كيفية استرداد الملفات المحذوفة على جهاز Mac
ماذا تعرف
- استعادة الملفات من خلال سلة المهملات عن طريق النقر فوق سلة المهملات> النقر بزر الماوس الأيمن فوق الملف> إرجاع.
- قم باستعادة الملفات عبر Time Machine بالنقر فوق Time Machine> دخول Time Machine> استعادة.
- كلما طال انتظارك لاستعادة ملف ، قل احتمال توفره.
تعلمك هذه المقالة كيفية استرداد الملفات المحذوفة على نظام التشغيل Mac وتلقي نظرة على الطرق المختلفة المتاحة لاستعادة الملفات.
هل من الممكن استعادة الملفات المحذوفة على ماك؟
إذا أرسلت الملف إلى سلة المهملات ، فحينئذٍ ، يمكنك استعادته حيث لم يتم حذف الملفات نهائيًا حتى الآن. لا تتم إزالة الملفات من سلة المهملات إلا إذا حذفتها يدويًا أو انقضاء 30 يومًا على حذف الملف.
إذا لم يعد الملف في سلة المهملات ، فقد تم حذفه نهائيًا ، مما يجعل استرجاعه أكثر صعوبة ، وإن لم يكن مستحيلًا ، إذا كان لديك Time Machine معدة لإجراء نسخ احتياطية منتظمة.
استعادة تلك المهملات: أين تجد الملفات المحذوفة على ماك
يعد استرداد الملفات على نظام Mac أمرًا بسيطًا للغاية ، بشرط ألا تحذف الملف نهائيًا. إذا قمت بفحص سلة المهملات في غضون 30 يومًا من الحذف ، فعادةً ما يظل الملف موجودًا. هنا مكان البحث.
-
على سطح مكتب MacOS ، انقر فوق نفاية.
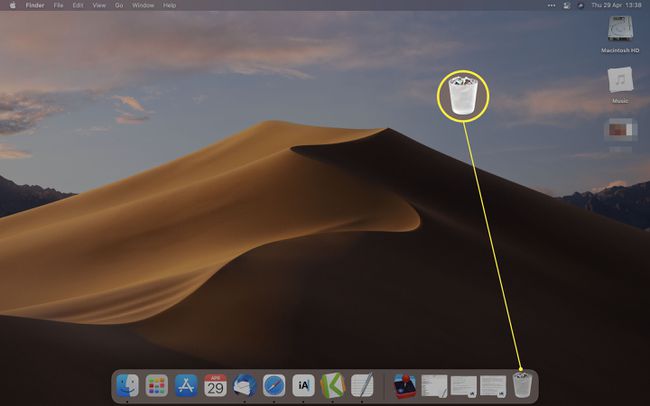
اعتمادًا على منطقتك الجغرافية ، قد يُطلق عليه اسم Bin.
-
تصفح الملفات للعثور على الملف الذي تبحث عنه.
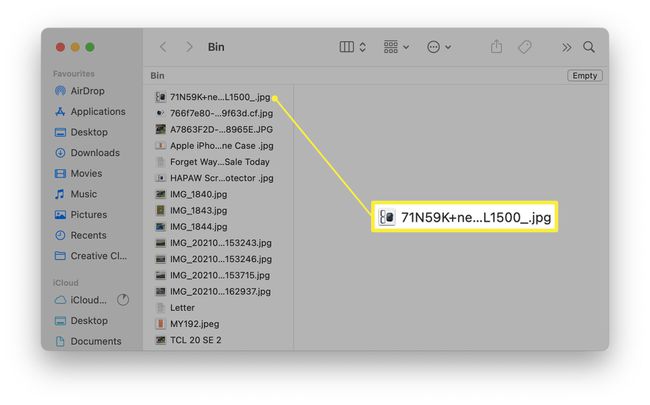
اضغط عليه لمعاينة محتويات الملف.
كيف يمكنني استعادة الملفات المحذوفة؟
إذا كنت ترغب في استعادة الملفات المحذوفة عبر سلة المهملات ، فإن العملية لا تزال مباشرة. هيريس كيفية القيام بذلك.
-
على سطح مكتب MacOS ، انقر فوق نفاية.
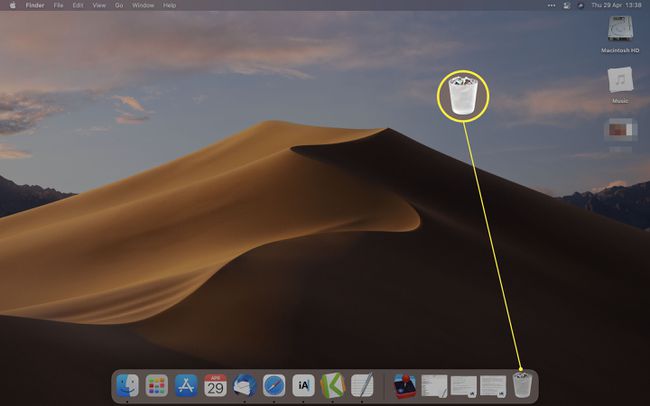
تصفح الملفات في سلة المهملات للعثور على الملف الذي ترغب في استعادته.
-
انقر بزر الماوس الأيمن فوق الملف وانقر فوق ضعها بالخلف.
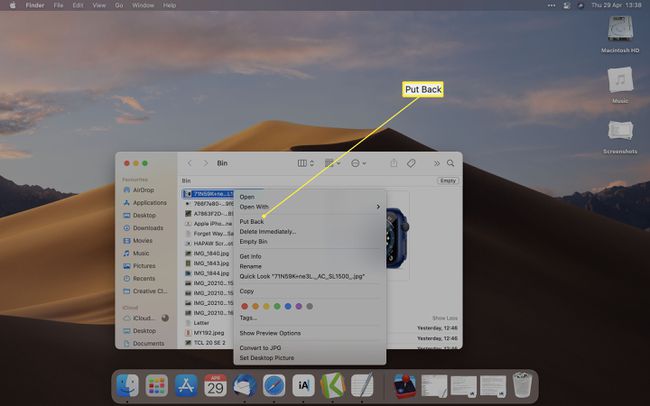
إذا كنت ترغب في استعادة عدة ملفات ، فيمكنك النقر فوق كل منها أثناء الضغط باستمرار على Shift لتحديدها جميعًا ، ثم النقر بزر الماوس الأيمن والنقر فوق ضعها بالخلف.
كيف يمكنني استعادة سلة المهملات الخاصة بي على جهاز Mac؟
إذا كنت ترغب في استعادة سلة المهملات أو سلة المهملات بالكامل على جهاز Mac ، فيمكنك القيام بذلك بطريقة أسرع بكثير من النقر بزر الماوس الأيمن على كل ملف. إليك كيفية القيام بذلك.
على سطح مكتب MacOS ، انقر فوق نفاية.
-
اضغط على Cmd + A على لوحة المفاتيح لتحديد الكل ، ثم انقر بزر الماوس الأيمن على القسم وانقر ضعها بالخلف.
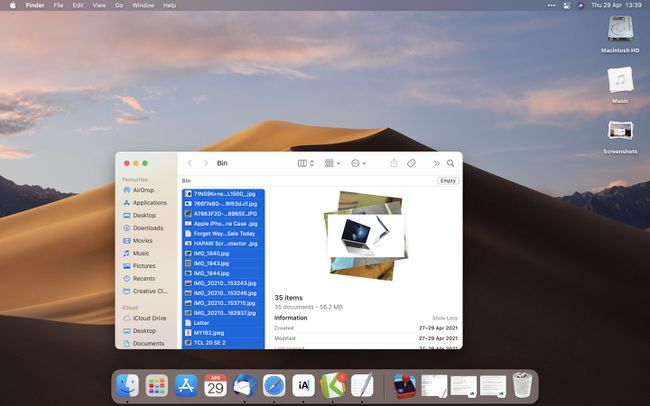
تتم الآن استعادة جميع الملفات إلى مواقعها قبل حذفها.
كيف يمكنني استعادة الملفات المحذوفة نهائيًا؟
من الممكن في بعض الأحيان استعادة الملفات المحذوفة نهائيًا ، ولكنك ستحتاج إلى استخدام إما آلة Time Machine الخاصة بـ MacOS أو برنامج استرداد الملفات مثل تطبيق Disk Drill. أسهل طريقة لاستعادة الملفات المحذوفة نهائيًا هي استخدام Time Machine. إليك كيفية استرداد الملفات.
إذا لم يكن لديك بالفعل إعداد Time Machine ، فلا يمكنك استخدامه لاستعادة الملفات.
افتح المجلد الذي حذفت الملف منه.
-
انقر آلة الزمن في شريط القوائم.
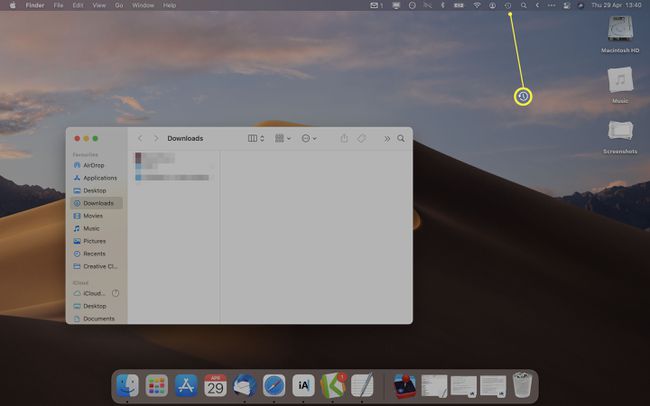
-
انقر أدخل آلة الزمن.
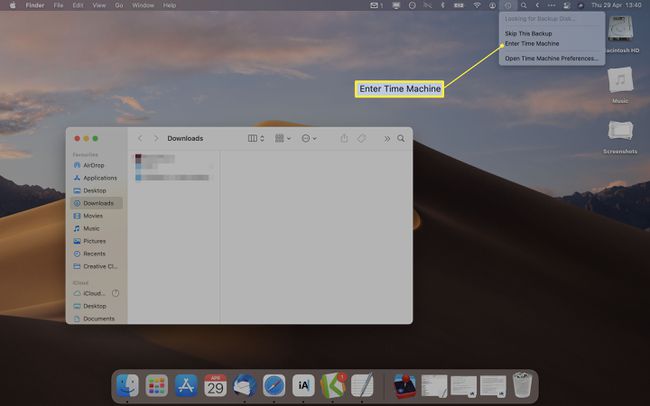
حدد الملف الذي ترغب في استعادته.
انقر يعيد.
عاد الملف الآن إلى موقعه الأصلي.
التعليمات
-
هل يمكنني استعادة الملفات المحذوفة من محرك أقراص ثابت خارجي على جهاز Mac الخاص بي؟
نعم فعلا. عند استعادة الملفات المحذوفة من سلة المهملات أو آلة الزمن، ستظهر أينما كانت في الأصل ، بما في ذلك محركات الأقراص الخارجية.
-
كيف يمكنني نسخ جهاز Mac احتياطيًا إلى محرك أقراص ثابت خارجي باستخدام Time Machine؟
لعمل نسخة احتياطية من محرك أقراص ثابت خارجي على جهاز Mac ، انتقل إلى تفاح القائمة> تفضيلات النظام > آلة الزمن > حدد قرص النسخ الاحتياطي واختر استخدم القرص على محرك الأقراص الخارجي. ثم حدد عرض آلة الزمن > رمز آلة الزمن > اعمل نسخة احتياطية الان.
-
كيف يمكنني نسخ جهاز Mac احتياطيًا تلقائيًا باستخدام Time Machine؟
إلى نسخ احتياطي لجهاز Mac الخاص بك تلقائيًا، انتقل إلى Time Machine وقم بإجراء نسخ احتياطي يدوي. قبل أن تختار اعمل نسخة احتياطية الان، افحص ال النسخ الاحتياطي تلقائيًا مربع وحدد خيارات. بعد ذلك ، قم بتعيين تفضيلاتك و يحفظ.
