كيفية تهيئة محرك أقراص فلاش USB على جهاز Mac
ماذا تعرف
- قم بتوصيل محرك USB ، انتقل إلى فائدة القرص، حدد محرك الأقراص ، وانتقل إلى محو > نظام Mac OS Extended (Journaled) > محو > منتهي.
- على جهاز Mac به أقسام متعددة ، انتقل إلى فائدة القرص > اختر القسم> تقسيم > - > تطبيق > تقسيم > منتهي > محرك مقسم> محو.
تشرح هذه المقالة كيفية تهيئة محركات أقراص USB لأجهزة Mac وسبب ضرورتها.
كيفية تهيئة محرك أقراص فلاش على نظام ماكنتوش
تؤدي تهيئة محرك أقراص USB على جهاز Mac قبل البدء في استخدامه إلى مسح أي بيانات مخزنة على محرك الأقراص والتأكد من إعداده باستخدام نظام ملفات تم تصميم جهاز Mac الخاص بك لاستخدامه. لتهيئة محرك أقراص USB محمول للعمل مع جهاز Mac ، اتبع الإرشادات التالية:
قبل تهيئة محرك أقراص USB ، تأكد من عمل نسخة احتياطية من أي ملفات مخزنة على محرك الأقراص. يؤدي التنسيق إلى محو محرك الأقراص تمامًا. قد ترغب أيضًا في استخدام Time Machine لإجراء نسخ احتياطي لجهاز الكمبيوتر الخاص بك فقط في حالة ارتكاب خطأ وتهيئة محرك الأقراص الخطأ.
-
قم بتوصيل محرك أقراص USB بجهاز Mac الخاص بك.

كوسون راتانافان / EyeEm -
يجب أن يظهر على سطح المكتب (في هذه الحالة ، يكون الرمز يسمى النسخ الاحتياطي).
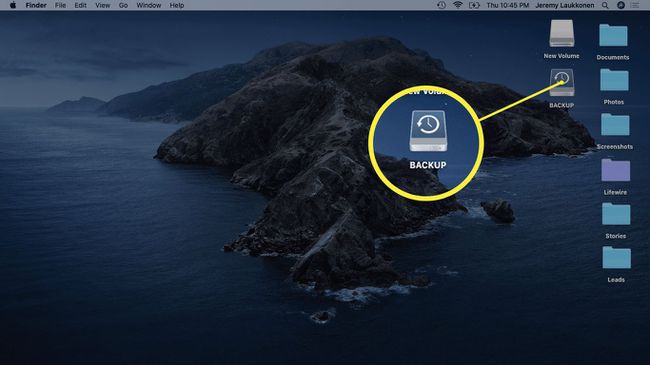
-
افتح فائدة القرص.
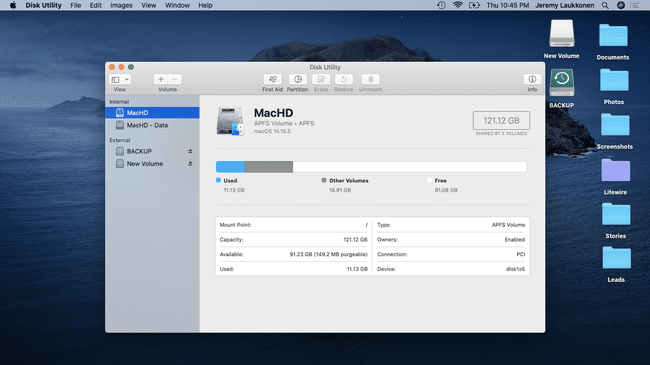
يمكنك الوصول إلى Disk Utility من خلال البحث باستخدام أضواء كاشفة، أو التنقل إلى التطبيقات > خدمات > فائدة القرص.
-
حدد محرك الأقراص الذي تريد تهيئته ، وانقر فوق محو (يقع في أعلى منتصف النافذة.)
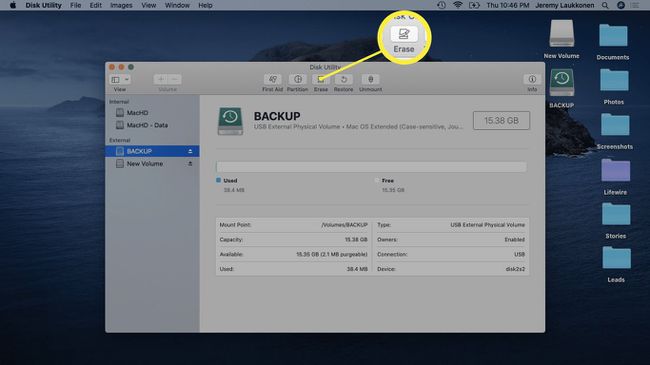
تأكد تمامًا من تحديد محرك الأقراص الصحيح أثناء هذه الخطوة. سيتم تنسيق محرك الأقراص الذي تحدده ، لذلك إذا اخترت محرك الأقراص الخطأ ، فقد تفقد بيانات مهمة.
-
حدد ملف نظام Mac OS Extended (Journaled) صيغة. تم تصميم هذا التنسيق خصيصًا لأجهزة Mac ويعمل مع الطرز الحالية والقديمة.
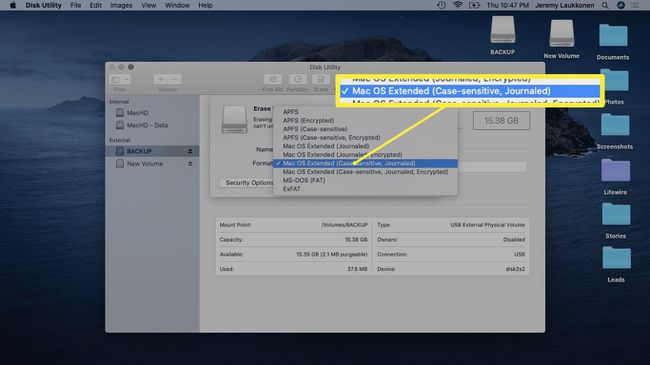
إذا كنت بحاجة إلى نقل الملفات الكبيرة بين جهاز Mac وجهاز كمبيوتر يعمل بنظام Windows ، فحدد تنسيق exFAT. لنقل الملفات الأصغر بين أنظمة التشغيل ، استخدم MS-DOS (FAT) أو FAT32.
-
انقر محو.
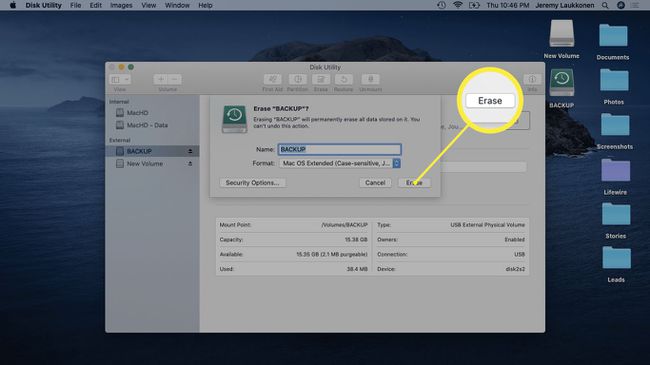
-
انتظر حتى تنتهي العملية ، ثم انقر فوق منتهي.
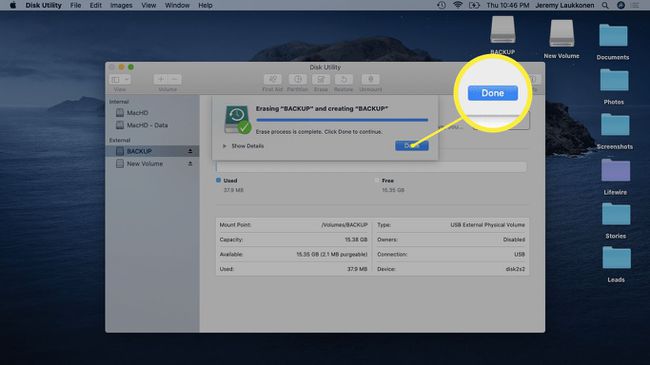
كيفية تهيئة محرك أقراص USB على جهاز Mac باستخدام أقسام متعددة
عندما تقوم بتهيئة محرك أقراص USB به عدة ملفات أقسام، ستجد أنه تم تنسيق قسم واحد فقط. ستظل الأقسام الأخرى كما كانت تمامًا من قبل ، بما في ذلك نظام الملفات الأصلي وأي ملفات مخزنة هناك.
إذا كنت ترغب في تهيئة محرك أقراص USB بحيث يحتوي على قسم واحد مهيأ للاستخدام مع جهاز Mac ، فاتبع الإرشادات التالية:
-
قم بتوصيل محرك أقراص USB مقسم بجهاز Mac الخاص بك.
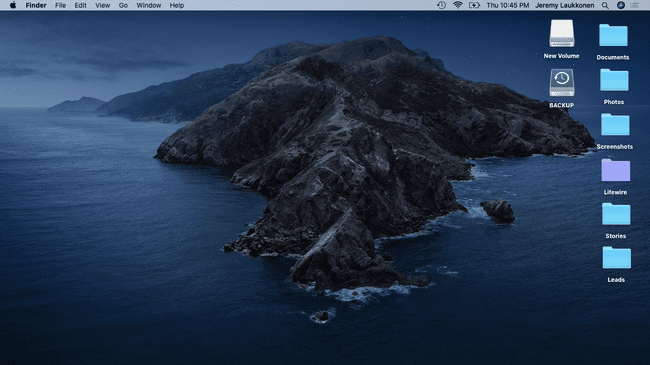
-
افتح فائدة القرص.
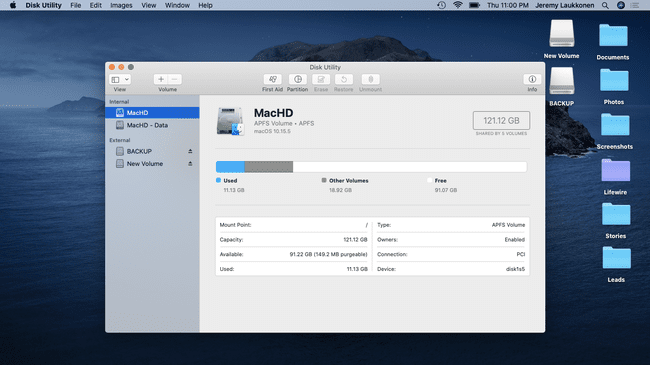
-
حدد القسم الذي تريد إزالته ، وانقر فوق تقسيم.
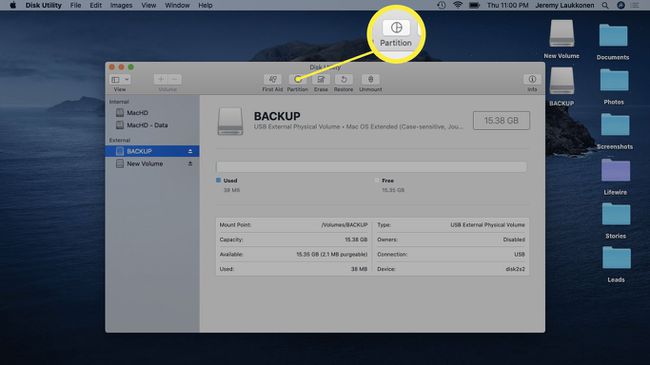
-
انقر على - الرمز الموجود أسفل الرسم البياني الدائري.
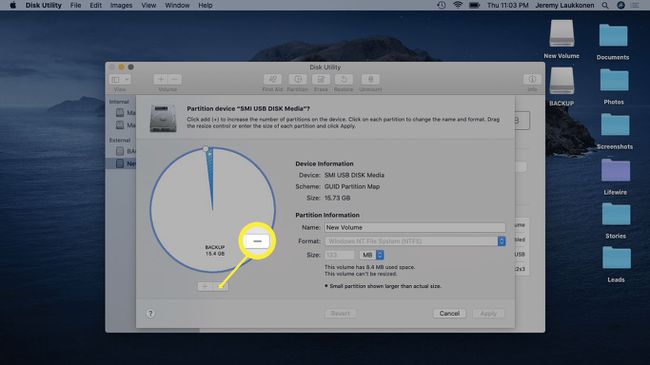
-
انقر تطبيق.
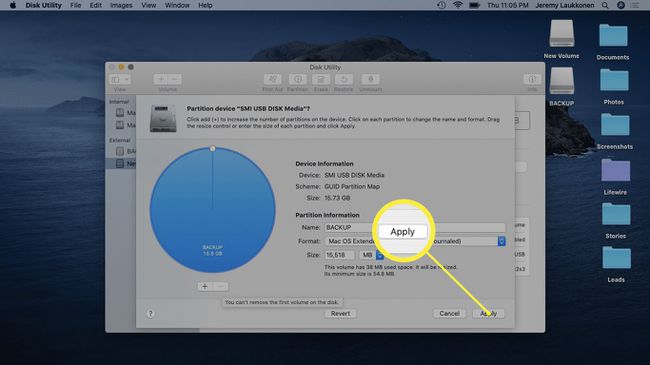
-
انقر تقسيم.
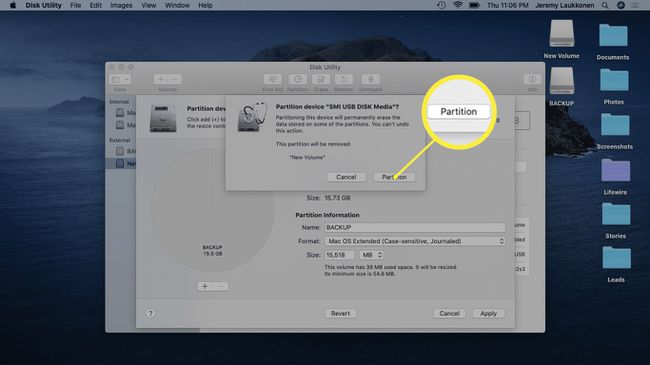
-
انقر منتهي.
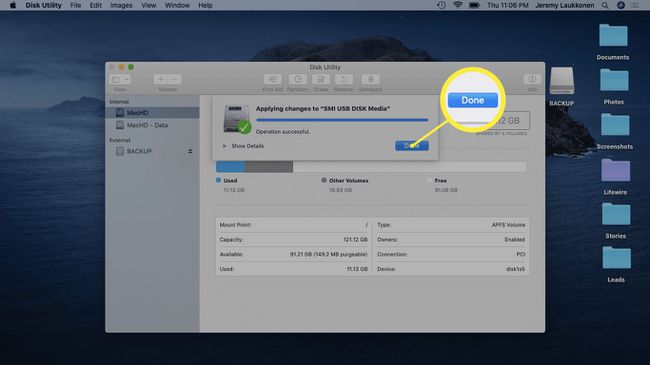
-
حدد محرك الأقراص المقسم حديثًا ، وانقر فوق محو.
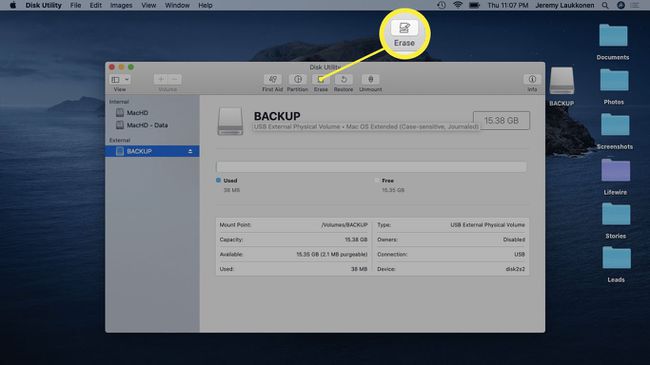
-
انقر محو.
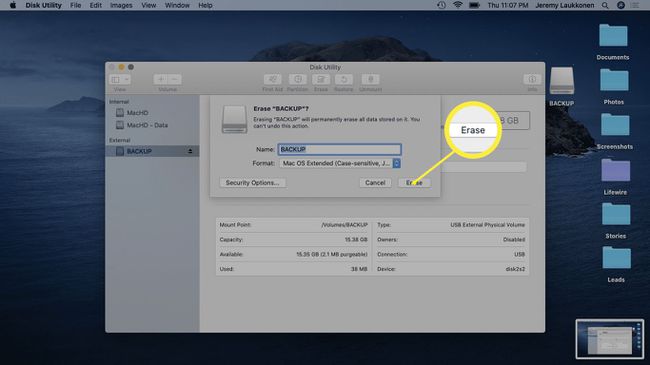
-
انقر منتهي.
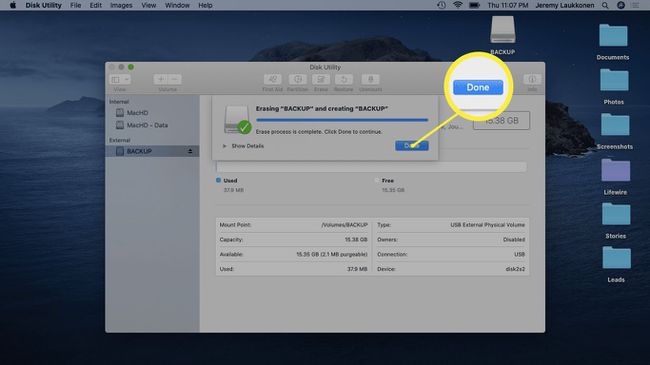
لماذا من الضروري تهيئة محركات أقراص USB لأجهزة Mac
تستخدم أجهزة كمبيوتر Mac و Windows ملفات أنظمة ملفات مختلفة، فقط بعضها متوافق. في الحوسبة ، من السهل التفكير في نظام الملفات على أنه النظام الذي يستخدمه الكمبيوتر لتخزين الملفات وتحديدها واستردادها. بدون نظام الملفات ، لن يتمكن الكمبيوتر من تخزين ملفات جديدة ، وسيكون من المستحيل استرداد الملفات المخزنة.
عندما انت شراء محرك أقراص فلاش USB جديدأو بطاقة SD أو محرك الأقراص الثابتة أو أي وسائط تخزين ، فهناك فرصة جيدة لأنها إما غير مهيأة أو تمت تهيئتها في المصنع لاستخدامها مع أجهزة الكمبيوتر التي تعمل بنظام Windows. ستظل بعض هذه الأجهزة تعمل مع جهاز Mac الخاص بك خارج الصندوق ، ولكن من الأفضل لك تهيئة محرك الأقراص بنفسك لاستخدام نظام ملفات خاص بنظام التشغيل Mac مثل Mac OS Extended (Journaled) أو تنسيق يعمل عبر أنظمة أساسية مثل ExFat.
