كيفية تثبيت وإعداد Microsoft Teams لنظام التشغيل Mac
ماذا تعرف
- في موقع Microsoft على الويب ، حدد تنزيل Teams > تحميل لسطح المكتب > تنزيل Teams. يختار يكمل على شاشة الترحيب.
- يختار تثبيت. أدخل كلمة سر المشرف و اختار تثبيت نظام التشغيل. عند اكتمال التثبيت ، حدد قريب.
- قم بتشغيل ملف فرق التطبيق وتسجيل الدخول باستخدام حساب Microsoft. قم بتخصيص Teams على شاشة الإعدادات للإعلامات والخصوصية والخيارات الأخرى.
تشرح هذه المقالة كيفية تنزيل Microsoft Teams وتثبيته وإعداده على جهاز كمبيوتر يعمل بنظام Mac. تنطبق هذه المعلومات على أجهزة Mac التي تعمل بنظام التشغيل OS X El Capitan (10.11) أو أحدث.
قم بتنزيل Microsoft Teams لأجهزة Mac
يجمع تطبيق Microsoft Teams بين الدردشة النصية والصوتية والمرئية مع ميزات التعاون الأخرى. يمكنك التسجيل للحصول عليها بشكل مستقل ، أو استخدامها كجزء من مجموعة تطبيقات Office 365 الأكبر. فيما يلي كيفية تنزيل Microsoft Teams وتثبيته وإعداده لنظام التشغيل Mac. توفر Microsoft أداة تثبيت لـ Teams بتنسيق .PKG ، والتي ترشدك خلال التثبيت عبر معالج.
-
أولاً ، انتقل إلى موقع Microsoft على الويب وحدد ملف تحميلفرق الارتباط من التنقل الرئيسي.
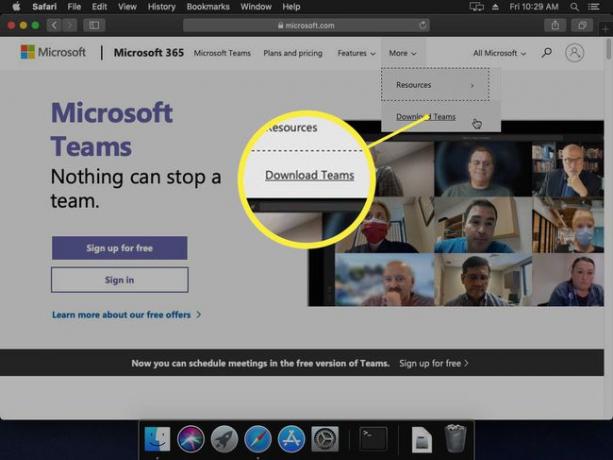
-
ثم انقر فوق ملف تحميل لسطح المكتب زر.
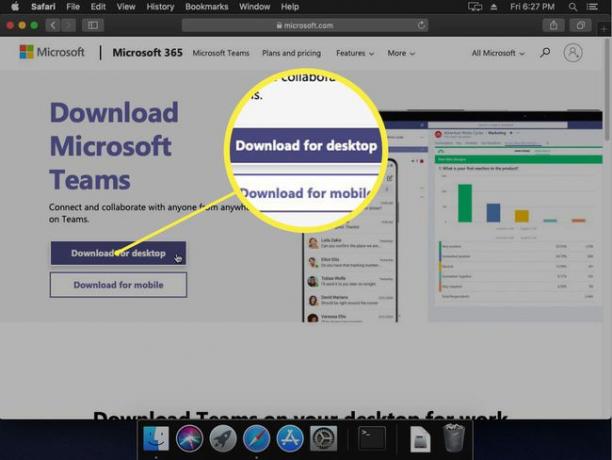
-
أخيرًا ، انقر فوق ملف تنزيل Teams زر.
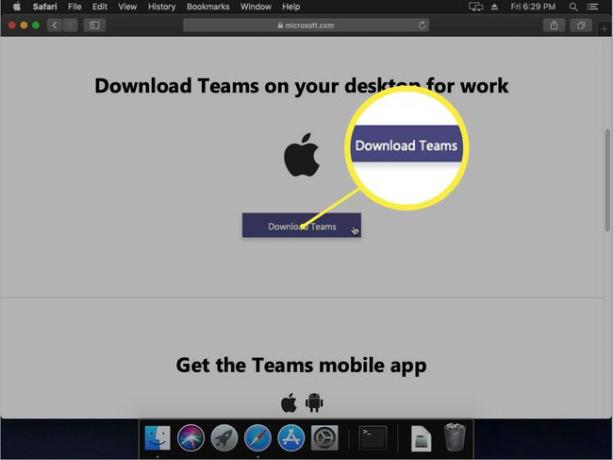
سيتطابق خيار التنزيل مع نظام تشغيل الجهاز الذي قمت بتنزيله عليه. تأكد من أنك تستخدم جهاز Mac لتنزيل برنامج التثبيت ، حتى لو لم يكن الجهاز الذي ستقوم بتثبيت Teams عليه في النهاية.
تثبيت Microsoft Teams على نظام macOS
يجعل المثبت من السهل جدًا إعداد Teams وتشغيله على جهاز Mac الخاص بك. انقر نقرًا مزدوجًا فوق ملف .PKG وسيبدأ التثبيت تلقائيًا.
-
تعرض الشاشة الأولى لبرنامج التثبيت رسالة مقدمة بسيطة. انقر يكمل للمضي قدما.
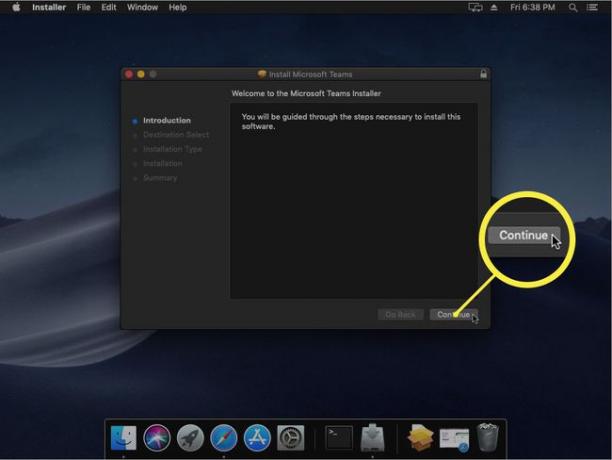
-
تتيح لك الشاشة التالية معرفة مقدار مساحة القرص التي ستستخدمها ، وتطلب التأكيد على مكان تثبيتها. إذا كنت تستخدم تخطيط محرك أقراص قياسي (مثل MacBook Air بمحرك أقراص واحد فقط) ، فيجب أن يعرض التثبيت على القرص الرئيسي. إذا كان لديك أكثر من محرك أقراص واحد ، فيمكنك النقر فوق تغيير موقع التثبيت لاختيار وجهتك المفضلة. خلاف ذلك ، انقر فوق تثبيت لبدء العملية.
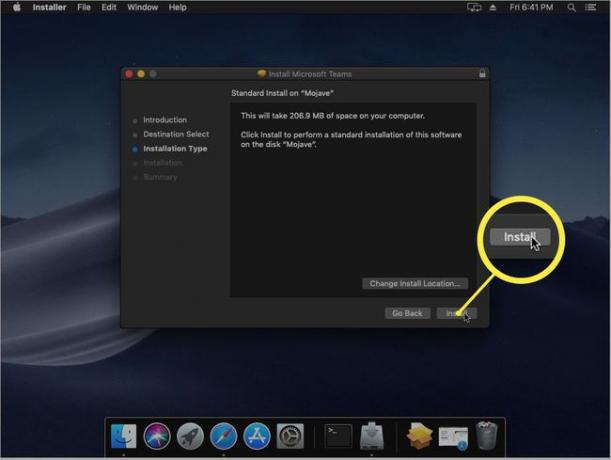
-
قبل تثبيت أي شيء ، ستتم مطالبتك بكلمة مرور المسؤول. أدخل واحدة ، ثم اضغط تثبيت نظام التشغيل.
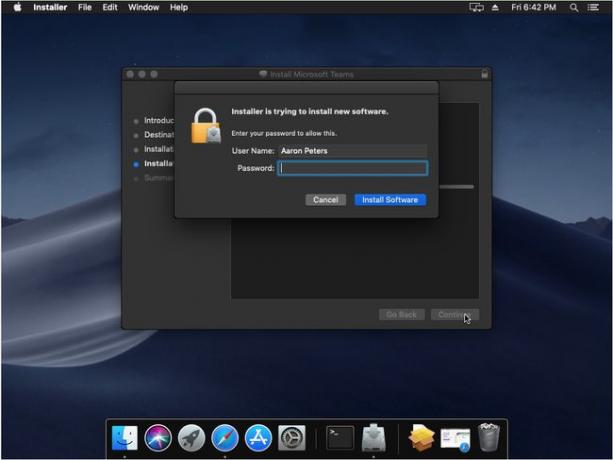
-
سيبدأ المثبت في نسخ الملفات في هذه المرحلة ، ويظهر لك التقدم المحرز.
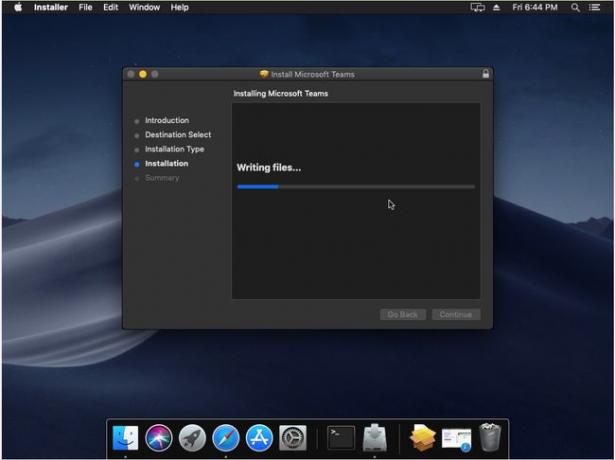
-
بمجرد الانتهاء ، يجب أن تحصل على رسالة نجاح. يمكنك النقر فوق قريب لإنهاء المثبت.
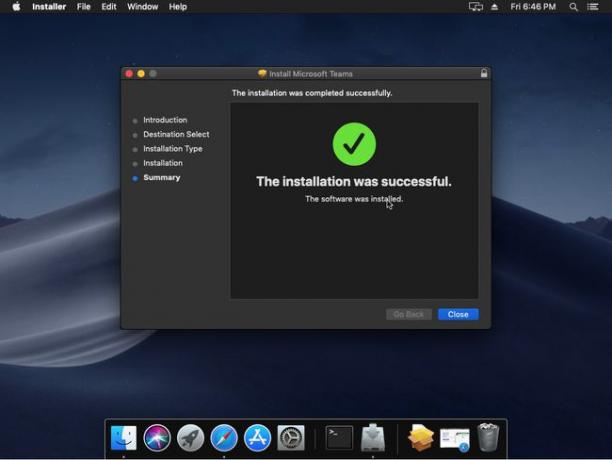
بمجرد اكتمال التثبيت ، يمكنك تشغيل Teams من مجلد التطبيقات.
كيفية إعداد Microsoft Teams على macOS
عند تشغيل Teams لأول مرة ، سيُطلب منك تسجيل الدخول باستخدام حساب Microsoft. قد يكون هذا حسابًا شخصيًا ، أو حسابًا توفره شركتك (مثل Office 365).
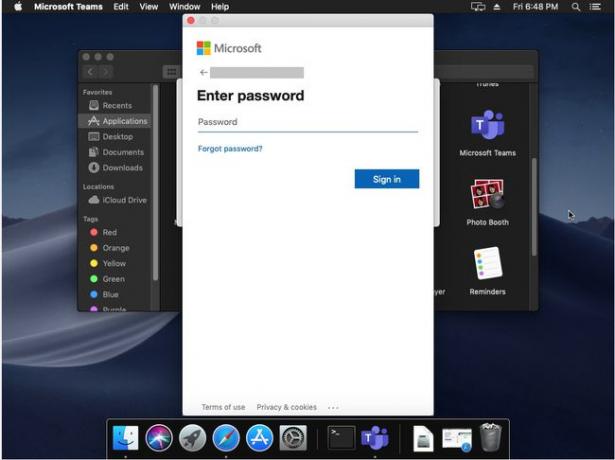
بمجرد الانتهاء من ذلك ، يمكنك ضبط التطبيق حسب رغبتك بالنقر فوق الزاوية اليمنى العلوية ، ثم النقر فوق إعدادات.
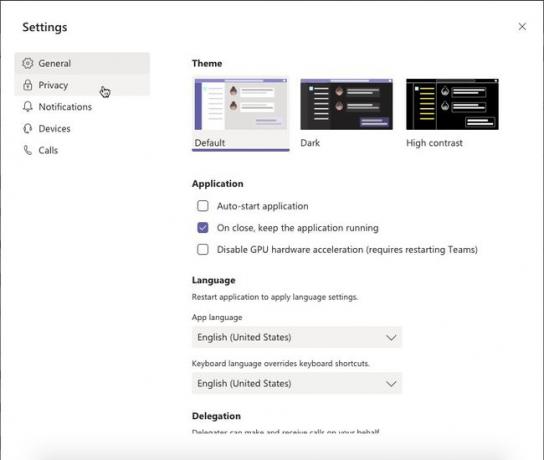
سيظهر هذا مربع حوار حيث يمكنك ضبط ما يلي:
- عام: خيارات عالية المستوى مثل المظهر وسلوك بدء التشغيل واللغة.
- خصوصية: السماح باستطلاعات الرأي أو الاتصال من أشخاص معينين حتى في وضع "عدم الإزعاج".
- إشعارات: تمكين أو تعطيل الإعلامات التي تظهر لك Teams حسب الذوق.
- الأجهزة: تكوين واختبار الأجهزة مثل مكبرات الصوت والميكروفون والكاميرا.
- المكالمات: اضبط الخيارات مثل البريد الصوتي وإعادة توجيه المكالمات على هذه الشاشة.
تعمل Teams بنفس الطريقة تمامًا بغض النظر عن نظام التشغيل الخاص بك.
