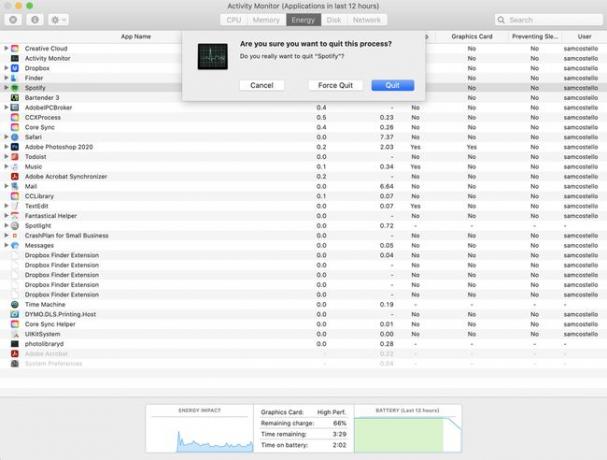كيفية إنهاء المهام على جهاز Mac
ماذا تعرف
- من Dock ، انقر بزر الماوس الأيمن فوق البرنامج> انقر فوق استقال.
- أظهر قائمة فرض الإنهاء (اختيار + أمر + خروج مفاتيح في نفس الوقت)> انقر فوق البرنامج الذي تريد الخروج منه> انقر فوق الخروج بالقوة > انقر الخروج بالقوة تكرارا.
- افتح مراقب النشاط > تصفح أو ابحث للعثور على المهمة التي تريد إنهاءها> انقر فوق المهمة> انقر فوق X رمز> انقر الخروج بالقوة.
عندما تتجمد التطبيقات على جهاز Mac الخاص بك ، يمكن أن يكون ذلك مصدر إزعاج بسيط أو مشكلة كبيرة. في بعض الأحيان يمكن أن يجعل جهاز Mac الخاص بك بأكمله غير مستجيب. توفر هذه المقالة ثلاث طرق لفرض إنهاء التطبيقات وإنهاء التطبيقات المجمدة وإيقاف مهام الخلفية على جهاز Mac.
تمت كتابة جميع التعليمات الواردة في هذه المقالة باستخدام macOS Catalina (10.15)، ولكن المفاهيم الأساسية تنطبق أيضًا على جميع الإصدارات الأحدث من macOS.
كيف تقتل مهمة على جهاز Mac؟
ربما تكون أسهل وأسرع طريقة لإنهاء مهمة ما على جهاز Mac - طريقة أخرى للإشارة إلى إنهاء البرنامج - هي استخدام macOS Dock. إليك ما يجب القيام به:
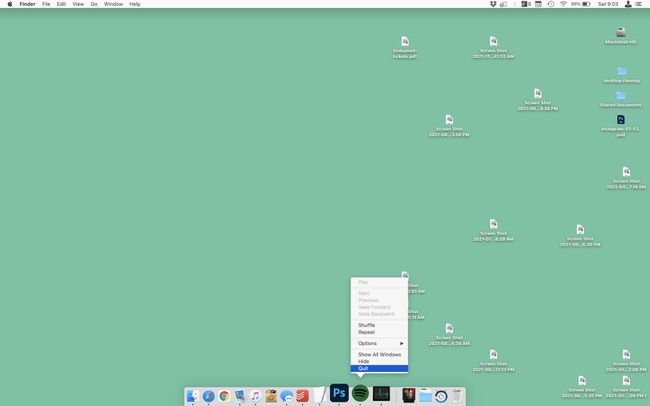
-
في Dock ، انقر بزر الماوس الأيمن فوق التطبيق الذي تريد الخروج منه.
إذا لم يكن لديك ماوس أو لوحة تعقب وبالتالي لا يمكنك النقر بزر الماوس الأيمن ، فاضغط مع الاستمرار على مراقبة مفتاح ثم انقر فوق التطبيق.
-
انقر استقال وسيتم إغلاق التطبيق وجميع نوافذه.
النقر فوق الأحمر X الزر الموجود في الزاوية العلوية اليسرى من النافذة لا ينهي التطبيق. إنه يغلق تلك النافذة فقط ، لكنه يترك التطبيق لا يزال قيد التشغيل.
كيف تقوم بفرض إنهاء تطبيق على جهاز Mac؟
إذا تم تجميد التطبيق الذي تريد الخروج منه أو لا يستجيب للأوامر الأخرى ، فحاول استخدام قائمة Force Quit المدمجة في macOS. Force Quit هو مجرد ما يبدو عليه — إصدار أقوى من الأمر Quit يمكنك استخدامه عندما لا يعمل "إنهاء". إليك ما يجب القيام به:
-
افتح قائمة فرض الإنهاء. هناك طريقتان لفتح Force Quit:
- قائمة Apple> الخروج بالقوة.
- اضغط على اختيار + أمر + خروج مفاتيح في نفس الوقت.
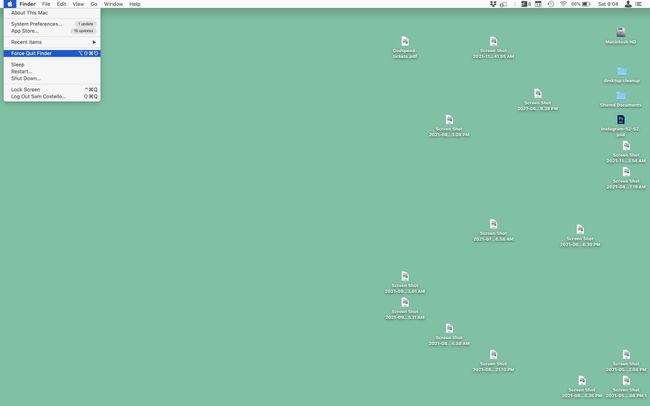
-
في ال الخروج بالقوة القائمة ، انقر فوق البرنامج الذي تريد الخروج منه.
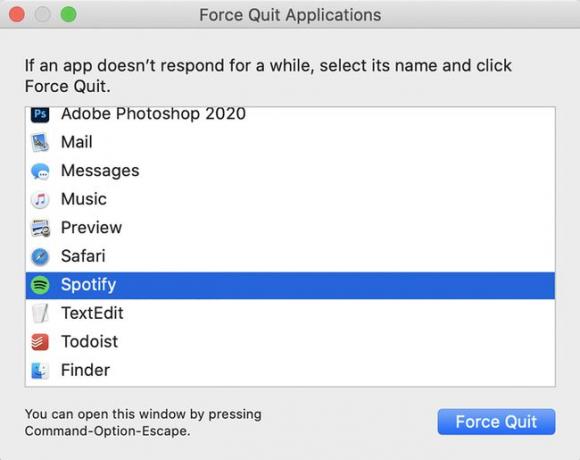
انقر الخروج بالقوة.
-
في مربع حوار التأكيد ، انقر فوق الخروج بالقوة مرة أخرى لإنهاء البرنامج.
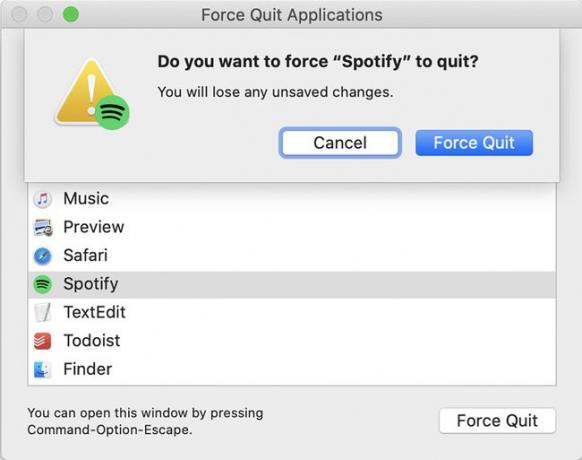
كيف يمكنني إيقاف تشغيل التطبيقات في الخلفية على جهاز Mac الخاص بي؟
الطريقة الأخيرة لإنهاء البرنامج ، وخاصة البرنامج المجمد ، هي أيضًا نفس الطريقة التي تمنع بها تشغيل التطبيقات في الخلفية. يمكن للعديد من البرامج أداء المهام في الخلفية ، مما يسمح لها بأداء مهام مفيدة لك أثناء قيامك بشيء ما else (على سبيل المثال ، يقوم البريد بفحص بريدك الإلكتروني أثناء تصفح الويب أو تشغيل الموسيقى لأغنية أثناء عملك على جدول بيانات).
عادةً ما تكون مهام الخلفية مفيدة ، لكنها قد تنحرف أحيانًا أو تستخدم الذاكرة أو تستنزف البطارية. في هذه الحالات ، سترغب في إيقاف تشغيل التطبيق في الخلفية باتباع الخطوات التالية:
-
افتح مراقب النشاط.
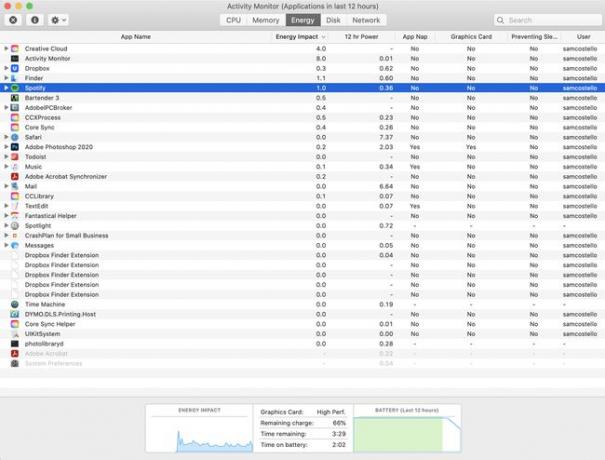
يأتي هذا البرنامج مثبتًا مسبقًا على جميع أجهزة Mac ويمكن العثور عليه بتنسيق التطبيقات > خدمات.
يعرض مراقب النشاط جميع البرامج والخدمات والمهام التي تعمل على جهاز Mac في تلك اللحظة. ستظهر التطبيقات المجمدة باللون الأحمر وتقول لا يستجيب بجانبهم. تصفح أو ابحث في مراقب النشاط للعثور على المهمة التي تريد إنهاءها وانقر عليها.
مع تحديد البرنامج الذي تريد الخروج منه ، انقر فوق X زر في الزاوية اليسرى العليا.
-
يقدم مربع حوار التأكيد خيارين للإقلاع عن التدخين:
- الخروج بالقوة: انقر فوق هذا عندما تريد إغلاق البرنامج على الفور. هذا هو الأفضل للتطبيقات المجمدة.
-
استقال: انقر فوق هذا لإنهاء البرنامج عندما لا يتسبب ذلك في فقد البيانات أو التداخل مع البرامج الأخرى.