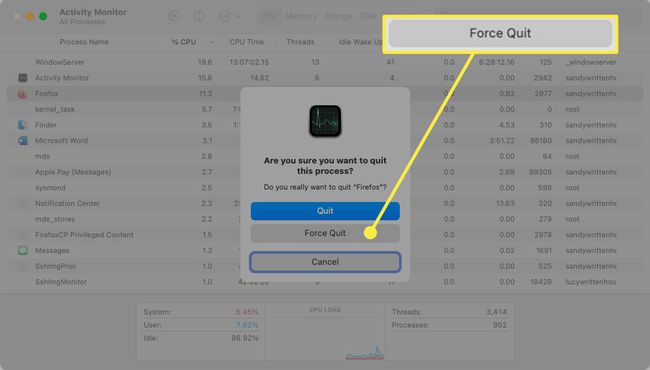كيفية التحكم في Alt Delete على جهاز Mac
ماذا تعرف
- يستخدم Command + Option + Escape لعرض نافذة فرض إنهاء التطبيقات.
- يستخدم Command + Shift + Option + Escape لإغلاق التطبيق على الفور.
- بدلاً من ذلك ، انقر بزر الماوس الأيمن فوق رمز التطبيق في Dock ، واضغط باستمرار على مراقبة مفتاح وحدد الخروج بالقوة.
توفر هذه المقالة عدة طرق لفرض إنهاء تطبيق لا يستجيب على جهاز Mac ، بما في ذلك اختصارات لوحة المفاتيح ، وأيقونة الإرساء ، وأيقونة Apple ، ومراقب النشاط.
استخدم اختصار لوحة المفاتيح لفرض الإنهاء على نظام Mac
بينما يمكنك استخدام ملف Control + Alt + Delete اختصار لوحة المفاتيح لإغلاق تطبيق غير مستجيب على Windows ، تختلف تركيبة المفاتيح لهذا الإجراء على جهاز Mac. كما لاحظت بالفعل ، لا تحتوي أجهزة Mac على مفتاح Alt.
طريقة الاختصار الأولى: Command + Option + Escape
يعد اختصار لوحة المفاتيح Command + Option + Escape مناسبًا إذا كان لديك أكثر من تطبيق لا يستجيب وتحتاج إلى إغلاقه.
استخدم اختصار لوحة المفاتيح Command + Option + Escape لعرض نافذة فرض إنهاء التطبيقات.
-
عندما تنبثق النافذة مفتوحة ، حدد التطبيق ، وانقر الخروج بالقوة.
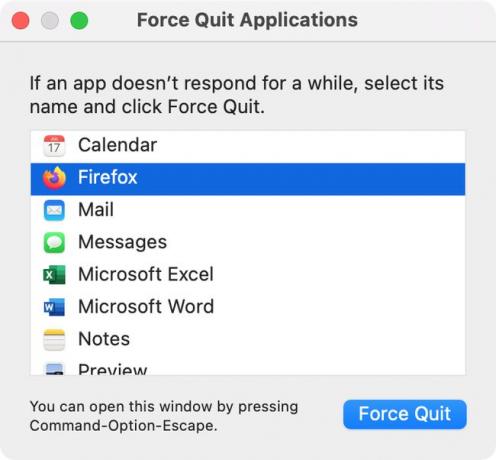
-
قم بتأكيد الإجراء من خلال النقر الخروج بالقوة.
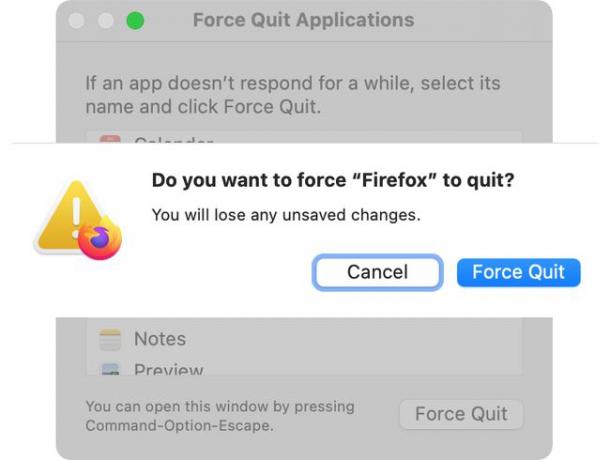
طريقة الاختصار الثانية: Command + Shift + Option + Escape
بدلاً من ذلك ، يمكنك إغلاق التطبيق على الفور. تأكد من أن التطبيق نشط واستخدم اختصار لوحة المفاتيح Command + Shift + Option + Escape.
سيؤدي هذا إلى تجاوز نافذة فرض إنهاء التطبيقات وإغلاق التطبيق النشط.
استخدم رمز Dock لفرض إنهاء أحد التطبيقات
منفتحة ونشطة يتم عرض التطبيقات في Dock الخاص بك، والذي يمنحك أيضًا طريقة سريعة وسهلة لإنهاء تطبيق لا يستجيب.
-
انقر بزر الماوس الأيمن أو اضغط باستمرار على ملف مراقبة مفتاح وانقر فوق الرمز في Dock. ستظهر قائمة السياق مع خيار استقال في الأسفل.
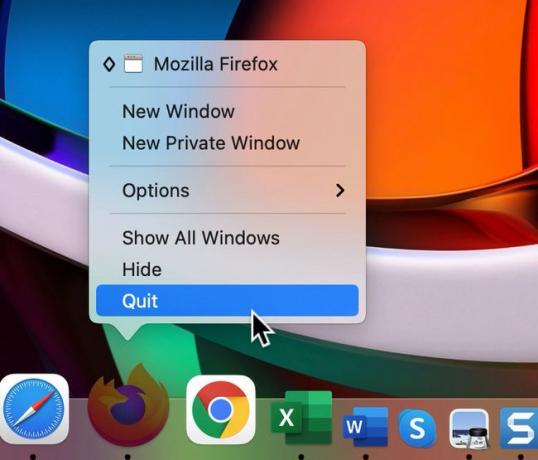
-
امسك... ك خيار المفتاح وسترى أنه تم استبدال "إنهاء" بـ الخروج بالقوة، لذا حدده لإغلاق التطبيق.
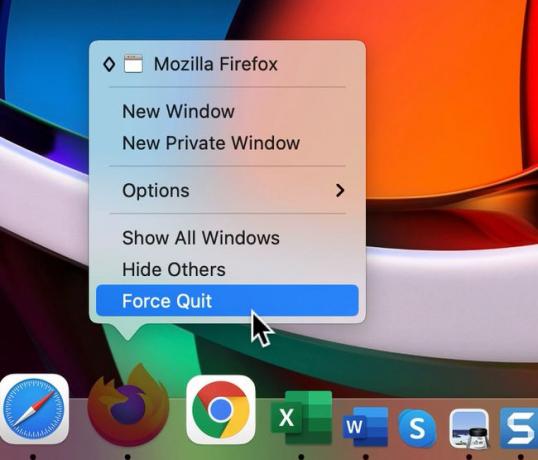
استخدم رمز Apple في شريط القوائم لفرض الإنهاء
يمكنك أيضًا استخدام شريط القوائم لفرض إنهاء أحد التطبيقات على جهاز Mac الخاص بك ، بإحدى طريقتين.
شريط القوائم الطريقة الأولى: فرض إنهاء نافذة التطبيقات
-
انقر على رمز أبل في الجزء العلوي الأيسر من شريط القائمة وحدد الخروج بالقوة.
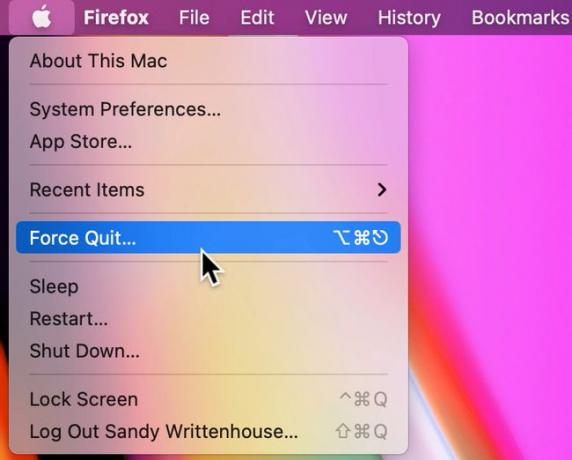
-
عندما تظهر نافذة فرض إنهاء التطبيقات ، حدد التطبيق وانقر فوق الخروج بالقوة.
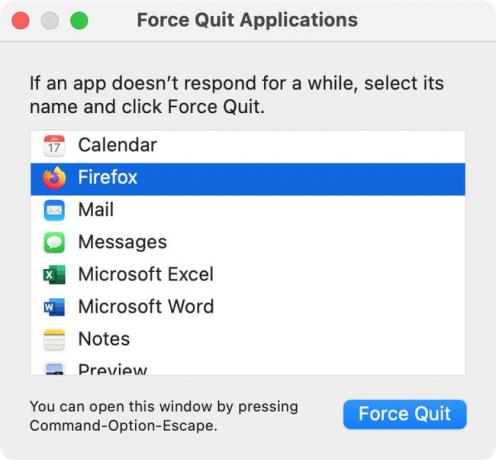
-
قم بتأكيد الإجراء من خلال النقر الخروج بالقوة.
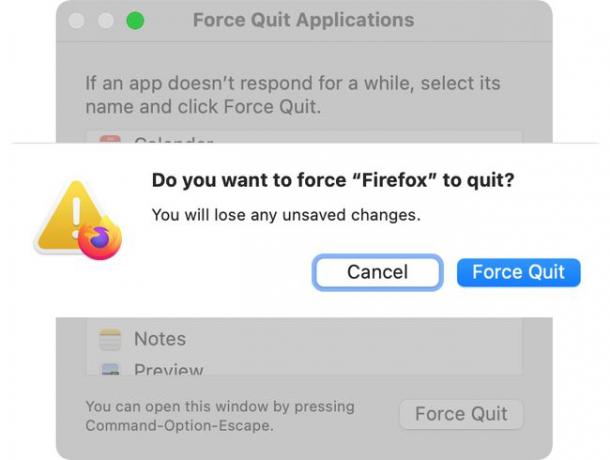
مثل اختصار لوحة المفاتيح الأول المذكور أعلاه ، يكون هذا مفيدًا عندما تحتاج إلى إنهاء أكثر من تطبيق واحد.
الطريقة الثانية في شريط القوائم: فرض إنهاء التطبيق مباشرة
بدلاً من ذلك ، يمكنك تعيين إجراء إنهاء القوة مباشرة إلى التطبيق المحدد وتجاوز نافذة فرض إنهاء التطبيقات.
تأكد من أن التطبيق نشط وانقر فوق رمز أبل في شريط القائمة.
-
امسك... ك تحول المفتاح وسترى "فرض الإنهاء" مستبدلاً بـ الخروج بالقوة تطبيق. انقر فوقه لإنهاء التطبيق.
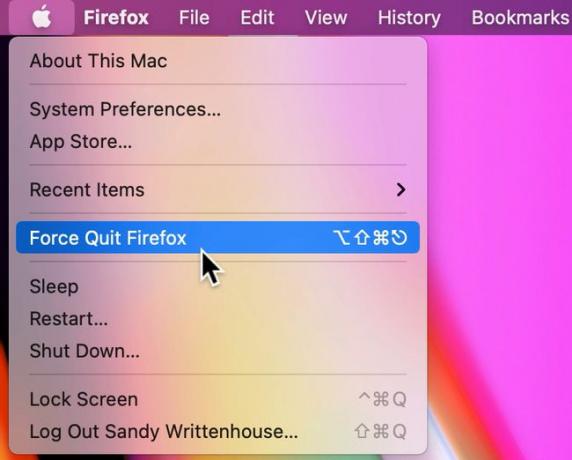
استخدم مراقب النشاط لفرض الإنهاء
هناك طريقة أخرى لفرض إنهاء تطبيق لا يستجيب وهي باستخدام مراقب النشاط. يمكنك الوصول إلى مراقب النشاط من مجلد الأدوات المساعدة.
-
انقر يذهب > خدمات من شريط قائمة Finder وانقر نقرًا مزدوجًا مراقب النشاط لفتحه.
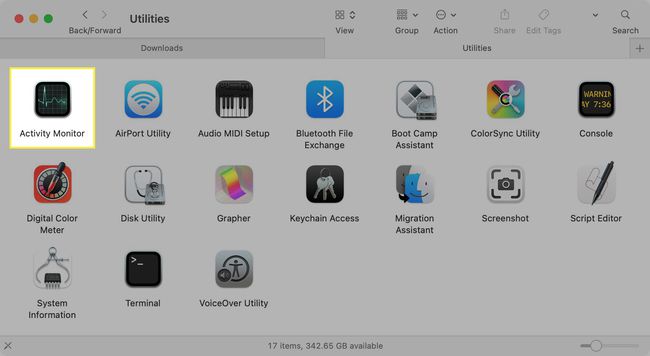
-
حدد التطبيق الذي تريد إغلاقه. يمكنك القيام بذلك من أي من علامات التبويب الموجودة أعلى نافذة مراقب النشاط.
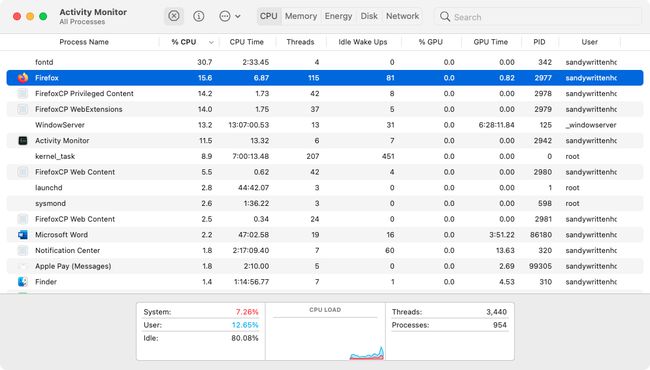
-
انقر قف (X) في شريط الأدوات.
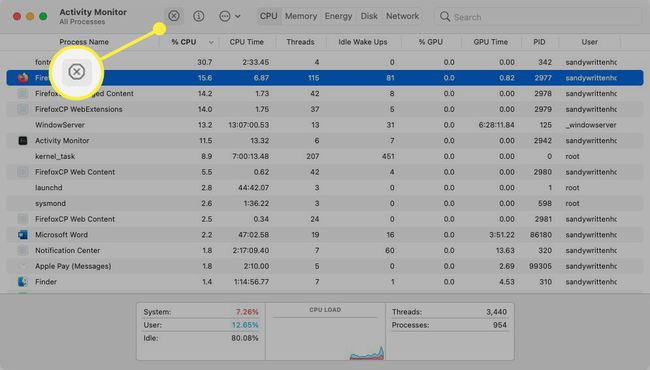
-
قم بتأكيد رغبتك في إغلاق التطبيق بالنقر فوق الخروج بالقوة.