كيفية النقر بزر الماوس الأيسر على جهاز Mac
ماذا تعرف
- بالماوس: قم بتوصيله وانتقل إلى تفضيلات النظام > الفأر > وحدد اليسار تحت زر الماوس الأساسي.
- بدون فأرة: من تفضيلات النظام > لوحة التعقب، قم بإلغاء تحديد المربع المجاور لـ الاستفادة من فوق.
- تُعرف وظيفة النقر بزر الماوس الأيسر أيضًا باسم النقرة الأساسية.
تشرح هذه المقالة كيفية النقر بزر الماوس الأيسر على جهاز Mac باستخدام الماوس أو استخدام لوحة التتبع المدمجة. تنطبق التعليمات على أجهزة Mac التي تعمل على macOS Big Sur (11.0) و macOS Catalina (10.15) و macOS Mojave (10.14).
كيفية النقر بزر الماوس الأيسر على جهاز Mac باستخدام الماوس
اتبع هذه الخطوات لتعيين وظيفة النقر الأساسية على الزر الأيسر على ماوس لاسلكي أو سلكي متوافق.
-
قم بتوصيل ماوس سلكي أو لاسلكي. إذا كان ماوس بلوتوث ، يمكنك الوصول إليه تفضيلات النظام > بلوتوث أو انقر فوق رمز Bluetooth في شريط القائمة للعثور على الملحق الخاص بك وتوصيله.
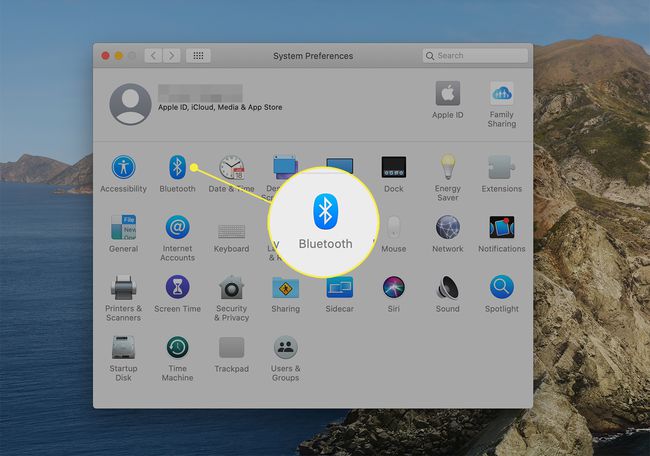
-
اذهب إلى تفضيلات النظام > الفأر > زر الماوس الأساسي. حدد زر الاختيار بجوار اليسار.
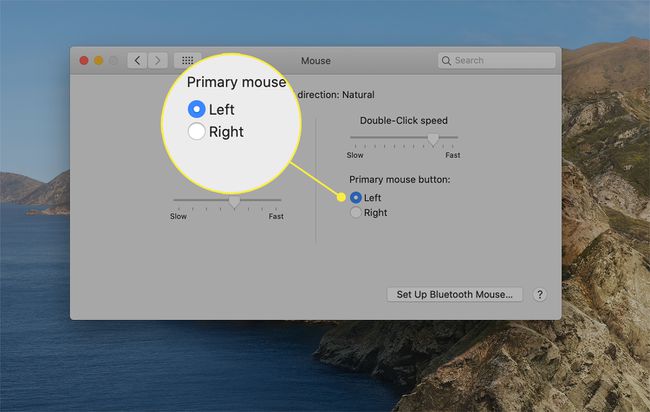
الآن سوف يستخدم الماوس الخاص بك الموضع الأيسر كمنطقة النقر الأساسية.
كيف تنقر بزر الماوس الأيسر على جهاز Mac بدون ماوس؟
بدون استخدام الماوس ، استخدم لوحة التتبع المدمجة بجهاز Mac لتعيين سلوك النقر بزر الماوس الأيسر.
-
من تفاح القائمة ، انتقل إلى تفضيلات النظام > لوحة التعقب.
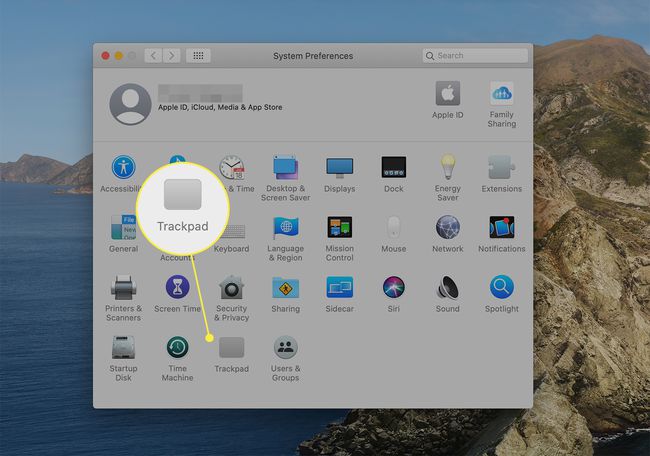
على ال أشر وانقر علامة التبويب ، قم بإلغاء تحديد المربع المجاور لـ الاستفادة من فوق.
-
قم بتعيين مقدار الضغط الذي تحتاجه لتطبيقه لتسجيل نقرة باستخدام شريط التمرير الموجود أسفله انقر لتحديد ضوء, واسطة، أو مؤسسة.
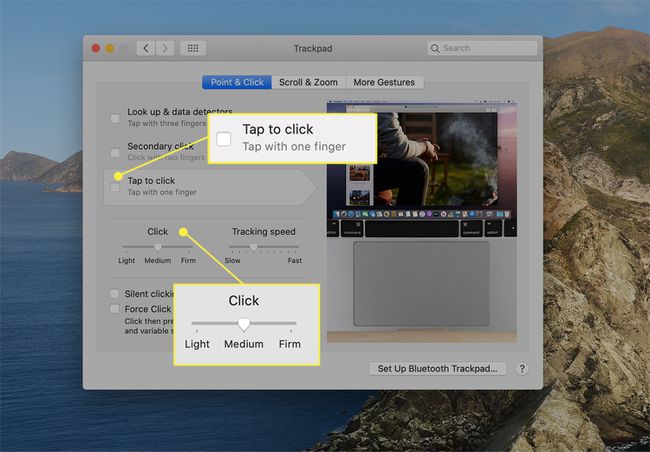
يتغير صوت النقرة وفقًا لاختيارك. النقر يكون أهدأ مع تحديد الضوء وينتج أعلى ضوضاء مع التماسك. ال النقر الصامت ينطبق الخيار فقط على إعدادات Force Touch Trackpad.
كيفية النقر بزر الماوس الأيسر باستخدام لوحة تحكم Force Touch على جهاز Mac
إذا كان جهاز Mac الخاص بك يحتوي على لوحة تعقب Force Touch ، فإن إجراءات النقر الأساسية أو النقر بزر الماوس الأيسر تتخذ سلوكيات متقدمة في برامج معينة من خلال النقر فوق أحد العناصر والضغط عليه. للاستفادة من هذه الأدوات ، تأكد أولاً من تمكين وظيفة Force Touch.
طرحت Apple لوحة التحكم Force Touch في طرازي Retina MacBook Pro مقاس 15 بوصة و 13 بوصة لعام 2015. إنه موجود على أحدث أجهزة MacBooks و Apple Magic Trackpad 2.
تفعيل سلوكيات لوحة التعقب Force Touch
من عند تفضيلات النظام > أشر وانقر، حدد المربع المجاور البحث وكشف البيانات و اختار الضغط بقوة بإصبع واحد.
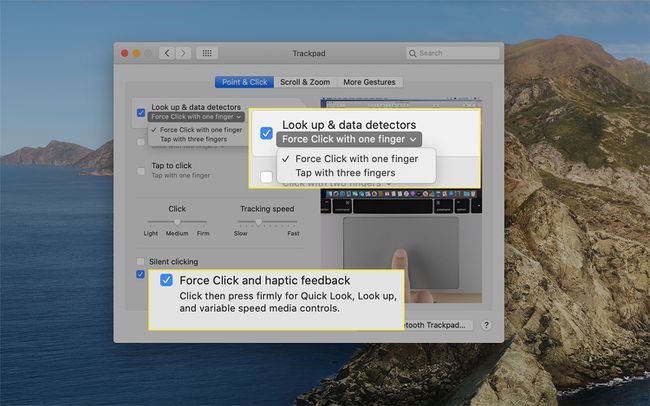
في الجزء السفلي من أشر وانقر مربع الحوار ، تأكد من أنك حددت انقر بقوة وردود الفعل اللمسية. يمنحك تشغيل هذا التحديد خيارًا بين سلوكيات النقر والضغط لـ البحث وكشف البيانات.
أمثلة على وظائف لوحة التعقب Force Touch
استخدم لوحة التعقب Force Touch لإجراء بعض هذه الاختصارات على جهاز MacBook الخاص بك بنقرة بزر الماوس الأيسر.
- عرض جميع النوافذ النشطة للتطبيق: من Dock ، انقر فوق أحد التطبيقات للكشف عن App Expose ، وهي قائمة من الخيارات المتعلقة بالتطبيق. ثم حدد عرض كل النوافذ لعرض جميع النوافذ النشطة لهذا البرنامج المعين.
- ابحث عن المعلومات: في Safari أو Mail ، ابحث عن كلمة أو عنوان للحصول على تعريف من القاموس أو الاتجاهات من تطبيق الخرائط.
- قم بتغيير اسم الملف: انقر بقوة على اسم ملف أو مجلد لتحريره.
- معاينة ملف: انقر بقوة على ملف لعرضه باستخدام امتداد ميزة Quick Look في نظام macOS.
التعليمات
-
كيف تنقر بزر الماوس الأيمن والأيسر على جهاز Mac في نفس الوقت؟
إذا كنت بحاجة إلى النقر بزر الماوس الأيمن والنقر بزر الماوس الأيسر في آنٍ واحد ، فحاول تمكين مفاتيح الماوس. اذهب إلى تفضيلات النظام > إمكانية الوصول، ثم حدد التحكم بالمؤشر > طرق التحكم البديلة. ضع علامة بجوار تمكين مفاتيح الماوس. F11 يكافئ النقر بزر الماوس الأيسر مع تمكين Mouse Keys ، و F12 يكافئ النقر بزر الماوس الأيمن.
-
كيف يمكنك تغيير النقر بزر الماوس الأيمن إلى النقر بزر الماوس الأيسر في جهاز Mac؟
أولاً ، اذهب إلى تفضيلات النظام > الفأر، ثم انتقل إلى خيارات الماوس الأساسية قسم للتبديل بين أزرار الماوس الأيمن والأيسر. ثم تحت زر الماوس الأساسي، تحديد حق. ستكون النقرات اليمنى المعتادة الآن عبارة عن نقرات يسار.
