كيفية استيراد الصور من iPhone إلى جهاز Mac
ماذا تعرف
- استخدم AirDrop لاستيراد الصور بالنقر فوق الصورة> السهم> ايردروب.
- باستخدام iCloud: قم بتسجيل الدخول إلى حسابك وانقر فوق الصور > حدد صورة وانقر فوق رمز السحابة في الزاوية اليمنى العليا لتنزيل الصورة.
- إذا تم تعطيل iCloud ، فيمكنك توصيل جهاز iPhone بجهاز Mac عبر كابل USB.
تعلمك هذه المقالة كيفية استيراد الصور من iPhone إلى Mac عبر AirDrop و USB وطرق أخرى. كما يوضح أيضًا ما يجب فعله إذا كانت لديك أية مشكلات.
ما هي أسرع طريقة لنقل الصور من iPhone إلى Mac؟
أسرع طريقة لنقل صورك بين iPhone و Mac هي استخدامها ايردروب—ميزة مصممة لتسهيل مشاركة الملفات بين جهاز Mac و iPhone. يعمل من خلال البلوتوث والواي فاي لإنشاء رابط محلي آمن بين النظامين.
كيف يمكنني نقل الصور من iPhone إلى Mac بدون USB؟
كما ذكرنا ، فإن أفضل طريقة لنقل الصور من iPhone إلى Mac بدون USB هي استخدام AirDrop. إليك كيفية نقل الصور.
مقبض الصور.
اضغط على الصورة التي ترغب في نقلها.
اضغط على السهم الموجود في أسفل الجانب الأيسر.
مقبض ايردروب.
-
اضغط على اسم الجهاز الخاص بك ثم انتظر لحظة حتى ينتقل الملف عبر.
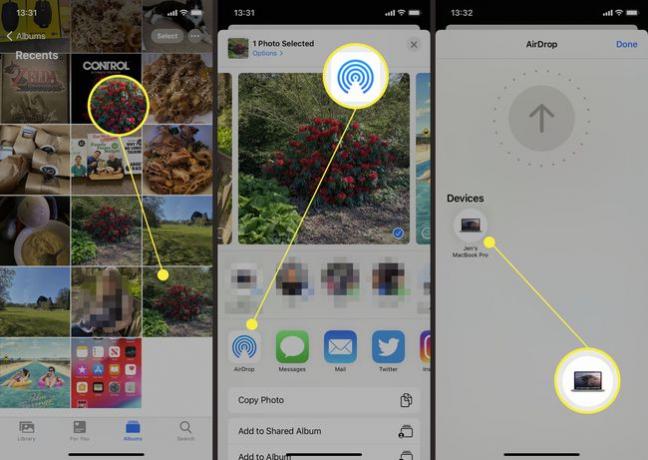
مقبض منتهي.
كيفية نقل الصور من iPhone إلى Mac باستخدام iCloud
بافتراض أنك قمت بإعداد iCloud على جهاز iPhone الخاص بك ، فمن السهل عرض صورك عبر الإنترنت باستخدام iCloud. إليك ما يجب القيام به.
على جهاز Mac الخاص بك ، استخدم متصفح الويب للانتقال إلى iCloud.com وتسجيل الدخول.
-
انقر الصور.
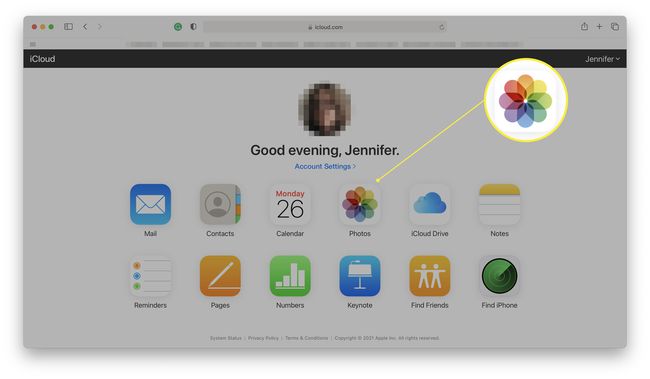
قم بالتمرير خلال الصور الخاصة بك داخل متصفح الويب.
-
انقر فوق الصورة التي ترغب في نقلها.
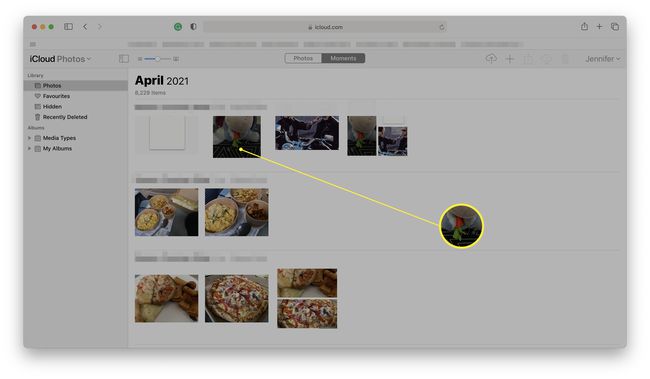
-
انقر فوق أيقونة السحابة في الزاوية اليمنى العليا لتنزيل الصورة.
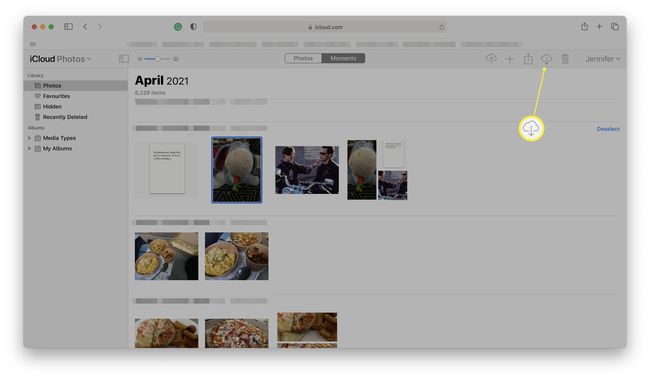
-
يتم الآن تنزيل الملف إلى مجلد التنزيلات.
قد تحتاج للنقر السماح على متصفح الويب الخاص بك للسماح بحدوث التنزيل.
كيفية نقل الصور من iPhone إلى Mac باستخدام USB
لا يزال بإمكانك توصيل جهاز Mac بجهاز iPhone عبر كابل USB إلى Lightning. تذكر؛ هذه ليست الطريقة الأكثر فعالية. إليك ما يجب القيام به.
من الممكن استخدام هذه الطريقة فقط إذا قمت بتعطيل iCloud على جهاز iPhone الخاص بك.
-
قم بتوصيل جهاز iPhone بجهاز Mac عبر كابل الشحن الخاص به.
تحتوي أجهزة Mac الحديثة بشكل عام على موصلات من النوع USB-C فقط ، لذلك قد تحتاج إلى محول إذا لم تكن قد اشتريت iPhone جديدًا مؤخرًا.
-
انقر مكتشف.
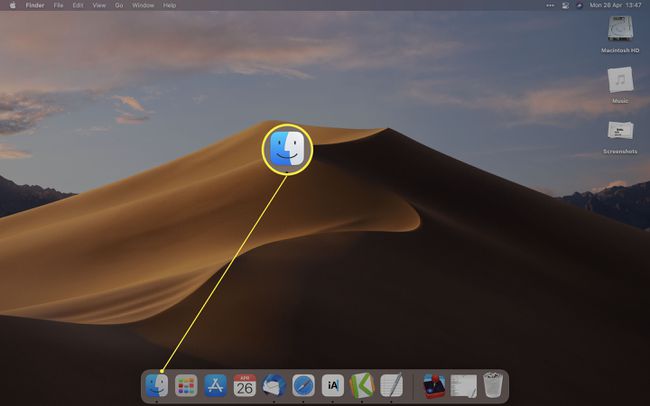
-
قم بالتمرير لأسفل إلى المواقع وانقر فوق ايفون.
إذا كنت لا ترى iPhone الخاص بك مدرجًا ، فربما تستخدم إصدارًا أقدم من macOS. ستحتاج إلى استخدام iTunes لاتباع الخطوات المتبقية لنقل الصور باستخدام كابل USB. إذا كان هاتفك جديدًا جدًا بالنسبة إلى iTunes على Mac ، فقد تحتاج إلى ذلك تحديث جهاز Mac الخاص بك لدعم الهاتف الأحدث.
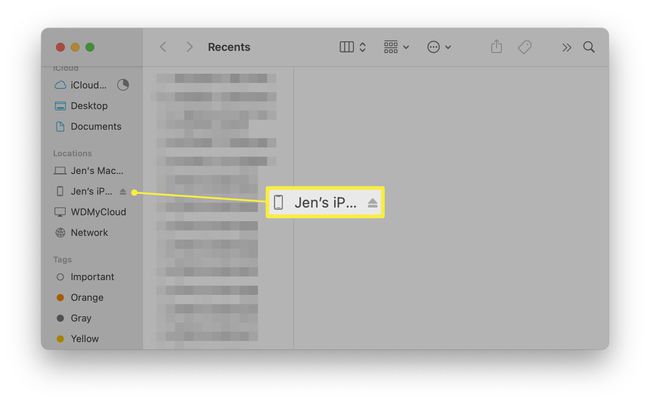
انقر ثقة.
مقبض ثقة على جهاز iPhone الخاص بك ، ثم أدخل رمز PIN الخاص بك.
-
انقر الصور.
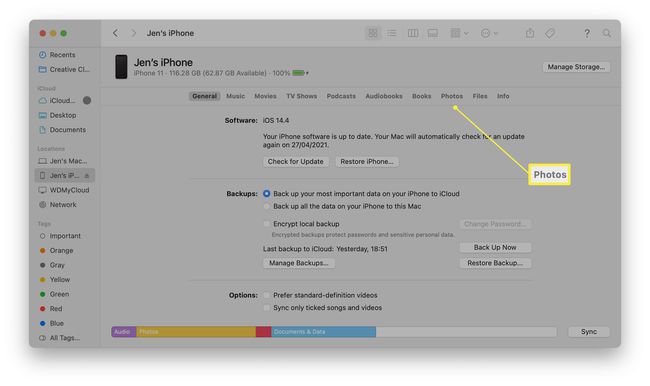
تصفح وانقل الملفات من هنا.
لماذا لا يتم استيراد صوري من iPhone إلى Mac؟
إذا لم يتم نقل ملفاتك بين جهاز iPhone و Mac ، فقد تكون هناك عدة أسباب مختلفة لذلك. فيما يلي نظرة سريعة على المشكلات الأساسية التي يمكن أن تنشأ.
- لم تقم بإعداد AirDrop على جهاز واحد أو أكثر. إذا كنت تحاول استخدام AirDrop لنقل الصور وكان جهاز Mac أو iPhone الخاص بك لا يستجيب بشكل صحيح ، فربما لم تقم بتمكين AirDrop. قم بتمكينه وحاول مرة أخرى.
- لم تقم بإعداد iCloud. إذا لم تقم بإعداد iCloud عبر أجهزتك ، فلا يمكنك عرض ملفاتك من متصفح الويب الخاص بك. قم بإعداده مرة أخرى.
- بعض الصور غير قابلة للعرض على iCloud. هل أحدث صورك ليست على iCloud؟ تأكد من أن جهاز iPhone الخاص بك لديه اتصال بيانات أو إنترنت وأنه يحتوي على رسوم كافية لتحميل ملفات جديدة إلى iCloud.
- لن يتعرف جهاز Mac الخاص بك على جهاز iPhone الخاص بك. تأكد من توصيل كبل USB بشكل صحيح ومن تحديث كلا الجهازين.
إذا كنت تريد أن يحدث هذا تلقائيًا ، ففكر في استخدام مكتبة صور iCloud. إنه يعمل بنفس الطريقة على جهاز iPhone الخاص بك كما هو الحال مع جهاز iPad.
التعليمات
-
كيف يمكنني تصدير الصور من iPhone إلى Windows 10؟
إلى تصدير الصور من iPhone إلى Windows 10 أو 8 ، قم بتثبيت iTunes على جهاز الكمبيوتر الخاص بك. قم بتوصيل جهاز iPhone بجهاز الكمبيوتر الخاص بك باستخدام كبل USB لبدء نقل الصور.
-
كيف أقوم بتصدير الصور من iPhone إلى قرص صلب خارجي؟
يمكن تصدير الصور تمامًا مثل نقل أنواع الملفات الأخرى باستخدام كابل Lightning أو موصل USB. يمكنك تصدير صورك إلى محرك أقراص خارجي من اختيارك سواء كان شريحة ذاكرة أو أي جهاز طرفي آخر. يعمل هذا مع كل من iPhone و iPad.
