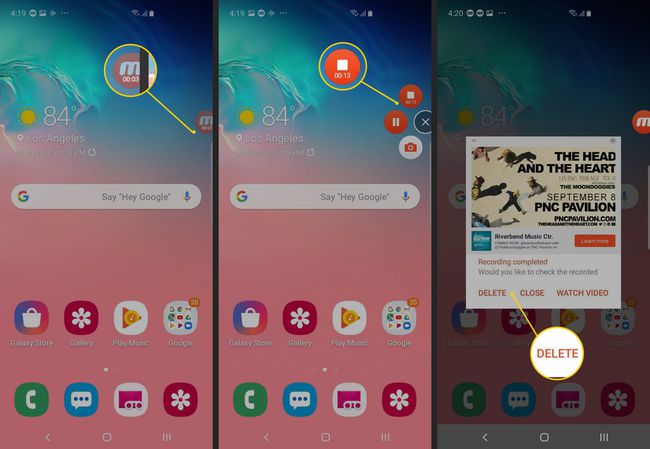كيفية تسجيل الشاشة على Samsung
ماذا تعرف
- لتسجيل الشاشة باستخدام Samsung Game Launcher ، أضف تطبيقًا إلى مكتبة Game Launcher للوصول إلى أداة التسجيل.
- قم بتشغيل التطبيق من مكتبة Game Launcher ، انقر فوق أدوات اللعبة ، ثم حدد يسجل.
- إذا لم يكن لديك Game Launcher ، فاستخدم تطبيقًا تابعًا لجهة خارجية مثل Mobizen.
تتناول هذه المقالة كيفية تسجيل ألعاب وتطبيقات Samsung باستخدام Game Launcher ، والذي تم تضمينه في هواتف Galaxy منذ تقديم S7. يغطي أيضًا استخدام تطبيق تابع لجهة خارجية مثل Mobizen لتسجيلات الشاشة ، والتي تحتاج إلى حد أدنى من Android 4.4.
كيفية تسجيل الشاشة على Samsung باستخدام Game Launcher
يعد Game Launcher ميزة رائعة في معظم هواتف Samsung Galaxy التي تضم تطبيقات الألعاب وتتضمن إعدادات لتحسين تجربة الألعاب. يتضمن أداة يدوية لتسجيل الشاشة مخصصة لتسجيل الألعاب ، ولكن يمكنك استخدامها في أي تطبيق تقريبًا (ولكن ليس لتسجيل الشاشة الرئيسية أو شاشة التطبيق ، مع ذلك). وإليك كيف يعمل.
تسجيل شاشتك يختلف عن أخذ لقطة شاشة لشاشة هاتف Samsung الخاص بك.
-
ابدأ تشغيل تطبيق Game Launcher.
إذا لم يكن Game Launcher متاحًا في قائمة الإعدادات بهاتفك ، فيجب عليك تثبيت اللعبة وتشغيلها أولاً.
اسحب لأعلى لسحب نافذة المكتبة (الموجودة حاليًا أسفل الشاشة) لأعلى ، ثم اضغط على ثلاث نقاط عمودية في أعلى يمين المكتبة.
-
مقبض أضف تطبيقات.
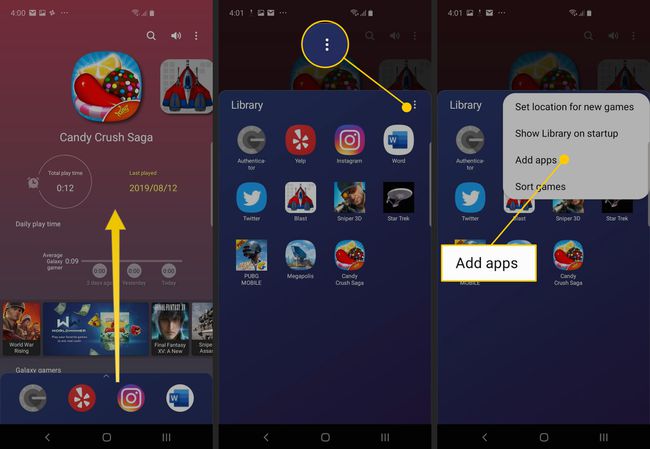
يجب أن تشاهد قائمة بجميع التطبيقات المثبتة على هاتفك. اضغط على التطبيق الذي تريد تسجيله ، ثم اضغط على يضيف في الجزء العلوي الأيمن من الشاشة. يضيف هذا التطبيق إلى قائمة الألعاب في Game Launcher ، والذي يتيح لك الوصول إلى أدوات مثل مسجل الشاشة عند تشغيل التطبيق.
في المكتبة ، اضغط على التطبيق الذي تريد تسجيله. عندما يبدأ التطبيق ، انقر فوق أدوات اللعبة في الزاوية اليسرى السفلية ، على يسار الزر Backbutton في شريط التنقل.
-
يجب أن تظهر قائمة أدوات اللعبة الكاملة. مقبض يسجل في الزاوية اليمنى السفلية من الشاشة لبدء تسجيل الشاشة. نفذ الخطوات التي تريد تسجيلها.
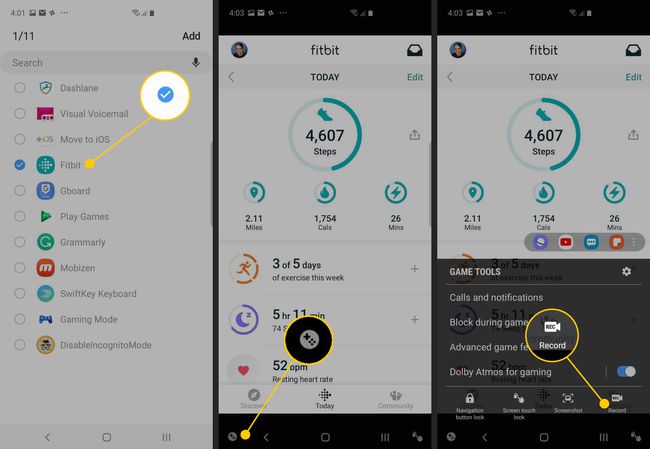
عندما تكون جاهزًا لإيقاف التسجيل ، انقر فوق قف في الزاوية اليمنى السفلية من الشاشة.
-
لمشاهدة الفيديو كاملاً ، اضغط على شاهد الفيديو المسجل أو الوصول إلى تسجيل الشاشة مع جميع مقاطع الفيديو الأخرى في تطبيق الصور.
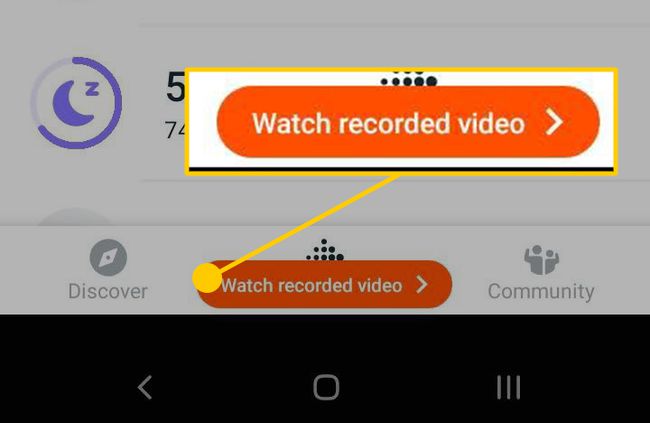
كيفية تسجيل شاشتك باستخدام Mobizen
إذا كان هاتف Samsung الخاص بك لا يتضمن Game Launcher ، أو إذا كنت تفضل عدم استخدامه ، فهناك عدد من تطبيقات تسجيل الشاشة المتاحة. يمكنك اختيار تطبيق تابع لجهة خارجية إذا كنت بحاجة إلى تسجيل الشاشة الرئيسية أو شاشة التطبيق ، على سبيل المثال ، نظرًا لأن مسجل Game Launcher يعمل فقط داخل التطبيقات.
في هذا المثال ، نستخدم تطبيق تسجيل معروف وموثوق به تابع لجهة خارجية يسمى Mobizen. وإليك كيف يعمل.
إذا لم تكن قد قمت بذلك بالفعل ، فقم بتثبيت Mobizen من متجر Google Play.
بعد تثبيته ، قم بتشغيل تطبيق Mobizen. عندما يكون قيد التشغيل ، يجب أن ترى أيقونته على جانب الشاشة. اضغط عليه لترى خياراتك الثلاثة: تسجيل الفيديو ، والاطلاع على المحتوى المحفوظ ، والتقاط لقطة شاشة.
-
اضغط على يسجل أيقونة.
إذا كانت هذه هي المرة الأولى التي تقوم فيها بتشغيل التطبيق ، فقد تحتاج إلى منح التطبيق إذنًا للتسجيل.
-
من المفترض أن ترى رسالة مفادها "سيبدأ Mobizen في التقاط الفيديو". إذا أردت ، انقر فوق لا تظهر مرة أخرى، ثم اضغط على ابدأ الآن.
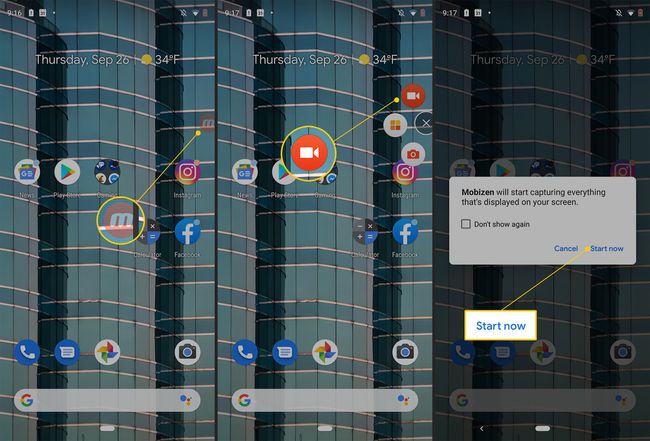
-
سيبدأ التسجيل بعد عد تنازلي مدته ثلاث ثوان. نفذ الخطوات التي تريد تسجيلها. على عكس Game Launcher ، يسجل Mobizen كل شيء ، بما في ذلك الصفحة الرئيسية وصفحات التطبيق.
تُظهر أيقونة Mobizen مؤقتًا لمدة التسجيل.
عند الانتهاء ، انقر فوق Mobizen ، ثم اضغط على قف أيقونة.
-
بعد لحظة ، سيعرض Mobizen نافذة منبثقة تتيح لك إما حذف الفيديو الذي أنشأته للتو أو مشاهدته. ابحث عن الفيديو المكتمل في مجلد Mobizen في تطبيق المعرض.