كيفية ترقية MacBook Pro باستخدام SSD
ماذا تعرف
- افتح Disk Utility> حدد SSD واختر محو > إعادة تسميته> انقر محو تكرارا.
- استنساخ محرك الأقراص الثابتة باستخدام برنامج الاستنساخ أو Disk Utility.
- قم بإيقاف تشغيل جهاز الكمبيوتر الخاص بك واستبدال محرك الأقراص الثابتة بـ SSD المهيأ الجديد.
تشرح هذه المقالة كيفية ترقية MacBook Pro باستخدام SSD. تنطبق هذه التعليمات على أجهزة MacBook Pro الأقدم من غير Retina ، لكن طرازات MacBook Pro من 2012-2015 لديها القدرة على قبول SSD جديد أيضًا.
اجمع الأجهزة المناسبة
قبل أن تبدأ ، اجمع الأدوات التالية:
- SSD جديد
- مفك براغي توركس T6
- مفك براغي فيليبس # 00
- ساتا لكابل USB
- أداة Spudger
قم بتهيئة SSD الخاص بك
قبل أن تتمكن من فعل أي شيء باستخدام SSD الجديد ، تحتاج إلى تهيئته.
-
قم بتوصيل SSD بجهاز MacBook Pro الخاص بك باستخدام كابل SATA إلى USB. إذا رأيت رسالة منبثقة عند توصيل تحذير SSD الخاص بك حول إمكانية القراءة ، فحدد التهيئة.
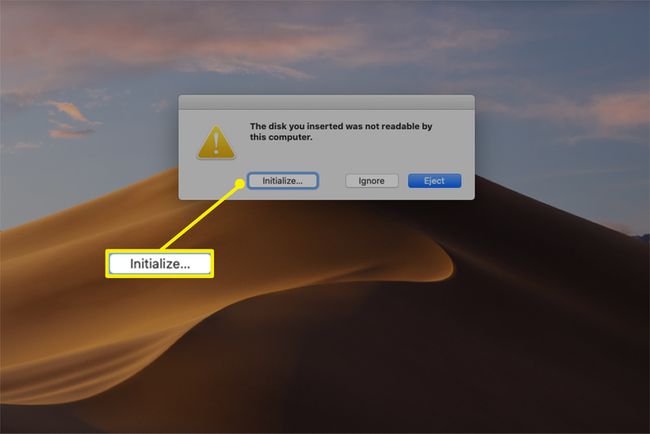
قم بتشغيل Disk Utility وابحث عن SSD الخاص بك تحت ملف خارجي التسمية في العمود الأيسر. يختار محو من صف الخيارات العلوي.
-
في مربع الحوار ، أدخل اسمًا جديدًا وحدد macOS Extended (Journaled) و جدول أقسام GUID من القوائم المنسدلة.
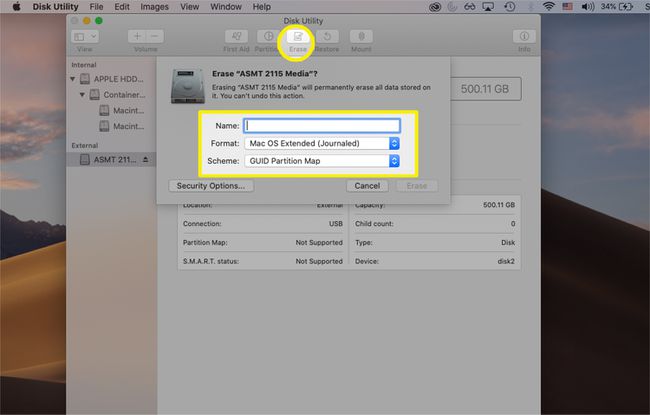
-
يختار محو لتنسيق SSD الخاص بك وتجهيزه للاستخدام.
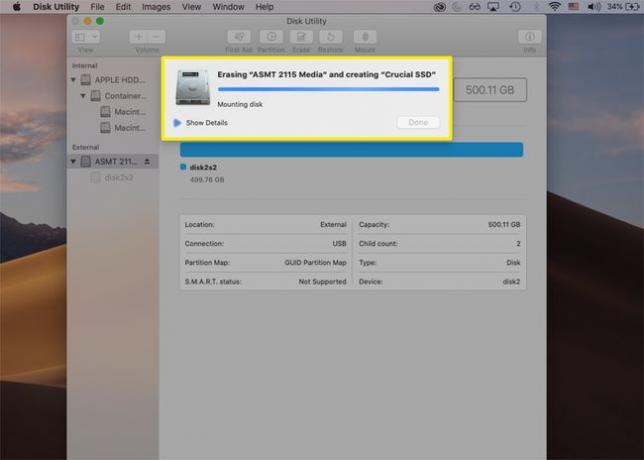
-
عند انتهاء عملية التهيئة ، انقر فوق "نعم" منتهي.
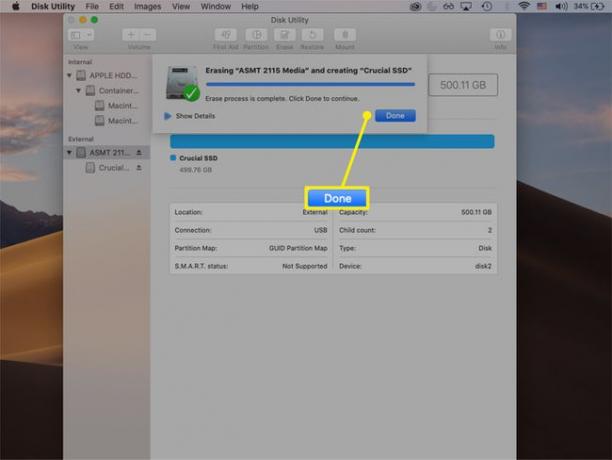
استنساخ محرك الأقراص الثابتة باستخدام برامج الاستنساخ
كما هو موضح أدناه ، بعد تهيئة SSD الخاص بك ، استنساخ محرك الأقراص الثابتة لنظام التشغيل Mac باستخدام Disk Utility أو برامج الاستنساخ مثل SuperDuper.
-
افتح SuperDuper وحدد محرك الأقراص الثابتة في ملف ينسخ القائمة المنسدلة ، SSD الجديد في ملف إلى العمود و النسخ الاحتياطي - جميع الملفات من استخدام القائمة المنسدلة.
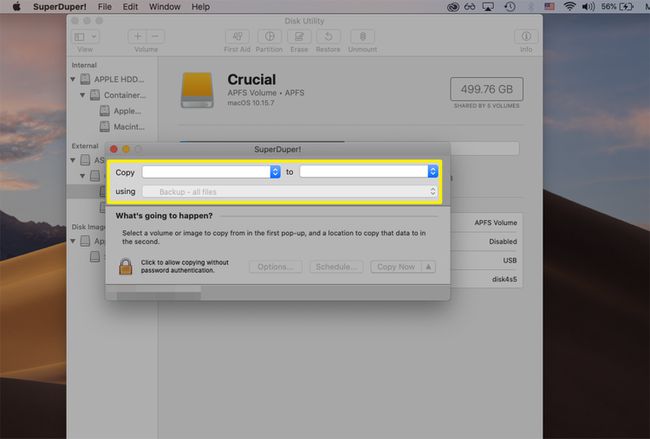
-
بعد إجراء التحديدات الخاصة بك ، اختر انسخ الآن.
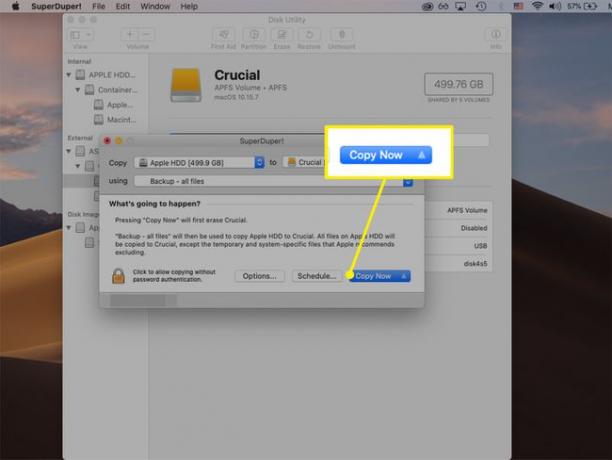
-
يختار ينسخ لتبدأ.
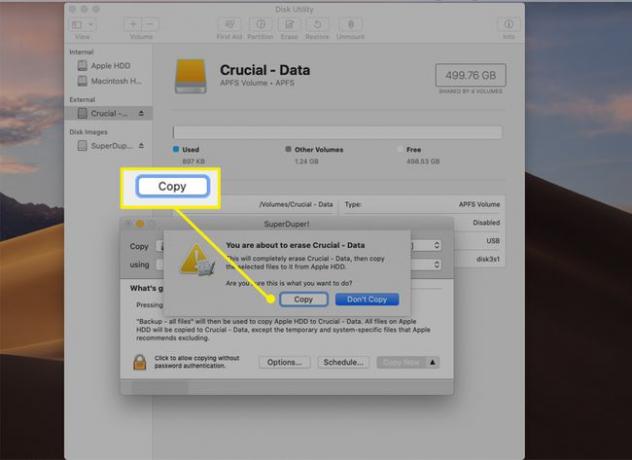
سيظهر مربع تقدم يشير إلى اكتمال كل مرحلة من مراحل العملية. قد يستغرق هذا وقتًا طويلاً ، اعتمادًا على كمية البيانات التي تحتاج إلى استنساخها.
-
صحافة نعم عند اكتمال الاستنساخ. يحتوي SSD الآن على جميع ملفاتك ونسخة قابلة للتمهيد من macOS. يمكنك إخراجها وإيقاف تشغيل الكمبيوتر لبدء التثبيت.
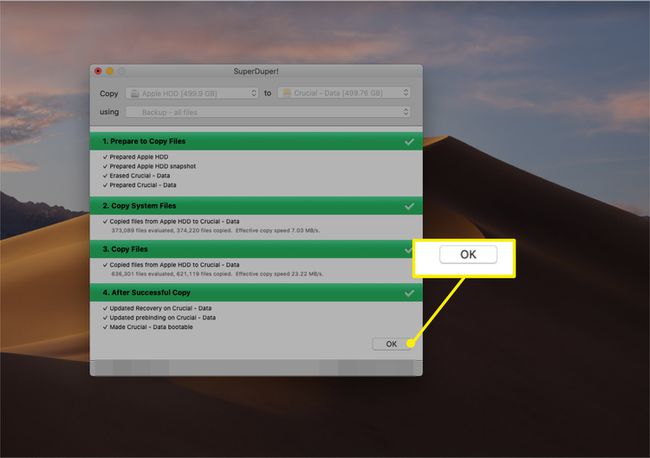
قم بإزالة محرك الأقراص الثابتة الداخلي وأدخل SSD
استبدل محرك الأقراص الثابتة الداخلي بمحرك أقراص ذي حالة صلبة جديد باتباع هذه الخطوات العامة.
تُظهر هذه الصور العملية على جهاز MacBook Pro مقاس 13 بوصة ، منتصف عام 2012. قد تختلف الخطوات حسب الموديل الخاص بك.
أوقف تشغيل MacBook Pro إذا لم تكن قد فعلت ذلك بالفعل.
-
اقلب جهاز MacBook Pro رأسًا على عقب بحيث تواجه العلبة السفلية بشكل مستقيم. قم بإزالة جميع البراغي باستخدام مفك Philips # 00 وقم بإزالة الغطاء برفق.
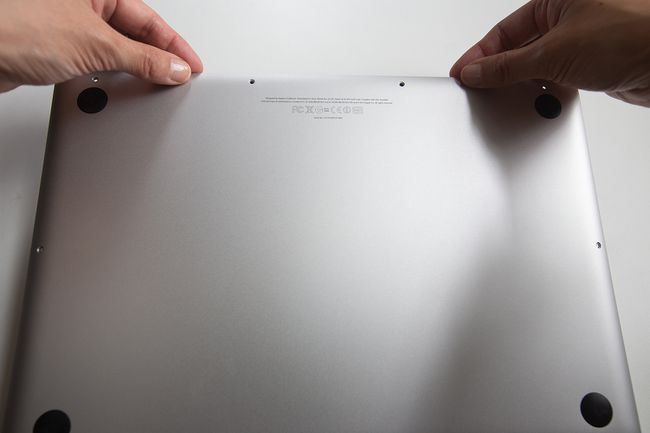
ضع البراغي جانبًا بعناية بطريقة منظمة حتى تتمكن من إعادة تثبيتها بسهولة في الأماكن الصحيحة لاحقًا.
-
بعد ذلك ، ابحث عن موصل البطارية فوق البطارية. استخدم أداة spudger لإبعادها عن المقبس برفق.

حدد موقع محرك الأقراص الثابتة وقم بفك المسامير اللولبية الموجودة في كتيفة محرك الأقراص الثابتة أعلى الجهاز (لكن لا تحاول إزالتها). عندما يكون مرتخيًا بدرجة كافية ، قم بإزالة الدعامة.
-
استخدم اللسان الموجود أعلى القرص الصلب لرفعه برفق بعيدًا عن المقصورة.

انقل علامة التبويب اللاصقة هذه إلى SSD الجديد في نفس المكان لتسهيل التعامل معه.
-
قم بإزالة كبل موصل محرك الأقراص الثابتة بعيدًا عن الحافة اليسرى لمحرك الأقراص الثابتة عن طريق سحبه تدريجيًا بعيدًا عن الجهاز. انقل مسامير T6 Torx الأربعة (باستخدام مفك البراغي T6 Torx) الموجودة في كل ركن من أركان محرك الأقراص الثابتة إلى SSD الجديد.

-
قم بتوصيل كبل الموصل بقرص SSD ، ثم ضعه مرة أخرى في الحامل ، وقم بتأمين شريحة محرك الأقراص الثابتة. ضع موصل البطارية بإحكام في المقبس إذا قمت بفكه ، وأعد توصيل الغطاء السفلي للكمبيوتر المحمول.
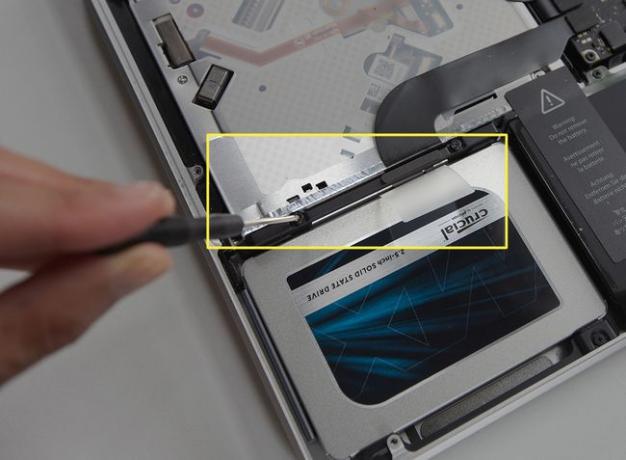
إذا لم يتم تشغيل MacBook Pro بشكل صحيح بعد ترقية SSD ، فأعد تشغيل الكمبيوتر أثناء الضغط باستمرار خيار وحدد SSD الخاص بك كقرص بدء التشغيل.
هل يمكن ترقية MacBook Pro SSD؟
لا يمكن ترقية طرازات MacBook Pro الأحدث من عام 2016 المزودة بشاشات Retina وأشرطة اللمس بسهولة ، حيث يتم لحام SSD. إذا كنت تريد ترقية الأجهزة ، فإن أفضل رهان لك هو الاتصال بدعم Apple.
يجب أن تعمل العملية العامة الموضحة أعلاه إذا كان لديك جهاز MacBook Pro أقدم من 2015 وما قبله. يمكنك أيضًا استشارة الشركة المصنعة لـ SSD للتأكد من أن طراز MacBook Pro الخاص بك متوافق.
هل سيجعل SSD جهاز MacBook Pro الخاص بي أسرع؟
تعد محركات أقراص الحالة الثابتة (SSD) أسرع بكثير وأكثر كفاءة وتوفر متانة أكبر من محركات الأقراص الثابتة ، مما يعني أن ترقية محرك الأقراص الثابتة لجهاز MacBook Pro باستخدام SSD جديد يمكن أن يجعله يبدو وكأنه جديد تمامًا.
إذا قام MacBook بتشغيل التطبيقات وتحميلها ببطء ، فستلاحظ تحسنًا فوريًا مع SSD. يمكنك أيضًا رؤية أداء أفضل للبطارية وتنظيم درجة الحرارة.
التعليمات
-
هل يمكنني ترقية SSD على جهاز MacBook Pro 2018؟
للاسف لا. تأتي طرازات MacBook Pro لعام 2018 مزودة بمحركات أقراص صلبة (SSD) وذاكرة وصول عشوائي (RAM) وبطاقة رسومات ملحومة باللوحة الأم ، مما يعني أنه لا يمكن ترقية أي من هذه العناصر بسهولة. يمكنك استكشاف استبدال اللوحة الأم أو الترقية إلى طراز MacBook Pro أحدث بمحرك أقراص ذي حالة صلبة أكبر.
-
ما طرازات MacBook Pro مقاس 13 بوصة التي يمكن أن تحتوي على ترقيات SSD؟
يمكن لمعظم طرز MacBook Pro مقاس 13 بوصة من منتصف عام 2009 إلى عام 2015 المزودة بشاشات غير Retina التعامل مع ترقية SSD. إذا لم تكن متأكدًا من الطراز الذي لديك ، فحدد قائمة Apple واختر حول هذا Mac لتعلم المزيد. يمكنك أيضا استشارة هذا دليل ترقية MacBook Pro للحصول على معلومات حول جهاز MacBook Pro مقاس 13 بوصة القابل للترقية حسب العصر.
