كيفية التحقق من التخزين على جهاز Mac
ماذا تعرف
- الأسهل: انقر فوق رمز Apple في الجزء العلوي الأيسر من الشاشة> حول هذا Mac > تخزين.
- مكتشف. انقر فوق محرك الأقراص الثابتة أو اسم المستخدم الخاص بـ Mac> انقر بزر الماوس الأيمن ماكنتوش HD > يحصل على معلومات.
- Spotlight: اكتب Disk Utility ، ثم انقر نقرًا مزدوجًا فائدة القرص.
تعلمك هذه المقالة كيفية التحقق من مستويات تخزين جهاز Mac وكيفية التحقق من المساحة على جهاز Mac. يقدم ثلاث طرق مختلفة بترتيب الصعوبة.
كيفية عرض التخزين على جهاز Mac
هل تشعر بالقلق من نفاد المساحة على جهاز Mac الخاص بك؟ قد تبدو الذاكرة والتخزين قابلين للتبديل ، ولكن هذا يتعلق بفحص مساحة التخزين الخاصة بك بدلاً من الذاكرة على جهاز Mac. فيما يلي نظرة على كيفية التحقق من مساحة التخزين المتبقية على محرك الأقراص الثابتة بجهاز Mac.
ستعمل هذه الخطوات على أي نظام قائم على MacOS مع لقطات شاشة تم التقاطها على MacOS Catalina.
-
انقر فوق رمز Apple في الجزء العلوي الأيسر من شاشتك.
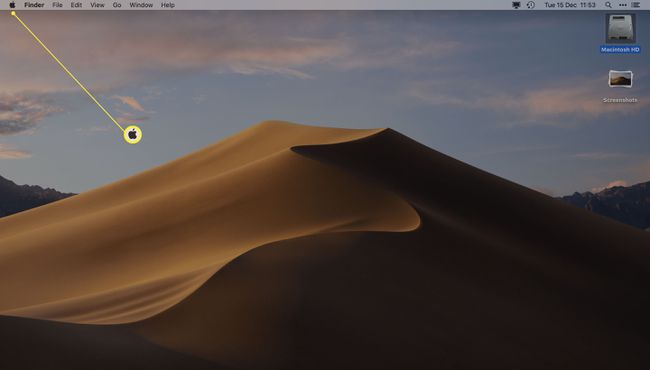
-
انقر حول هذا Mac.
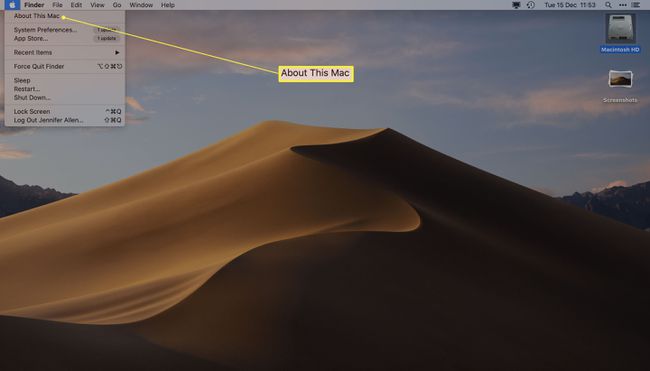
-
انقر تخزين.
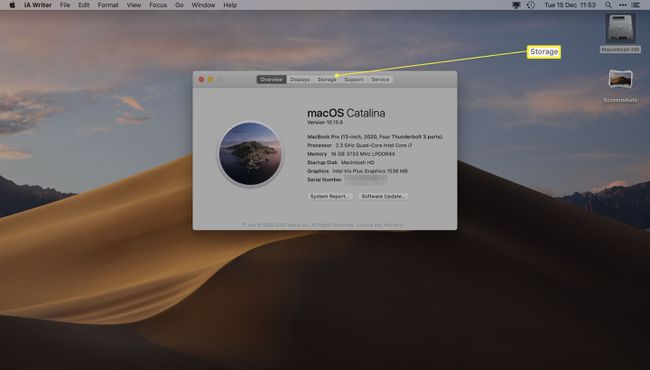
-
يمكنك الآن عرض المساحة المتبقية لديك أو الانتظار للحظة للحصول على تفاصيل حول نوع الملفات المخزنة على جهاز Mac الخاص بك.
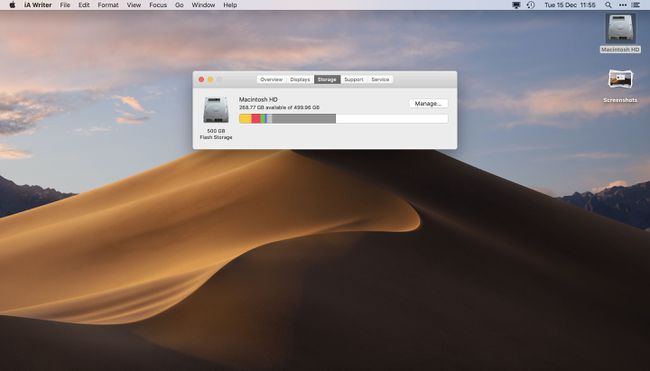
مرر مؤشر الماوس فوق الأشرطة الملونة لمعرفة نوع الملفات الموجودة على محرك الأقراص الثابتة.
انقر يدير للحصول على توصيات بشأن الملفات التي يمكن حذفها أو نقلها إلى السحابة لحفظ التخزين على جهاز Mac الخاص بك.
كيفية عرض التخزين على جهاز Mac عبر Finder
هناك طريقة أخرى لمعرفة مقدار مساحة التخزين التي استهلكتها وهي عبر Finder. فيما يلي كيفية التحقق من سعة القرص باستخدام Finder.
افتح مكتشف.
-
انقر فوق محرك الأقراص الثابتة أو اسم المستخدم الخاص بـ Mac.
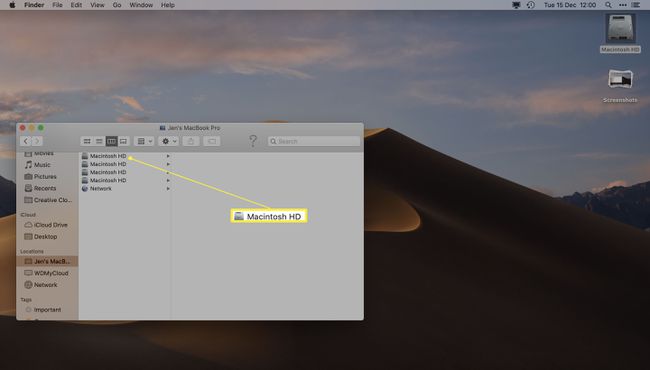
يمكن إدراج هذا إما على أنه Macintosh HD أو MacBook الخاص باسم المستخدم أو ما شابه.
-
انقر على اليمين ماكنتوش HD.
يمكنك أيضًا النقر فوق مساحة على Macintosh HD لإلقاء نظرة سريعة على مساحة التخزين المتبقية.
-
انقر يحصل على معلومات.
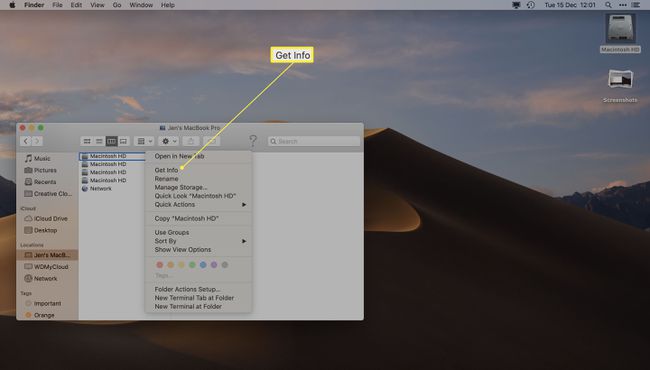
-
اعرض السعة المتاحة لمحرك الأقراص الثابتة ضمن متاح.
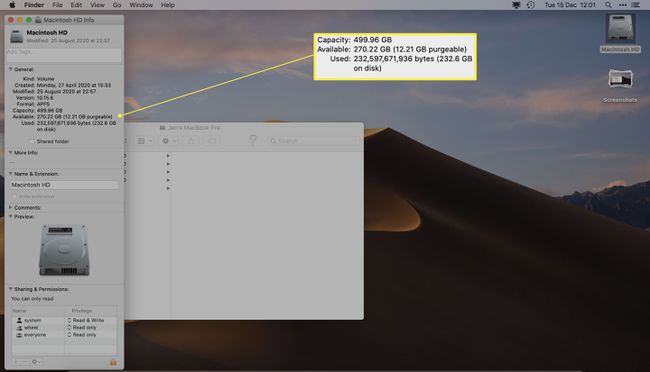
كيفية عرض التخزين على جهاز Mac باستخدام أداة القرص
Disk Utility هو تطبيق مفيد لنظام التشغيل Mac يسهل عليك معرفة المزيد عن محرك الأقراص الثابتة الخاص بجهاز Mac. إنه مرفق مع جميع أجهزة Mac ، لذا يسهل العثور عليه. إليك ما يجب القيام به.
افتح أضواء كاشفة عن طريق كتابة Command + مفتاح المسافة. يمكنك أيضًا النقر فوق العدسة المكبرة على الجانب الأيمن من شريط القائمة لفتح Spotlight.
اكتب أداة القرص.
-
نقرتين متتاليتين فائدة القرص.
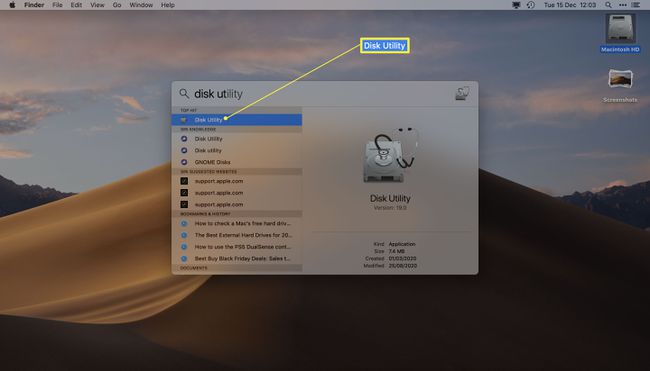
-
عرض المساحة المتوفرة على القرص الصلب الخاص بك.
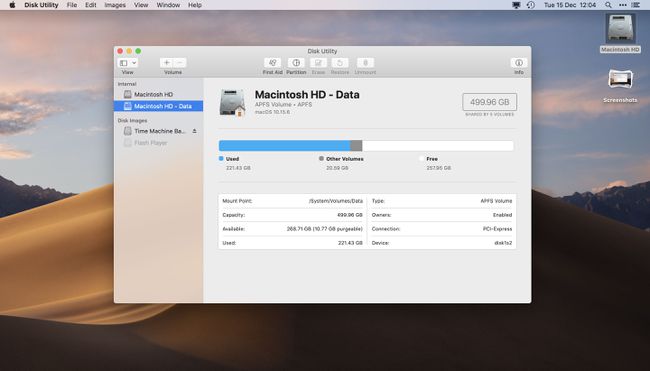
يمكنك أيضًا عرض المساحة الموجودة على محركات الأقراص الثابتة الأخرى مثل الأجهزة الخارجية أو صور قرص Time Machine.
كيفية تحرير مساحة على جهاز Mac
إذا كنت قد تحققت من مساحة التخزين الخاصة بك على Mac وكنت قلقًا من نفاد المساحة ، فهناك الكثير طرق لإخلاء مساحة على جهاز Mac الخاص بك. فيما يلي نظرة سريعة على بعض أبسط الطرق.
- افرغ القمامة. في كل مرة تحذف فيها ملفًا ، ينتقل إلى سلة المهملات. يجب عليك إفراغه لحذفه نهائيًا. تأكد من مسحها كثيرًا.
- قم بإزالة التطبيقات غير المرغوب فيها. إذا كانت لديك تطبيقات نادرًا ما تستخدمها ، فاسحبها وأفلتها في سلة المهملات لإزالتها وإخلاء بعض المساحة.
- انقل بعض الملفات إلى السحابة. عبر حول جهاز Mac الخاص بي> التخزين، يمكنك إدارة ملفاتك ونقل العديد منها إلى iCloud. يتضمن ذلك الصور التي يمكن أن تشغل مساحة كبيرة على محرك الأقراص الثابتة.
- تحقق من وجود ملفات كبيرة. تحقق لمعرفة ما إذا كنت قد قمت بتنزيل ملفات موسيقى أو أفلام كبيرة وحذفها إذا كنت نادرًا ما تستخدمها.
