Kindle Cloud Reader: ما هو وكيفية استخدامه
ماذا تعرف
- اذهب إلى read.amazon.com وقم بتسجيل الدخول باستخدام تفاصيل تسجيل الدخول إلى أمازون. انقر لقراءة أي كتاب موجود في مكتبتك.
- شراء كتاب Kindle: اختر متجر كيندل واختيار كتاب. تحت يسلم إلى، تحديد Kindle Cloud Reader، ثم أكمل عملية الشراء.
- حذف كتاب: قم بتسجيل الدخول إلى حساب Amazon الخاص بك وحدد الحسابات والقوائم > المحتوى والأجهزة الخاصة بك. يختار حذف لإزالة كتاب.
يشرح هذا المقال كيفية قراءة ملف كتاب أوقد باستخدام تطبيق الويب Amazon Kindle Cloud Reader. بهذه الطريقة ، يمكن قراءة كتاب Kindle بدون جهاز Kindle أو تطبيق Kindle الرسمي للجوال.
كيفية إعداد Kindle Cloud Reader
يتصل Kindle Cloud Reader بحساب Amazon العادي الخاص بك. إذا كان لديك حساب Amazon ، فلا داعي لإنشاء حساب جديد - إلا إذا كنت ترغب في الحصول على حساب منفصل حصريًا لشراء كتب Kindle وقراءتها.
لإنشاء حساب أمازون جديد ، انتقل إلى أمازون.كوم. إذا كنت تزور من سطح المكتب على الويب ، فحرك مؤشر الماوس فوق ملف الحساب والقوائم القائمة في الزاوية العلوية اليمنى ، ثم حدد أبدأ هنا تحت زر تسجيل الدخول الأصفر. أدخل التفاصيل الخاصة بك في الحقول المحددة لإنشاء حسابك.
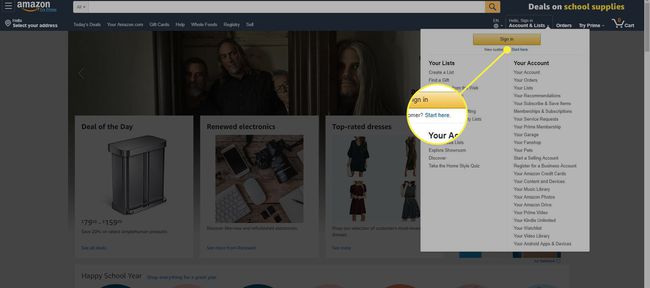
إذا كنت تزور من ويب المحمول على هاتف ذكي أو جهاز لوحي ، فحدد رمز القائمة (المشار إليه بثلاثة خطوط أفقية في الزاوية العلوية اليسرى) ، ثم اختر حساب > إنشاء حساب وأدخل التفاصيل الخاصة بك.
ترسل لك أمازون ملف التحقق من النص لإكمال إعداد الحساب.
كيفية الوصول إلى Kindle Cloud Reader
للوصول إلى Kindle Cloud Reader ، افتح متصفح الويب المفضل لديك ، واذهب إلى read.amazon.com، وأدخل تفاصيل تسجيل الدخول إلى حساب Amazon الخاص بك.
إذا كنت تواجه مشكلة في الوصول إلى Kindle Cloud Reader ، فقد تحتاج إلى تحديث أو تغيير متصفح الويب. بحسب أمازون، يعمل Kindle Cloud Reader على جميع متصفحات الويب الرئيسية ، بما في ذلك جوجل كروم, موزيلا فايرفوكس, مايكروسوفت إيدج، و سفاري.
إذا قمت بتسجيل الدخول باستخدام حساب Amazon الذي اشتريت منه كتب Kindle من قبل ، فسيتم عرض هذه الكتب في مكتبة Kindle Cloud Reader الخاصة بك. إذا كانت هذه هي المرة الأولى التي تسجل فيها الدخول إلى Kindle Cloud Reader ، فقد يسألك عما إذا كنت تريد تمكين القراءة دون اتصال بالإنترنت ، وهو أمر مفيد عندما لا تكون على الإنترنت.
تعرض مكتبتك غلاف كل كتاب وعنوانه ومؤلفه. يتم سرد الكتب التي فتحتها مؤخرًا أولاً.
كيفية إضافة كتب Kindle إلى Kindle Cloud Reader
إذا كانت مكتبة Kindle Cloud Reader فارغة حاليًا ، فقد حان الوقت لشراء أول كتاب إلكتروني من Kindle.
-
حدد ملف متجر كيندل في الزاوية العلوية اليمنى لمعرفة الكتب الشائعة أو البحث عن عنوان محدد.
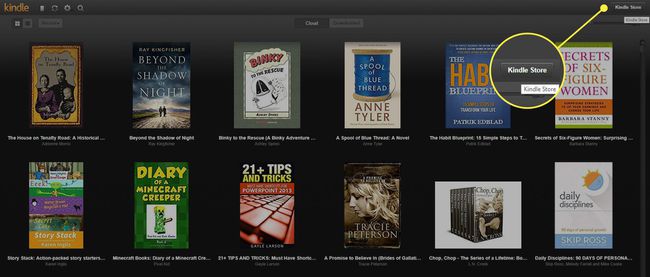
-
عند شراء كتابك الأول ، تأكد من أن اصدار حصري تم تحديد الخيار.
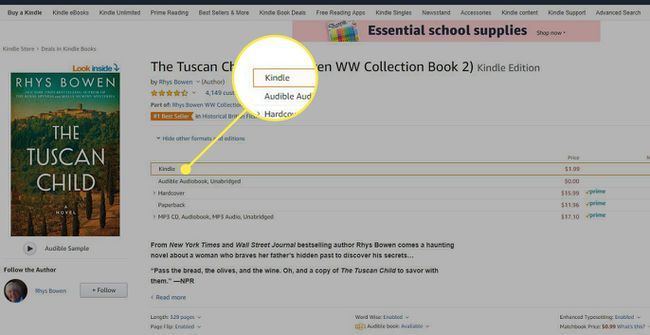
-
قبل إجراء عملية شراء ، ابحث عن ملف يسلم إلى الخيار الموجود أسفل زر الشراء واستخدم القائمة المنسدلة للتحديد Kindle Cloud Reader.
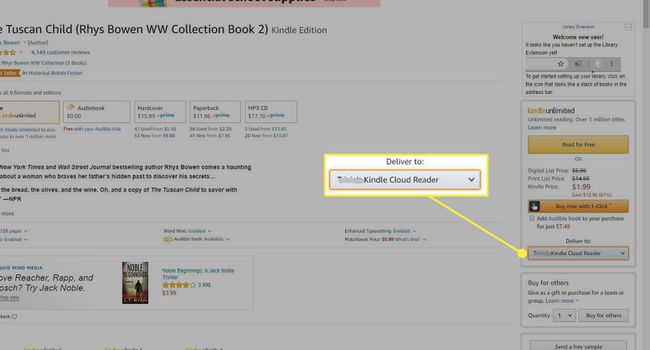
أنت الآن جاهز لإجراء عملية الشراء. يجب أن يظهر كتاب Kindle الجديد في تطبيق Kindle Cloud Reader بعد وقت قصير من اكتمال عملية الشراء.
إذا كنت تستخدم Amazon Prime ، فيجب أن يكون لديك أيضًا حق الوصول إلى قراءة أمازون برايم، والذي يسمح لك بقراءة آلاف الكتب مجانًا.
كيف تقرأ الكتب باستخدام Kindle Cloud Reader
لقراءة كتاب Kindle في مكتبة Kindle Cloud Reader الخاصة بك ، حدد عنوانًا لفتحه. إذا توقفت عن القراءة ، ينتقل قارئ Kindle Cloud Reader تلقائيًا إلى الصفحة التي توقفت عندها في المرة التالية التي تفتح فيها الكتاب.
أثناء القراءة ، تختفي القوائم العلوية والسفلية بحيث يكون كل ما يمكنك رؤيته هو محتويات الكتاب. ومع ذلك ، يمكنك تحريك المؤشر أو النقر فوق الجهاز بالقرب من أعلى أو أسفل الشاشة لإظهار هذه القوائم مرة أخرى.
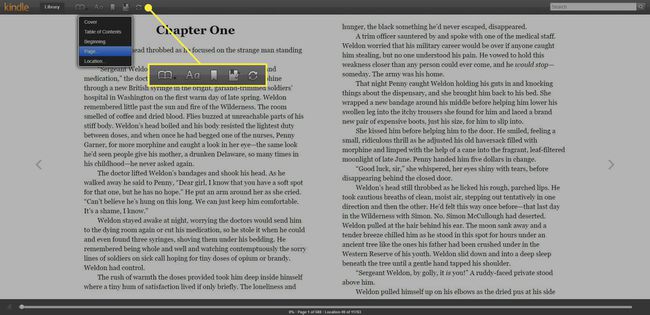
في القائمة العلوية ، لديك مجموعة متنوعة من الخيارات لتحسين تجربة القراءة لديك:
- اذهب إلى القائمة (رمز فتح الكتاب): اعرض غلاف الكتاب أو انتقل إلى جدول المحتويات ، أو البداية ، أو صفحة معينة ، أو موقعًا معينًا.
- اعرض الإعدادات (رمز الحرف A الكبير والصغير): تخصيص حجم الخط والهوامش وموضوع اللون وعدد أعمدة القراءة ورؤية موقع القراءة.
- تبديل الإشارة المرجعية (رمز الإشارة المرجعية): ضع إشارة مرجعية على أي صفحة.
- إظهار الملاحظات والعلامات (رمز المفكرة): اعرض جميع الصفحات التي تم وضع إشارة مرجعية عليها والنص المميز والملاحظات المضافة. يمكنك تمييز النص أو إضافة ملاحظة باستخدام المؤشر لتحديد النص. يظهر خيار Highlight and Note.
- تزامن (رمز الأسهم الدائرية): قم بمزامنة نشاط القراءة عبر حسابك بحيث يكون كل شيء محدثًا عند الوصول إليه من جهاز آخر.
تعرض القائمة السفلية موقع كتابك وقيمة النسبة المئوية لمقدار القراءة الذي أكملته بناءً على مكان وجودك. يمكنك أيضًا سحب نقطتك على مقياس الموقع للتمرير سريعًا ذهابًا وإيابًا خلال الكتاب.
لقلب الصفحات ، استخدم الأسهم التي تظهر على كل صفحة أو قم بالتمرير كما تفعل في أي متصفح آخر. استخدم لوحة التتبع على جهاز كمبيوتر محمول أو عجلة التمرير على الماوس أو لوحة اللمس على جهاز محمول.
كيفية إدارة مكتبة Kindle Cloud Reader الخاصة بك
يمكنك عرض مكتبتك وإدارتها بعدة طرق. قد ترغب في الاستفادة من الإعدادات لجعل التجربة العامة أسهل وأكثر ملاءمة.
استخدم ال عرض شبكي أو عرض القائمة أزرار لرؤية كتبك بطريقتين. في عرض الشبكة ، استخدم ملف مقياس حجم الغطاء على الجانب الأيمن لجعل كل عنوان أصغر أو أكبر.
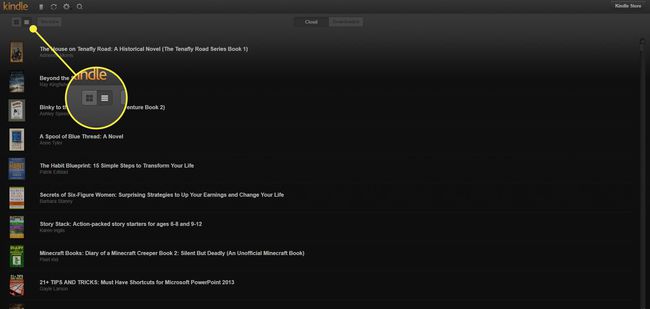
ال حديث يسمح لك الزر بفرز الكتب حسب الأحدث أو المؤلف أو العنوان. حدد ملف المفكرة زر لرؤية الملاحظات الخاصة بك والأشياء البارزة. مزامنة كل شيء عبر حسابك عن طريق تحديد سهام دائرية زر. الوصول إلى الإعدادات الخاصة بك عن طريق تحديد هيأ زر ، وابحث عن كتاب عن طريق تحديد عدسة مكبرة زر.
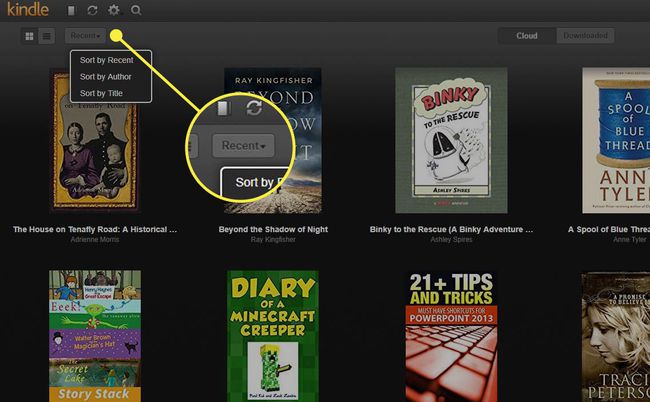
كيفية حذف الكتب من Kindle Cloud Reader
عندما تحصل على المزيد من الكتب وتنمو مكتبتك ، قد ترغب في حذف الكتب التي لم تعد ترغب في الحفاظ على مكتبة Kindle Cloud Reader نظيفة ومرتبة. لا يمكنك حذف الكتب من Kindle Cloud Reader.
لحذف الكتب ، قم بتسجيل الدخول إلى حسابك على أمازون.
-
حرك المؤشر فوق الحسابات والقوائم واختر المحتوى والأجهزة الخاصة بك من القائمة المنسدلة.
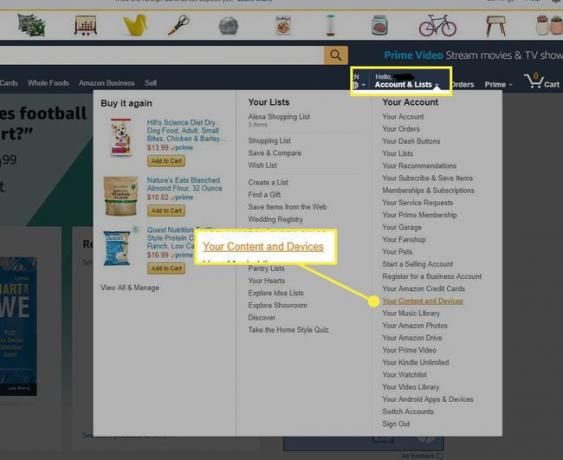
-
تظهر لك قائمة بالكتب الموجودة في حسابك. لحذف كتاب ، حدد خانة الاختيار بجوار الكتاب واختر حذف.

-
عندما تحذف الكتب التي لا تريدها ، فإنها تختفي من Kindle Cloud Reader.
لا يمكن التراجع عن حذف كتاب Kindle. يجب عليك إعادة شراء عنوان إذا قررت أنك تريد استعادته.
فوائد استخدام Kindle Cloud Reader
إلى جانب تقديم طريقة سريعة ومريحة للقراءة كتب كيندل، يوفر Kindle Cloud Reader مزايا أخرى. إليك بعض الامتيازات التي يمكنك توقع الحصول عليها عند استخدام Kindle Cloud Reader بانتظام كأداة قراءة:
- تتم إضافة الكتب تلقائيًا إلى تطبيق الويب Kindle Cloud Reader في كل مرة تشتري فيها كتابًا جديدًا من Amazon (إصدار Kindle فقط).
- تبدو تجربة القراءة النظيفة والنقية والعالية الجودة مشابهة لقراءة كتاب حقيقي.
- وضع عدم الاتصال للقراءة أثناء السفر أو في مكان لا يوجد به اتصال بالإنترنت.
- يقوم تطبيق الويب بمزامنة كتبك وأنشطة القراءة عبر حسابك بالكامل والأجهزة المتوافقة.
- أدوات إضافية لتخصيص تجربة القراءة الخاصة بك ، مثل الإشارات المرجعية وإبراز النص والملاحظات المقابلة لصفحات أو أقسام معينة.
- وفر مساحة في منزلك من خلال عدم الاضطرار إلى تخزين الكتب المادية.
- يتم توفير الأموال نظرًا لأن الكتب الإلكترونية غالبًا ما تكون أرخص من نظيراتها ذات الأغلفة الورقية أو ذات الغلاف الورقي.
- يقلل من استهلاك الورق عن طريق اختيار الكتب الرقمية على الكتب المادية.
ما لا يمكنك فعله باستخدام Kindle Cloud Reader
Kindle Cloud Reader هو نسخة مبسطة من التطبيق الرسمي كيندل. تتمثل إحدى المزايا الرئيسية المتوفرة في تطبيق Kindle ولكن ليس على Kindle Cloud Reader في إنشاء مجموعات لتصنيف الكتب ، مما يحافظ على مكتبتك منظمة أثناء نموها.
يمكنك إنشاء مجموعات من داخل تطبيق Kindle باستخدام القائمة المنسدلة الرئيسية للتطبيق أو في حساب Amazon الخاص بك أسفل الحساب والقوائم > إدارة المحتوى والأجهزة الخاصة بك. لا يدعم Kindle Cloud Reader ميزة المجموعات ، لذا لا يمكنك عرض المجموعات التي قمت بإنشائها من خلال تطبيق Kindle أو في حساب Amazon الخاص بك.
على الرغم من أن Kindle Cloud Reader لا يدعم المجموعات ، لا يزال تطبيق الويب يسرد جميع كتبك. يتم فهرسة هذه الكتب معًا في مكتبتك كقائمة واحدة شاملة.
