كيفية توصيل Magic Keyboard بجهاز Mac
ماذا تعرف
- قم بتوصيل Magic Keyboard بجهاز Mac باستخدام كابل USB-C إلى Lightning لإقرانه أولاً.
- انقر شعار Apple> تفضيلات النظام> Bluetooth للتحقق من اقتران الأجهزة.
- تعمل Magic Keyboard مع Touch ID مع جميع أجهزة Mac ، لكن ميزة Touch ID تعمل فقط مع أجهزة Mac المزودة بشريحة M1.
تعلمك هذه المقالة كيفية توصيل أحدث لوحة مفاتيح Magic Keyboard بجهاز Mac بما في ذلك جميع الطرز الحالية لأجهزة Mac المكتبية وأجهزة MacBook. يوضح لك أيضًا كيفية إيقاف تشغيل لوحة المفاتيح وماذا تفعل إذا لم يتم الاقتران.
كيف أقوم بتوصيل Magic Keyboard الخاصة بي؟
إذا كان لديك Magic Keyboard مع Touch ID ، فإن إعدادها للعمل مع جهاز Mac أو MacBook الخاص بك لا يستغرق وقتًا طويلاً ويكون واضحًا تمامًا. إليك كيفية توصيل Magic Keyboard.
قم بتوصيل Magic Keyboard بجهاز iMac أو Mac Mini أو Mac Pro أو MacBook Air أو MacBook Pro باستخدام كابل USB-C إلى Lightning المرفق.
في الجانب العلوي من Magic Keyboard ، قم بتبديل مفتاح طاقة الجهاز إلى وضع التشغيل بحيث يتم عرض اللون الأخضر أسفل المفتاح.
-
على جهاز Mac الخاص بك ، انقر فوق شعار Apple.
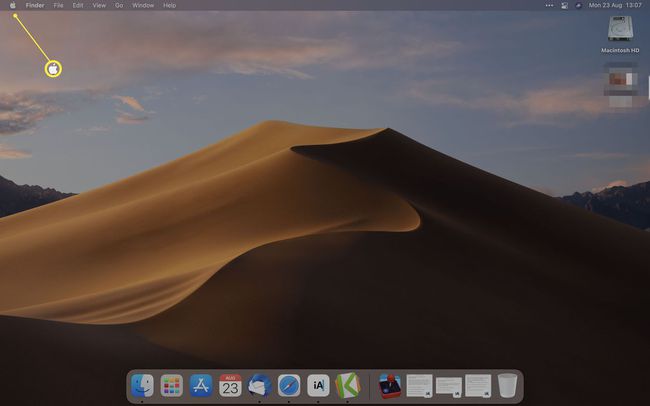
انقر تفضيلات النظام.
-
انقر بلوتوث.
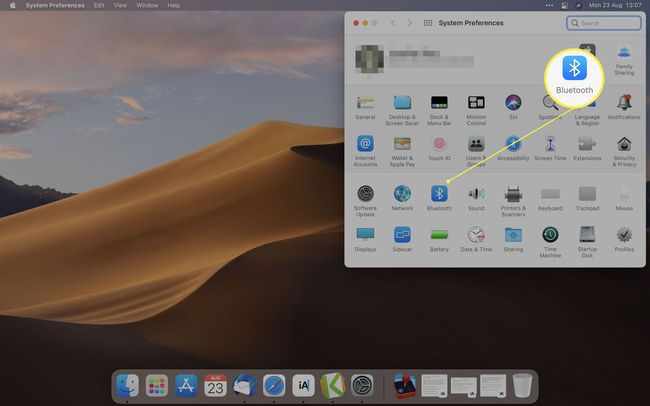
أو بدلاً من ذلك ، في شريط قوائم Apple ، انقر فوق مركز التحكم > بلوتوث للتحقق من إقران الجهاز.
-
انتظر حتى ينتهي الجهاز من الاقتران بجهاز Mac الخاص بك.
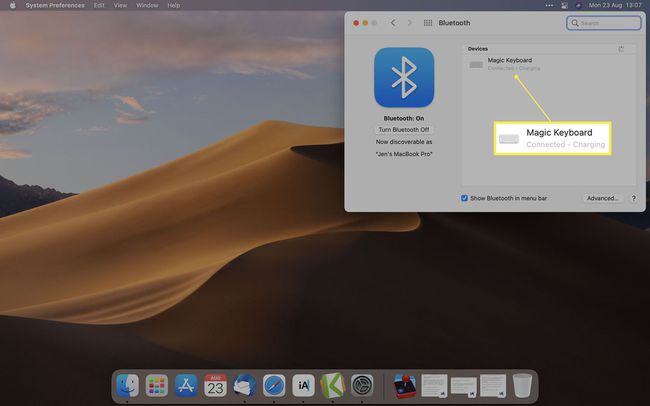
إذا تم عرض الجهاز ولكن لم يتم الاقتران تلقائيًا ، فانقر فوق الاتصال لإنهاء العملية.
افصل الكبل للاستمرار في استخدام لوحة المفاتيح لاسلكيًا.
كيف يمكنني تشغيل Magic Keyboard من My MacBook Pro؟
بمجرد إقران Magic Keyboard بجهاز Mac الخاص بك بما في ذلك MacBook Pro ، يصبح استخدامها أمرًا بسيطًا. إليك كيفية تشغيله قبل استخدامه.
نظرًا لكيفية استخدام Magic Keyboard لبطاريتها ، فلا داعي لإيقاف تشغيلها يدويًا إلا إذا كنت لا تخطط لاستخدامها لفترة طويلة.
على الجانب العلوي من لوحة المفاتيح ، قم بتبديل مفتاح الطاقة بحيث يمكنك رؤية كمية صغيرة من اللون الأخضر أسفل المفتاح.
-
ابدأ باستخدام لوحة المفاتيح لتشغيلها. بمجرد إقرانه في البداية ، سيتم إقرانه تلقائيًا مع جهاز Mac الخاص بك في كل مرة تستخدمه.
إذا لم يحدث ذلك ، فاتبع الخطوات أعلاه لإعادة إقرانها.
قم بتبديل مفتاح الطاقة بالطريقة الأخرى لإيقاف تشغيله مرة أخرى إذا كنت لا تخطط لاستخدامه لفترة طويلة من الوقت.
لماذا لا يتم إقران Magic Keyboard مع جهاز Mac الخاص بي؟
إذا فشل Magic Keyboard في الاتصال بجهاز Mac الخاص بك ، فقد يكون ذلك لعدة أسباب.
- قم بإيقاف تشغيل الجهاز وتشغيله. قم بإيقاف تشغيل Magic Keyboard وإعادة تشغيلها مرة أخرى. سيؤدي هذا الإجراء غالبًا إلى استعادة الاتصال.
- قم بتوصيل لوحة المفاتيح بكابل. حاول إعادة توصيل MacBook و Magic Keyboard ماديًا مرة أخرى قبل إعادة إقرانهما عبر البلوتوث.
- تحقق من تمكين Bluetooth. تحقق من تشغيل Bluetooth لجهاز MacBook الخاص بك عن طريق النقر فوق شعار Apple> تفضيلات النظام> Bluetooth.
التعليمات
-
كيف أقوم بتوصيل Magic Keyboard بجهاز iPad؟
إلى إقران لوحة مفاتيح بجهاز iPad، تحقق من تشغيل البلوتوث من إعدادات > بلوتوث. إذا كنت تقوم بتوصيل Magic Keyboard لأول مرة ، فستظهر أسفل أجهزة أخرى. حدد Magic Keyboard لإقرانها بجهاز iPad.
-
كيف أقوم بتوصيل Magic Keyboard بجهاز iPhone الخاص بي؟
مقبض إعدادات > بلوتوث > تشغيل > واختر Magic Keyboard الخاصة بك من أجهزة أخرى. إذا كنت قد قمت بالفعل بإقران لوحة المفاتيح بجهاز مختلف مثل iPad ، فاتبع العملية الخاصة بـ إلغاء اقتران أجهزة Bluetooth بجهاز iPad; اضغط على أنا بجانب Magic Keyboard> ننسى هذا الجهاز. على جهاز Mac ، حدد الجهاز من ملف قائمة بلوتوث > مرر الماوس فوق Magic Keyboard من القائمة> انقر فوق x رمز> واختر يزيل.
