كيفية الرسم على خرائط جوجل
ماذا تعرف
- يمكن للمستخدمين إنشاء خرائط مخصصة لتضمين التفاصيل الصغيرة التي قد تفوتها خرائط Google.
- على سطح المكتب: خرائطي > إنشاء خريطة جديدة> تحديد ارسم خطا أداة> انقر فوق نقطة البداية> اسحب خطًا إلى الوجهة> انقر نقرًا مزدوجًا فوق الوجهة للإنهاء.
- على نظام Android: أنشئ خريطة جديدة> اضغط على بلو بلس > إضافة خط جديد> اسحب الخط إلى الوجهة> اضغط على علامة الاختيار لانهاء.
سيوضح لك هذا الدليل كيفية الرسم على خرائط Google لسطح المكتب و Android لإنشاء خرائط بمعلومات مخصصة مخصصة لتناسب احتياجاتك.
كيفية إنشاء مسار على سطح المكتب
في هذا المثال ، سنستخدم مدينة لوس أنجلوس ، ولكن هذا سيعمل في أي مكان تم تعيينه في خرائط Google.
اذهب إلى خرائطي في متصفحك.
قم بتسجيل الدخول إلى حساب Google الخاص بك عن طريق النقر فوق تسجيل الدخول زر في الزاوية اليمنى العليا.
-
انقر + إنشاء خريطة جديدة في الزاوية العلوية اليسرى للبدء.
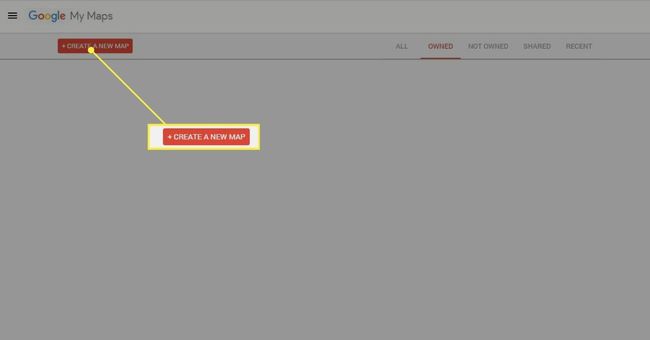
-
في الزاوية العلوية اليسرى ، سترى طبقات الخريطة وأدوات الرسم إلى اليمين. يمكنك تغيير اسم الخريطة وطبقتها من خلال النقر على الاسم وكتابة الاسم الجديد.
يوفر التطبيق طبقة حيث يمكنك استيراد الرسومات والبيانات من الخرائط الأخرى.
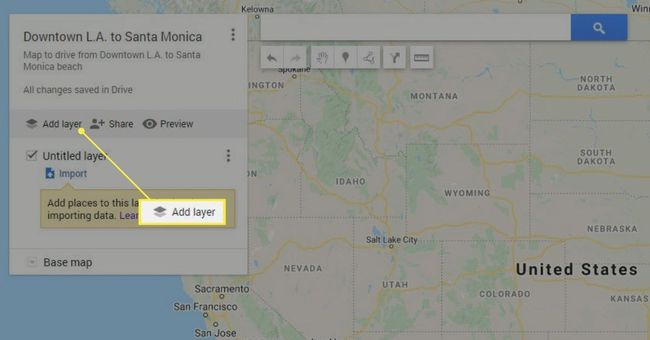
ملحوظة
إذا كنت تخطط لإنشاء خريطة بعلامات مسارات مختلفة ، فقم برسم كل جانب على طبقته الخاصة للحفاظ على كل شيء منظمًا.
قم بإنشاء طبقة جديدة وقم بتسميتها علامات.
-
حدد ملف إضافة أداة علامة وضع العلامة على نقطة البداية.
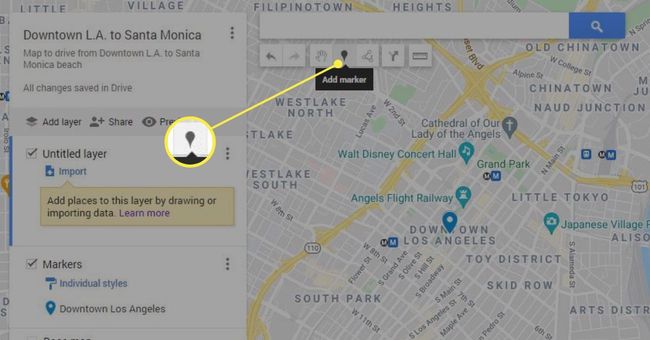
-
حدد ملف ارسم خطا أداة من القائمة اليمنى وحدد وسيلة النقل. سيختار هذا الدليل أضف مسار القيادة.
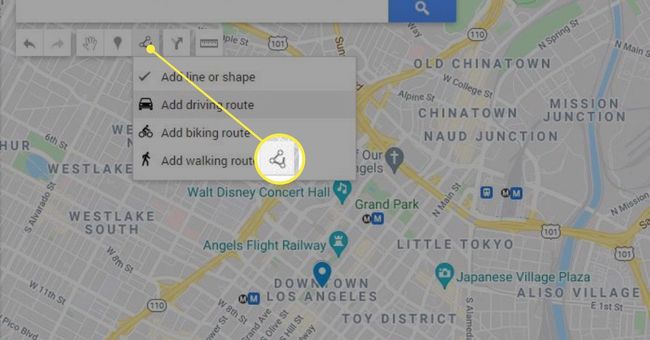
-
انقر على نقطة البداية. جديد طبقة القيادة سيظهر تلقائيًا ليكون بمثابة مسارك.
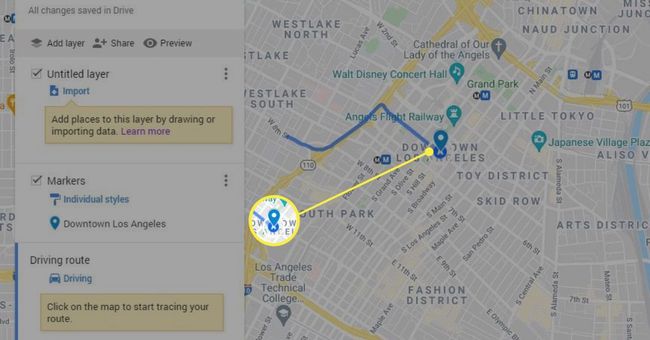
اسحب الأداة إلى وجهتك.
-
انقر نقرًا مزدوجًا على وجهتك عند الانتهاء لإكمال المسار.

-
يمكنك إضافة خطوط وأشكال إلى خريطتك لتخصيص خريطتك بشكل أكبر وإضافة التفاصيل.
انقر على ارسم خطا أداة مرة أخرى وحدد أضف خطًا أو شكلًا.
استخدم الأداة لرسم خطوط للإشارة إلى المسارات التي لا يمكن ملاحظتها على خرائط Google أو الأشكال لتمييز جزء معين.
-
بمجرد الإنشاء ، يمكنك إضافة ملاحظة إلى الخط أو الشكل.
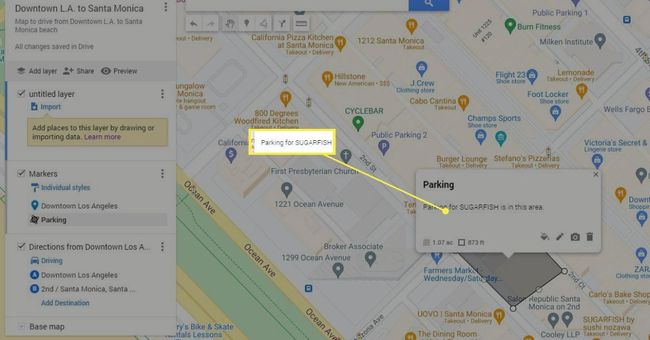
ملحوظة
يتم حفظ خريطتك تلقائيًا على Google Drive ، لذا لا داعي لحفظها يدويًا.
كيفية الرسم على خرائط جوجل على أندرويد
ستوضح الإرشادات التالية بالتفصيل كيفية الرسم على خرائط Google على جهاز Android الخاص بك.
ملحوظة
لا تتوفر خرائطي على أجهزة iOS لذا لا يمكنك إنشاء خرائط مخصصة على جهاز iPhone الخاص بك. ومع ذلك ، يمكنك إنشاء خرائط مخصصة على نظام سطح المكتب الخاص بك (أو جهاز Android) وعرضها على جهاز iPhone الخاص بك.
قم بتنزيل وفتح ملف خرائطي التطبيق على متجر Google Play.
اضغط على جرين بلس أسفل يمين الشاشة لإنشاء خريطة جديدة. أدخل اسم الخريطة ووصفًا اختياريًا. اضغط على موافق.
-
لإعداد نقطة البداية ، استخدم شريط البحث أعلى الشاشة للتركيز على موقعك. ثم اضغط أضف إلى الخريطة.
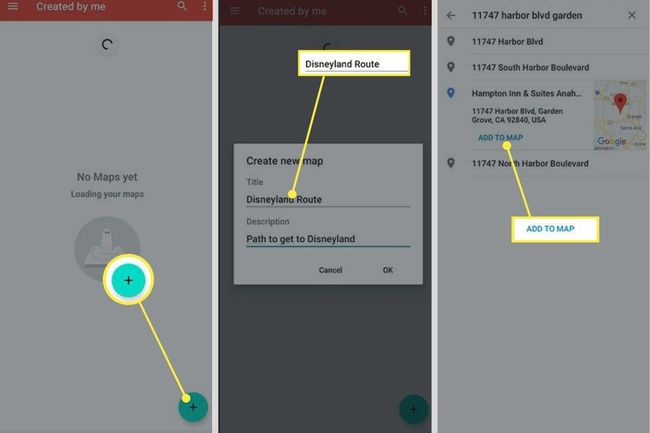
انقر فوق الشاشة مرة واحدة لإعادتك إلى الخريطة ثم انقر فوق بلو بلس.
يختار أضف نقطة جديدة وضع العلامة الثانية على الوجهة. يمكنك بعد ذلك إعادة تسمية النقطة وإضافة وصف اختياري.
-
حدد علامة الاختيار في الزاوية العلوية اليمنى لحفظ النقطة.
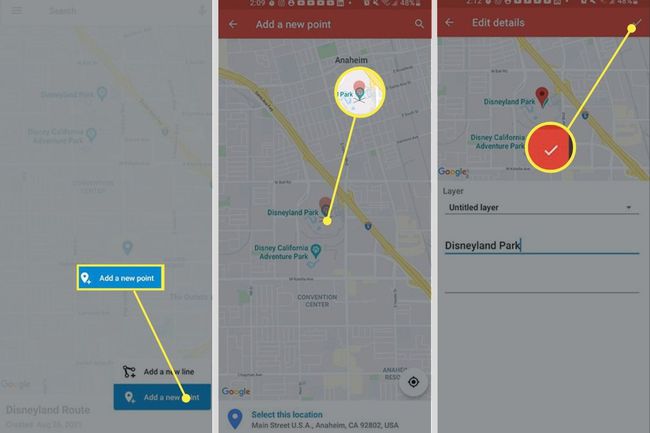
انقر فوق الشاشة مرة واحدة لإعادتك إلى الخريطة ثم انقر فوق بلو بلس مرة أخرى ، ولكن هذه المرة ، حدد أضف سطرًا جديدًا.
-
مرر علامة X التي تظهر فوق موقعك وانقر فوق بلو بلس لتعيين نقطة البداية.
ملحوظة
اضغط على العدسة المكبرة لمساعدتك في البحث عن نقطة البداية إذا كنت تواجه صعوبة في العثور عليها.
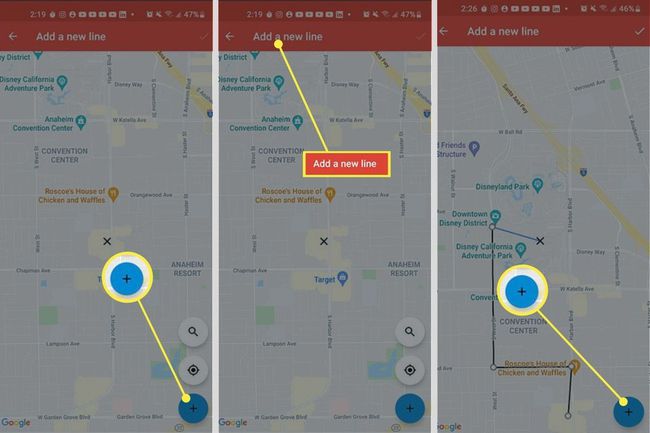
اسحب X إلى وجهتك. إذا قمت بالنقر فوق ملف بلو بلس أثناء قيامك بإنشاء مسار ، ستنشئ علامة.
-
مقبض منتهي في الزاوية العلوية اليمنى لإكمال المسار. يمكنك تسميته على الشاشة التالية.
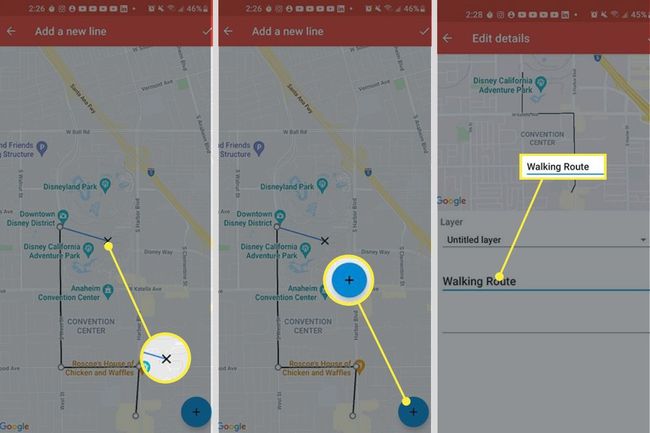
كيف يمكنني تحديد موقعي الحالي؟
على سطح المكتب ، اكتب عنوانك في شريط البحث أعلى الصفحة. تضع خرائطي علامة خضراء على موقعك.
على جهاز Android ، يمكنك النقر فوق رمز الدائرة المزدوجة أعلى علامة الجمع لجعل التطبيق ينتقل إلى موقعك.
التعليمات
-
هل يمكنك رسم دائرة نصف قطرها على خرائط جوجل؟
لا تدعم خرائط Google وظيفة النطاق الجغرافي. ومع ذلك ، يمكنك استخدام أداة خارجية. على سبيل المثال ، إذا ذهبت إلى ارسم أداة دائرة من مطوري الخرائط، يمكنك إنشاء دائرة على خريطة جوجل باستخدام نقطة ونصف قطر.
-
هل يمكنك رسم شبكة على خرائط جوجل؟
لا يمكن إظهار خطوط الطول والعرض على خرائط Google ، ولكن يمكنك القيام بذلك على Google Earth. في مستعرض الويب أو في تطبيق Google Earth ، انتقل إلى إعدادات > نمط الخريطة > تمكين خطوط الشبكة.
