ماذا تفعل عندما يتعذر على Windows 11 الاتصال بشبكة
قليل من الأشياء تكون محبطة مثل جهاز الكمبيوتر الذي لا يتصل بالإنترنت. ستوجهك هذه المقالة إلى بعض الإصلاحات عندما لا يتصل جهاز الكمبيوتر الذي يعمل بنظام Windows 11 بشبكة.
لماذا لا يمكنني الاتصال بشبكة؟
تعتبر الشبكات اللاسلكية معقدة نظرًا لوجود العديد من نقاط الفشل. من مفتاح Wi-Fi إلى تعارض البرامج ، ومشكلة جهاز التوجيه ، ومشكلة ISP ، اكتشف أين يمكن أن يكون خطأ الشبكة أمرًا صعبًا.
الأسباب الشائعة لعدم اتصال Windows بالشبكة هي الإعدادات التي تمت تهيئتها بشكل خاطئ والمسافة الفعلية من مصدر الشبكة. ولكن هناك أيضًا العديد من الأسباب المحتملة الأخرى: تم إيقاف تشغيل Wi-Fi ، أو قطع أحد البرامج الاتصال ، أو الشبكة التي تتطلب مصادقة فريدة ، أو ازدحام الشبكة.
كيف أصلح مشاكل الاتصال بالشبكة؟
نظرًا لجميع الأسباب المحتملة لمشكلات الشبكة في نظام التشغيل Windows 11 ، انتقل إلى هذه النصائح بالترتيب ، واختبرها بعد كل منها لمعرفة ما إذا كان قد تم حل المشكلة أم لا.
-
تحقق جيدًا من أنها مشكلة Windows 11 حقًا. لا يوجد سبب لتحري الخلل وإصلاحه باعتباره مشكلة في الكمبيوتر عندما يؤثر أيضًا على الأجهزة الأخرى على الشبكة.
على سبيل المثال ، إذا كان هاتفك ، ومكبرات الصوت الذكية ، وأجهزة الكمبيوتر الأخرى ، وما إلى ذلك ، كلها قادرة على الوصول إلى الإنترنت عادة ، يمكنك أن تفترض بأمان أن المشكلة تكمن في جهاز الكمبيوتر الخاص بك الذي يعمل بنظام Windows 11 ويمكنك متابعة ذلك خطوات. ولكن إذا لم يعمل شيء آخر ، راجع هذه النصائح العامة لمعرفة متى يتعذر عليك الوصول إلى الإنترنت; قد تحتاج إلى الاتصال بمزود خدمة الإنترنت (أو الانتظار).
يعد هذا أيضًا وقتًا جيدًا للتحقق مما إذا كانت المشكلة حقًا مجرد مشكلة في موقع ويب واحد أو مع جهاز الكمبيوتر الخاص بك ككل. إذا كنت قادرًا على الوصول إلى Google أو YouTube أو Twitter ، على سبيل المثال ، من جهاز كمبيوتر يعمل بنظام Windows 11 ، ولكن لديك لن يتم تحميل موقع الويب الخاص بالبنك ، ثم تكمن المشكلة في هذا الموقع الواحد ، وليس في جهاز الكمبيوتر الخاص بك أو شبكة الاتصال. الاتصال بهذا الموقع أو الانتظار هما خيارك الحقيقي الوحيد. ارى كيف تتحقق مما إذا كان موقع الويب معطلاً للجميع أم أنت فقط للمزيد من.
-
أعد تشغيل جهاز الكمبيوتر الخاص بك. تعد إعادة التشغيل خطوة شائعة لاستكشاف الأخطاء وإصلاحها لمعظم الإلكترونيات وقد تكون كل ما هو مطلوب لإصلاح مشكلة شبكة Windows 11.
أسرع طريقة لإعادة التشغيل من سطح المكتب هي النقر بزر الماوس الأيمن فوق الزر "ابدأ" والانتقال إلى اغلاق او تسجيل الخروج > اعادة البدء.
-
تحقق من أن Wi-Fi قيد التشغيل أو أن كابل Ethernet متصل بإحكام بالكمبيوتر والمودم / الموجه. هذا ضروري للغاية وسيؤدي إلى عدم وجود اتصال بالإنترنت إذا لم تتم معالجته.
تحتوي بعض أجهزة الكمبيوتر المحمولة على مفتاح مادي يجب تبديله لتمكين Wi-Fi. يستخدم البعض الآخر مجموعة مفاتيح ، مثل الجبهة الوطنية + F5 أو الجبهة الوطنية + F2. يتوفر أيضًا تبديل Wi-Fi في الإعدادات: الشبكة والإنترنت > واي فاي.
-
انسَ شبكة Wi-Fi، ثم أعد إضافته. على غرار إعادة تشغيل جهاز الكمبيوتر الخاص بك ، سيبدأ هذا الاتصال من سجل نظيف. قد تكون هناك مشكلة في الطريقة التي تم بها حفظ تفاصيل Wi-Fi في المرة الأولى ، أو أن شيئًا ما على جهاز الكمبيوتر الخاص بك أتلف المعلومات. يوفر هذا أيضًا فرصة لإعادة إدخال SSID وكلمة المرور ، والتي ربما تم إرسالها بشكل غير صحيح في المرة الأولى.
بعد حذف الاتصال ، ارجع إلى الإعدادات وانتقل إلى الشبكة والإنترنت > واي فاي > إدارة الشبكات المعروفة > أضف شبكة جديدة لإعداده مرة أخرى.
-
اقترب أكثر من الجهاز الذي يوفر اتصال الشبكة ، إذا كنت تستخدم Wi-Fi. يمكن أن تصل الشبكة فقط حتى الآن ، ولا تستطيع بعض الأجهزة التقاط إشارة من مسافة بعيدة.
يعد الاقتراب من نقطة الوصول ، أو تقريبها منك إن أمكن ، أسهل طريقة للتخلص من المسافة كسبب لعدم تمكنك من الاتصال بالإنترنت.
إذا تأكدت من أن هذه هي المشكلة ولكن نقل جهاز الكمبيوتر أو جهاز التوجيه الخاص بك غير ممكن ، ففكر في الترقية إلى جهاز توجيه يمكنه بث الإشارة بشكل أكبر ، أو توصيل جهاز خارجي محول شبكة لاسلكية إلى حاسوبك.
-
اختر الشبكة اللاسلكية يدويًا. قد تكون قريبًا بدرجة كافية ويمكن إعداد كل شيء بشكل صحيح ، ولكن إذا لم يتم إخبار Windows 11 بالاتصال تلقائيًا ، فقد يبدو أنها مشكلة في الشبكة.
اذهب إلى الشبكة والإنترنت > واي فاي > إظهار الشبكات المتاحة للعثور على شبكة Wi-Fi. حدده واختر اتصل تلقائيا، وثم الاتصال.
-
افتح مستعرض ويب واتبع خطوات الاتصال بالشبكة. هذا مطلوب في معظم الحالات بعد اختيار شبكة Wi-Fi عامة. لن ترى هذا على شبكات أخرى مثل شبكتك المنزلية.
قد تحتاج إلى تأكيد معلوماتك على تلك الصفحة ، وعادة ما يكون عنوان بريدك الإلكتروني واسمك ، ولكن في بعض الأحيان تفاصيل أخرى مثل رقم غرفتك إذا كنت في فندق. في بعض الحالات ، مثل الطائرة ، قد تحتاج إلى الدفع مقابل الوصول.
-
قم بإيقاف تشغيل الأدوات الأخرى المتعلقة بالشبكة مؤقتًا والتي يمكن أن تتداخل مع قدرة Windows على استخدام الشبكة.
وهنا بعض الأمثلة:
- تعطيل وضع الطائرة
- قطع الاتصال بخادم VPN
- أغلق جدار الحماية وإيقاف برنامج مكافحة الفيروسات مؤقتًا
- قم بتبديل إعداد "الاتصال المحدود"

-
تحقق من برنامج تشغيل الشبكة. قد يحتاج إلى تحديثه أو إعادته إلى برنامج التشغيل السابق إذا عطّله التحديث الأخير.
أسهل طريقة لتحديث برنامج التشغيل هي تنزيله من جهاز كمبيوتر متصل بالإنترنت ، ثم نسخه إلى جهاز كمبيوتر يعمل بنظام Windows 11. التراجع عن التحديث الأخير ممكن عن طريق دحر السائق.
بعض أدوات تحديث برنامج التشغيل تتيح لك فحص الكمبيوتر بحثًا عن برامج تشغيل مفقودة أو قديمة ثم تنزيلها بسهولة من جهاز كمبيوتر يحتوي على اتصال شبكة صالح. يجعل التعرف على السائق الصحيح أمرًا سهلاً حقًا.
-
تحقق من وجود تحديثات Windows. إذا لم يعمل تحديث برنامج التشغيل على إصلاحه أو لم يكن التحديث ضروريًا ، فقد يكون هناك إصلاح خطأ متعلق بالشبكة من Windows Update.
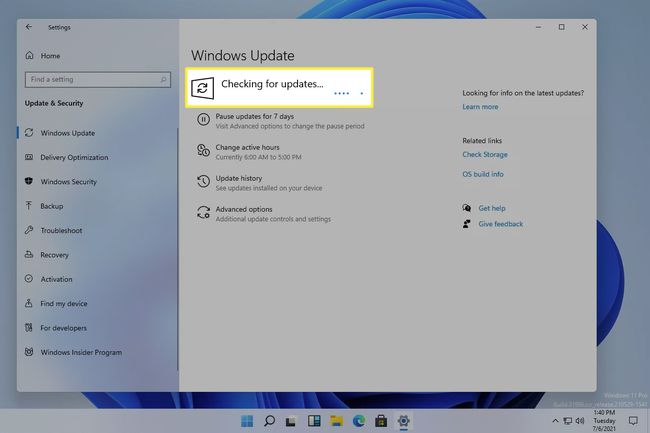
-
استخدم مستكشف أخطاء الشبكة ومصلحها المدمج في Windows لتحديد المشكلات المتعلقة بالشبكة وإصلاحها. نصل إلى هناك من خلال إعدادات > الشبكة والإنترنت > مستكشف أخطاء الشبكة ومصلحها.
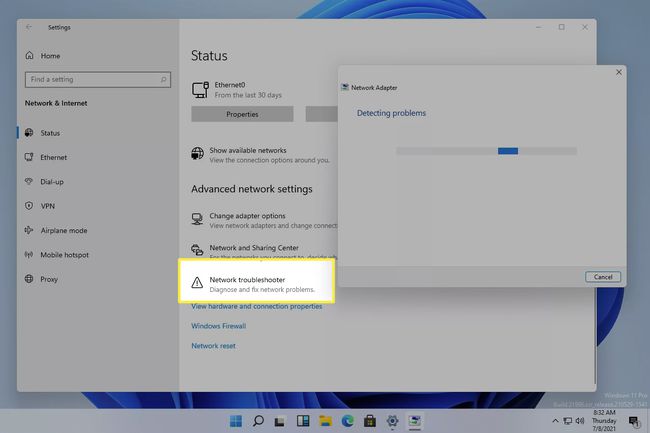
أعد ضبط إعدادات الشبكة بالذهاب إلى إعدادات > الشبكة والإنترنت > إعادة تعيين الشبكة > إعادة تعيين الآن. سيؤدي هذا إلى إعادة تثبيت محولات الشبكة وإعادة تعيين مكونات الشبكة الأساسية إلى حالتها الافتراضية.
قد لا يكون هناك شيء يمكنك القيام به
الخطوة 1 تطرقت إلى هذا. في كثير من الحالات ، يكون الجهاز الذي لا يمكنه الاتصال بشبكة Wi-Fi مجرد جزء من مشكلة أكبر خارجة عن إرادتك.
على سبيل المثال ، إذا كنت تستخدم شبكة عامة ، كما هو الحال في مقهى أو مطار ، فمن الممكن ببساطة أن يكون هناك عدد كبير جدًا من الأشخاص عبر الإنترنت في وقت واحد. النطاق الترددي ليس غير محدود ، لذلك في وقت ما ، سيتم الوصول إلى الحد الأقصى لعدد الأجهزة ، و اعتمادًا على ما يفعلونه (على سبيل المثال ، التنزيل أو البث) ، يمكن الوصول إلى الحد الأقصى في وقت أقرب من كنت تتوقع. في هذا النوع من المواقف ، لا يوجد حقًا ما يمكنك القيام به من جهاز الكمبيوتر الخاص بك لإصلاحه.
تتعلق بعض المشكلات بموفر خدمة الإنترنت أو بجهاز الشبكة الذي تستخدمه. إذا كانت مدينتك بأكملها خارج الإنترنت ، على سبيل المثال ، فمن الواضح تمامًا أن تنفيذ الخطوات المذكورة أعلاه لن يساعدك في الاتصال بالإنترنت.
وبالمثل ، يسهل إدراك ذلك إذا كان لديك أجهزة متعددة تحاول الاتصال ، فقد يكون جهاز التوجيه الخاص بك قديمًا أو به خلل. لو ذلك، تحديث جهاز التوجيهأو الترقية إلى إصدار أحدث ، أو إعادة ضبط جهاز التوجيه هي بعض الأشياء التي يمكنك تجربتها.
التعليمات
-
لماذا لا يمكنني الاتصال بشبكة في Windows 10؟
قد تنجم أخطاء Wi-Fi والشبكة في Windows 10 عن كلمة مرور خاطئة أو تداخل الجهاز أو مشكلات في الأجهزة وبرنامج التشغيل. ابدأ بالتحقق مرة أخرى من أن جهاز Windows 10 الخاص بك هو الجهاز الوحيد الذي لا يمكنه الاتصال بشبكة ، ثم أعد تشغيل المودم والموجه. ثم جرب هؤلاء الآخرين نصائح لاستكشاف أخطاء شبكة Windows 10 وإصلاحها، مثل تمكين وضع الطائرة وتعطيله والانتقال إلى منطقة أقل كثافة سكانية إذا كنت تحاول الاتصال بشبكة عامة.
-
كيف أقوم بتغيير الشبكة اللاسلكية في Windows 11؟
من شريط المهام ، حدد ملف واي فاي ثم انقر فوق متوفرة رمز (سهم لليمين) لعرض الشبكات المتاحة. للاتصال بشبكة جديدة ، انقر بزر الماوس الأيمن فوق الشبكة الحالية وحدد قطع الاتصال. ثم اختر الشبكة الجديدة> الاتصال لتبديل الشبكات أو إعداد اتصال جديد.
