كيفية إعداد Apple TV بجهاز iPhone الخاص بك
إنشاء ملف الجيل الرابع من Apple TV ليس صعبًا ، لكنه يتضمن الكثير من الخطوات ، وبعض هذه الخطوات مملة. لحسن الحظ ، إذا كان لديك جهاز iPhone ، فيمكنك قطع أكثر الخطوات المزعجة والسرعة خلال عملية الإعداد.
ما يجعل الإعداد بطيئًا للغاية هو الكتابة باستخدام لوحة مفاتيح Apple TV التي تظهر على الشاشة. لكن iPhone يتيح لك تخطي معظم ذلك - أو على الأقل القيام بالكتابة على لوحة مفاتيح الهاتف الأكثر سهولة في الاستخدام. إليك الطريقة.
تنطبق الإرشادات الواردة في هذه المقالة على أجهزة Apple TV من الجيل الرابع والإصدارات الأحدث وأجهزة iPhone التي تعمل بنظام التشغيل iOS 9.1 والإصدارات الأحدث.

كيفية إعداد Apple TV بجهاز iPhone
يعد إعداد Apple TV الخاص بك مع iPhone طريقة أسرع وأسهل من استخدام Siri Remote ولوحة المفاتيح التي تظهر على الشاشة. إليك ما يجب القيام به.
قم بتوصيل Apple TV الخاص بك بمصدر للطاقة وتوصيله بالتلفزيون الخاص بك.
قم بإقران جهاز التحكم عن بُعد بجهاز Apple TV من خلال النقر فوق لوحة اللمس على جهاز التحكم عن بعد الخاص بـ Apple TV.
حدد ملف لغة ستستخدم Apple TV في وانقر فوق لوحة اللمس.
حدد ملف موقعك حيث ستستخدم Apple TV والنقر فوق لوحة اللمس.
-
في شاشة إعداد جهاز Apple TV الخاص بك ، حدد اقامة مع الجهاز وانقر فوق لوحة اللمس.

-
افتح جهاز iOS الخاص بك واحتفظ به على بعد بضع بوصات من Apple TV.
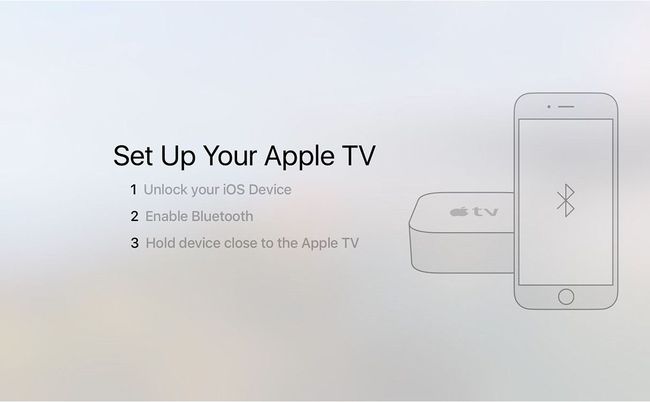
على شاشة iPhone ، تنبثق نافذة تسألك عما إذا كنت تريد إعداد Apple TV الآن. انقر يكمل.
تسجيل الدخول إلى الخاص بك التفاح معرف. هذا هو أحد الأماكن التي يوفر فيها هذا النهج الوقت. بدلاً من الاضطرار إلى كتابة اسم المستخدم الخاص بك على شاشة واحدة وكلمة المرور الخاصة بك على شاشة أخرى على التلفزيون ، يمكنك استخدام لوحة مفاتيح iPhone للقيام بذلك. يؤدي هذا إلى إضافة معرف Apple إلى Apple TV الخاص بك وتسجيل دخولك إليه iCloudو iTunes Store و App Store على التلفزيون.
-
اختر ما إذا كنت تريد مشاركة بيانات التشخيص حول Apple TV الخاص بك مع Apple. لا توجد معلومات شخصية مشتركة هنا ، فقط بيانات الأداء والأخطاء. مقبض لا شكرا أو نعم لاستكمال.

-
في هذه المرحلة ، لا يضيف iPhone فقط معرف Apple الخاص بك والحسابات الأخرى إلى Apple TV الخاص بك ، ولكنه أيضًا يستحوذ على جميع بيانات شبكة Wi-Fi من هاتفك ويضيفها إلى التلفزيون الخاص بك: يبحث تلقائيًا عن شبكتك ويسجّل الدخول إليها.
يمكنك أيضًا توصيل Apple TV بجهاز التوجيه الخاص بك باستخدام كابل Ethernet ، حسب تفضيلاتك.
قم بإنهاء إعداد جهاز Apple TV الخاص بك
انتهى الآن دور iPhone الخاص بك في إعداد Apple TV. اتبع هذه الخطوات لإنهاء العملية باستخدام Siri Remote.
-
اختر ما إذا كنت تريد تمكين خدمات الموقع. هذه الميزة ليست مهمة مثل iPhone ، ولكنها توفر بعض الميزات الرائعة مثل تنبؤات الطقس المحلية ، لذلك نوصي بها.
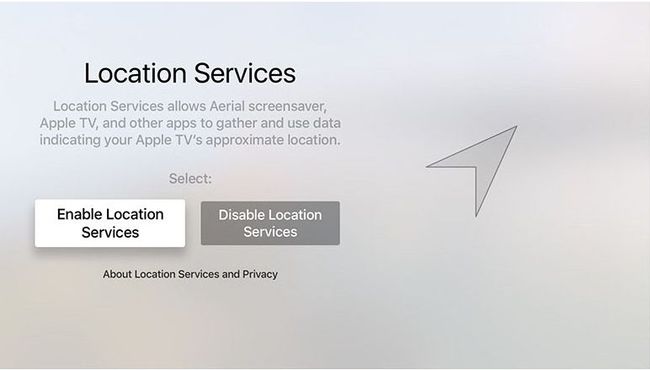
-
بعد ذلك ، قم بتمكين Siri. إنه خيار ، لكن ميزات Siri هي جزء مما يجعل Apple TV رائعًا للغاية ، فلماذا تقوم بإيقاف تشغيله؟
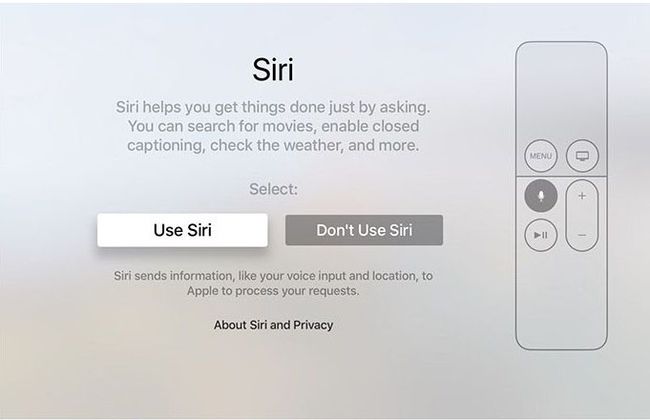
-
اختر ما إذا كنت ستستخدم شاشات توقف Aerial من Apple أم لا.
تأتي شاشات التوقف الجوي مع تنزيلات كبيرة (حوالي 600 ميغا بايت / شهر).

اختر مشاركة بيانات التشخيص مع Apple أم لا. كما ذكرنا سابقًا ، هذا ليس به بيانات شخصية فيه ، فالأمر متروك لك.
يمكنك اختيار مشاركة نفس النوع من البيانات مع مطوري التطبيقات أو عدم مشاركتهم لمساعدتهم على تحسين تطبيقاتهم.
أخيرًا ، يجب أن توافق على شروط وأحكام Apple TV لاستخدامه. افعل ذلك هنا.
ستعود إلى الشاشة الرئيسية لجهاز Apple TV ويمكنك البدء تنزيل التطبيقات ومشاهدة برامجك وأفلامك المفضلة.
