كيفية إيقاف تشغيل السطوع التلقائي على نظام التشغيل Windows 10
ماذا تعرف
- اذهب إلى يبدأ > لوحة التحكم > الأجهزة والصوت > خيارات الطاقة > تغيير إعدادات الخطة > تغيير إعدادات الطاقة المتقدمة > حدد عرض و التف تفعيل السطوع التكيفي إلى اطفء.
- إنشاء خطة طاقة إذا لم تكن هناك طريقة لتعطيل السطوع التلقائي.
- من عند خيارات الطاقة، اذهب إلى قم بإنشاء خطة طاقة > حدد خيارا> انقر التالي > تكوين الخطة> انقر فوق إنشاء
تشرح هذه المقالة كيفية إيقاف تشغيل ميزة السطوع التلقائي (المعروفة أيضًا باسم السطوع التكيفي) على جهاز كمبيوتر يعمل بنظام Windows 10. تتضمن المعلومات الإضافية كيفية إنشاء خطة طاقة إذا لم يكن لدى جهاز الكمبيوتر الذي يعمل بنظام Windows 10 طريقة لتعطيل السطوع التلقائي.
كيفية إيقاف تشغيل السطوع التلقائي
يعد إيقاف تشغيل ميزة السطوع التلقائي عملية سهلة إلى حد ما ولا تتطلب معرفة عميقة بالكمبيوتر ويمكن تكرارها بسهولة إذا كنت بحاجة إلى تغيير الإعدادات في المستقبل.
-
انقر على يبدأ القائمة والنوع لوحة التحكم لفتح ملف لوحة التحكم نافذة او شباك.
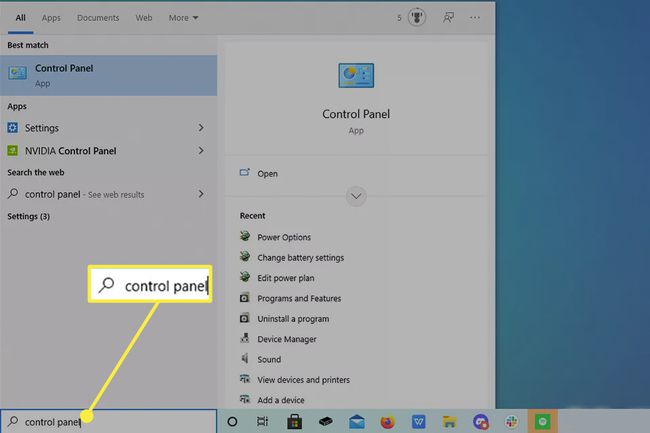
-
انقر فوق النص الأخضر الأجهزة والصوت.
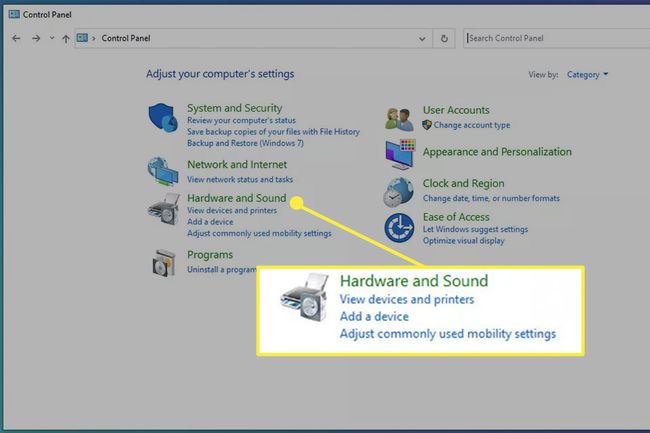
-
في النافذة التالية ، انقر فوق خيارات الطاقة.
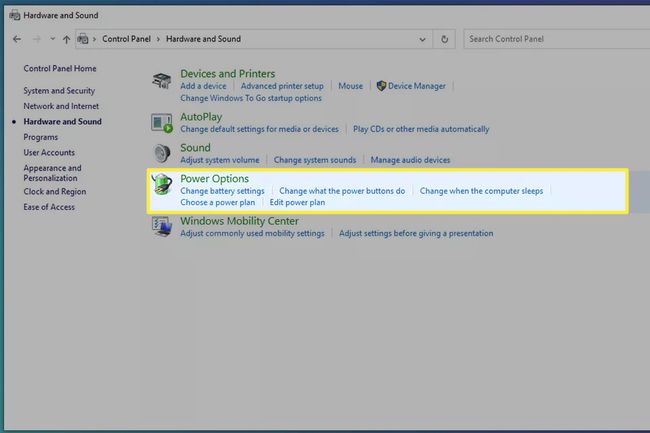
-
هنا في خيارات الطاقة، انقر تغيير إعدادات الخطة على يمين الكمبيوتر خطة طاقة.
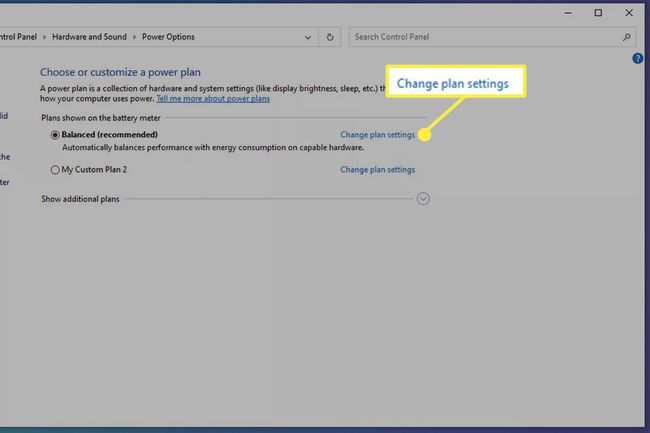
-
انقر تغيير القوة المتقدمة الإعداد وسوف تظهر نافذة صغيرة.

في هذه النافذة الصغيرة الجديدة ، قم بالتمرير لأسفل حتى ترى الكلمة عرض.
-
إلى اليسار من عرض، انقر فوق الزر "Plus" لتظهر قائمة منسدلة.
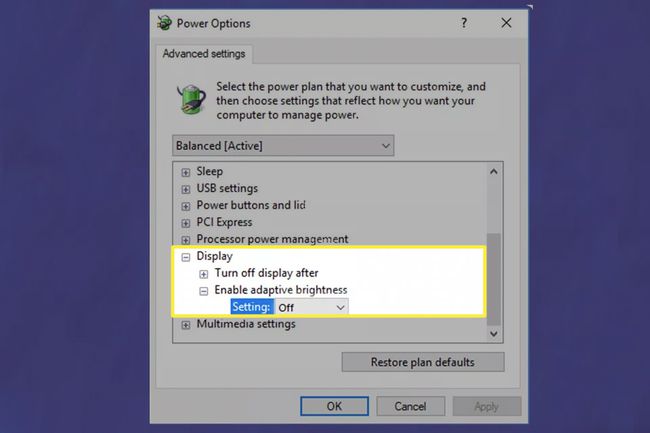
سوف ترى تفعيل السطوع التكيفي في تلك القائمة المنسدلة. انقر ضبط وقم بتعيينه على Off لتعطيل ميزة السطوع التلقائي.
كيفية إنشاء خطة الطاقة
لا تمتلك جميع أجهزة الكمبيوتر التي تعمل بنظام Windows 10 خيار تعطيل السطوع التلقائي. في هذا السيناريو ، يمكنك إنشاء ملف خطة طاقة وتأكد من أن إعدادات سطوع جهاز الكمبيوتر الخاص بك تظل متسقة.
-
ارجع إلى خيارات الطاقة وانقر قم بإنشاء خطة طاقة على الجانب الأيسر من النافذة.
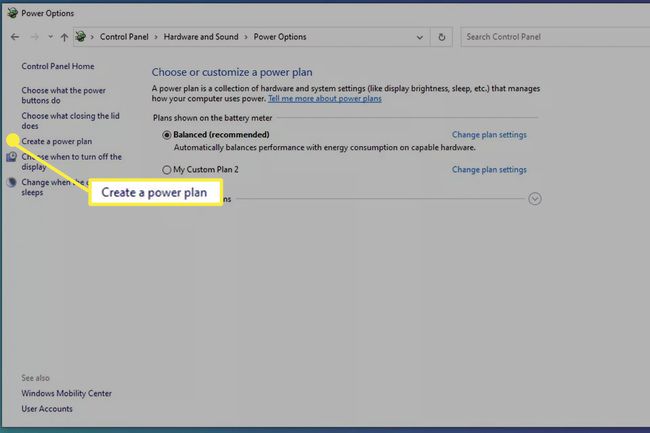
-
من هناك ، سترى ثلاثة خيارات: متوازن أوصى), موفر الطاقة، و أداء عالي بالإضافة إلى القدرة على تسمية خطتك. انقر فوق أيهما يناسب احتياجاتك. موفر الطاقة سيتم استخدامها في هذا المثال.
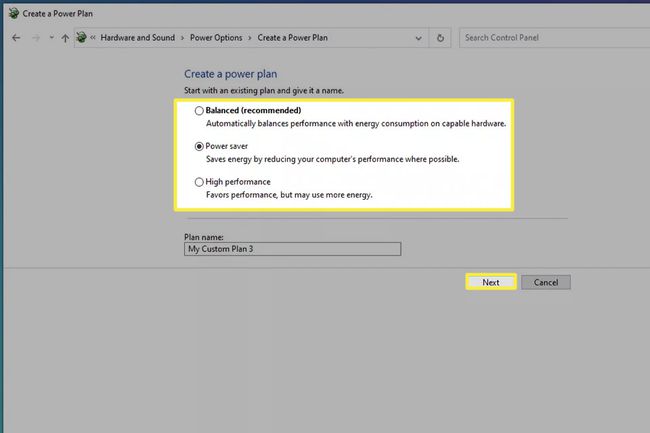
قم بتسمية خطة الطاقة المخصصة الخاصة بك وانقر فوق التالي.
-
قم بتكوين الخطة لتناسب احتياجاتك.
في هذا المثال ، تم ضبط شاشة الكمبيوتر المحمول على الإيقاف بعد 5 دقائق والنوم بعد 10 دقائق من التقاعس عن العمل.
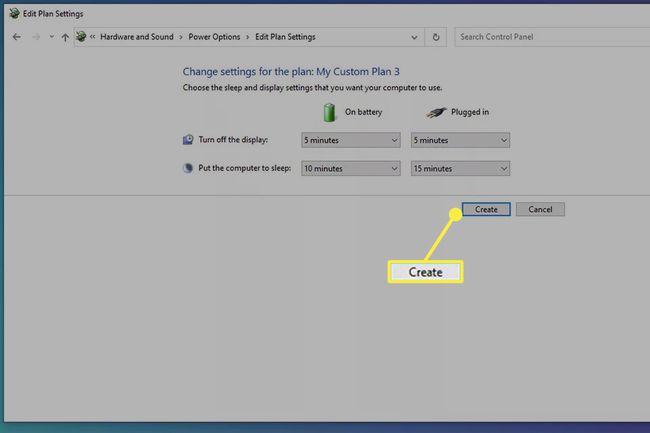
انقر إنشاء وسيتم إجراء خطتك المخصصة الجديدة.
أغلق النافذة عند الانتهاء من تطبيق الإعدادات.
لماذا لا يمكنني إيقاف السطوع التلقائي؟
أزالت الإصدارات الأحدث من Windows 10 القدرة على إيقاف تشغيل السطوع التلقائي بدلاً من منح المستخدمين التحكم اليدوي في الشاشة. إذا كنت تفضل ضبط السطوع على التحكم يدويًا ، فمن المستحسن أن تقوم بإعداد خطة طاقة.
التعليمات
-
كيف يمكنني إيقاف تشغيل السطوع التلقائي على جهاز Lenovo الذي يعمل بنظام التشغيل Windows 10؟
إذا كنت لا ترى خيارًا لإيقاف تشغيل هذه الميزة من خيارات الطاقة أو لا يبدو أنها تعمل ، فافتح لوحة تحكم رسومات Intel الموجودة على جهازك. يختار قوة وحرك مفتاح التبديل إلى وضع إيقاف التشغيل بجوار سطوع تكيفي أو قم بإلغاء تحديد المربع المجاور لـ عرض تقنية توفير الطاقة أو الاداء العالي خطة طاقة.
-
كيف أقوم بإيقاف تشغيل السطوع التلقائي على جهاز Sony VAIO الذي يعمل بنظام التشغيل Windows 10؟
إذا كان جهاز Sony VAIO الخاص بك يحتوي على إعداد لضبط السطوع التلقائي ، فقم بإيقاف تشغيل هذه الميزة من Power Options كما هو موضح أعلاه. ثم افتح ملف مركز التحكم VAIO > حدد عرض > وقم بإلغاء تحديد المربع المجاور اضبط إعدادات السطوع تلقائيًا.
