كيفية تغيير خلفية سطح المكتب في Windows 11
ماذا تعرف
- انقر بزر الماوس الأيمن فوق سطح المكتب> أضفى طابع شخصي > خلفية.
- حدد صورة واحدة أو لونًا أو مجلدًا للصور.
- يتم تخزين خلفيات Windows 11 الافتراضية بتنسيق ج: \ Windows \ ويب \.
توضح هذه المقالة كيفية تغيير خلفية سطح المكتب في نظام التشغيل Windows 11. يمكنك الاختيار من الخلفيات المحملة مسبقًا أو الصور الخاصة بك أو الألوان الصلبة.
كيف يمكنني تغيير خلفية سطح المكتب؟
هناك ثلاثة أنواع من خلفيات سطح المكتب مدعومة في Windows 11 ، والإعدادات هي كيفية الوصول إليها جميعًا.
-
انقر بزر الماوس الأيمن فوق منطقة فارغة على سطح المكتب وحدد أضفى طابع شخصي.
أو ، إذا كنت تفضل استخدام الإعدادات ، فاكتب WIN + أنا (هذا حرف كبير i) ثم انتقل إلى إضفاء الطابع الشخصي.

التأكد من خلفية تم اختياره من اللوحة اليمنى ، ثم حدد القائمة المنسدلة أسفل خلفية على جهة اليمين.
-
يختار صورة, اللون الصامد، أو عرض الشرائح.
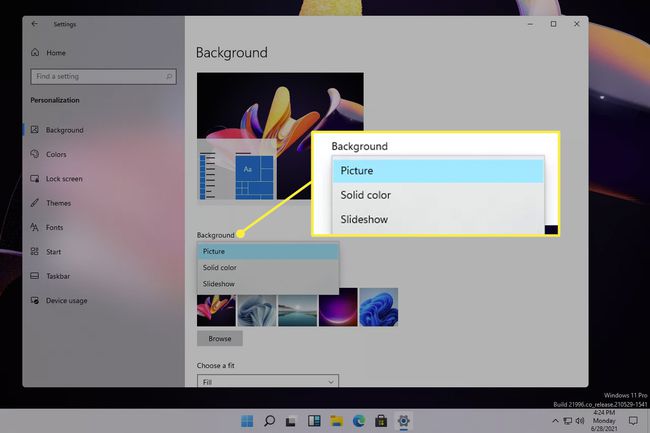
-
إذا اخترت صورة ، فحدد أحدها من القائمة ، أو اختر تصفح لتحديد صورة مختلفة.
يظهر خيار اللون بدلاً من ذلك جدول الألوان وملف لون مخصص الزر الذي يمكنك استخدامه للعثور على اللون الدقيق الذي تريده لخلفية الشاشة. هذه هي الطريقة التي تقوم بها بتغيير خلفية سطح المكتب من الأسود إلى الأبيض ، أو من أي لون آخر إلى لون مختلف.
بالنسبة لعرض الشرائح ، سيقوم Windows تلقائيًا بالتنقل بين الصور الموجودة في مجلد الصور الخاص بك ، ولكن يوجد زر هناك يتيح لك اختيار أي مجلد على جهاز الكمبيوتر الخاص بك. هناك أيضًا إعدادات يمكنك تعديلها ، مثل تحديد جدول زمني لتغيير الخلفية تلقائيًا بين الحين والآخر ، والتبديل العشوائي.
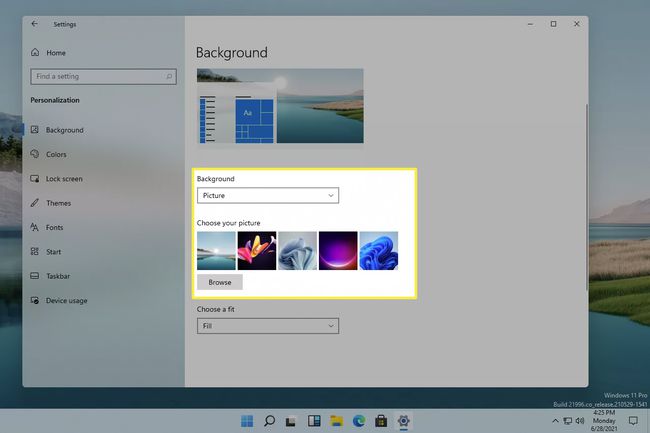
طريقة أسهل لخلفيات الصور
الخطوات الموضحة أعلاه سهلة بما يكفي لفهمها ، ولكن هناك طريقة أسرع لتغيير خلفية سطح المكتب إذا كنت تريد أن تكون صورة. بدلاً من فتح الإعدادات والتنقل عبر القوائم ، يمكنك تطبيق خلفية سطح المكتب مباشرةً من الصورة التي تريد استخدامها.
بعد تنزيل الصورة التي تريد استخدامها ، أو تحديد موقع واحد تم حفظه بالفعل على جهاز الكمبيوتر الخاص بك ، هناك طريقتان لجعل هذه الصورة كخلفية لسطح المكتب:
- انقر بزر الماوس الأيمن فوق الملف (لا تفتحه) واختر ضبط كخلفية لسطح المكتب.
- افتح الصورة ، وانقر بزر الماوس الأيمن عليها (أو افتح القائمة في الجزء العلوي الأيمن) ، ثم انتقل إلى جلس مثل > تعيين كخلفية.

حيث يقوم Windows 11 بتخزين خلفياته الافتراضية
توجد خلفيات جديدة تمامًا في Windows 11. إذا قمت بتغيير الخلفية إلى صورة خاصة بك عدة مرات ، فقد تفقد مكان وجود صور Microsoft ضمن الإعدادات. لاستخدام خلفية Windows 11 الافتراضية إذا كنت لا تراها في الإعدادات ، انتقل إلى هذا المجلد:
ج: \ Windows \ ويب \من هناك ، يمكنك النقر بزر الماوس الأيمن فوق الصورة التي تريد استخدامها واتباع الخطوات المذكورة أعلاه لاستخدامها كخلفية لسطح المكتب.
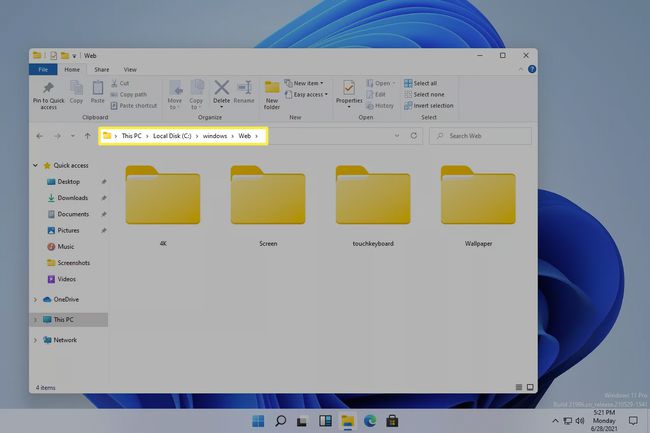
شاشة القفل مقابل خلفية سطح المكتب
قد تلاحظ ، بعد تغيير خلفية سطح المكتب ، أنها لا تؤثر على خلفية شاشة القفل. شاشة القفل هي المكان الذي تدخل فيه كلمة المرور لتسجيل الدخول ، لذا تراها قبل تسجيل الدخول إلى Windows ، قبل أن ترى خلفية سطح المكتب.
يتم التحكم في خلفية شاشة القفل من خلال إعداد منفصل تمامًا ، ولكن لا يزال من السهل تغييرها. حتى أنك تحصل على خيار فريد غير متاح لخلفية سطح المكتب.
افتح الإعدادات بالبحث عنها أو باستخدام ملف WIN + أنا الاختصار.
اذهب إلى إضفاء الطابع الشخصي > اقفل الشاشة.
-
اختر خيارًا من ملف خلفية قائمة:
- أضواء كاشفة لـ Windows يقوم تلقائيًا بتغيير الخلفية إلى الصور التي تختارها Microsoft.
- صورة يجعل الخلفية أي صورة تختارها من جهاز الكمبيوتر الخاص بك.
- عرض الشرائح يتنقل عبر الصور التي تختارها بناءً على المجلدات التي تختارها.
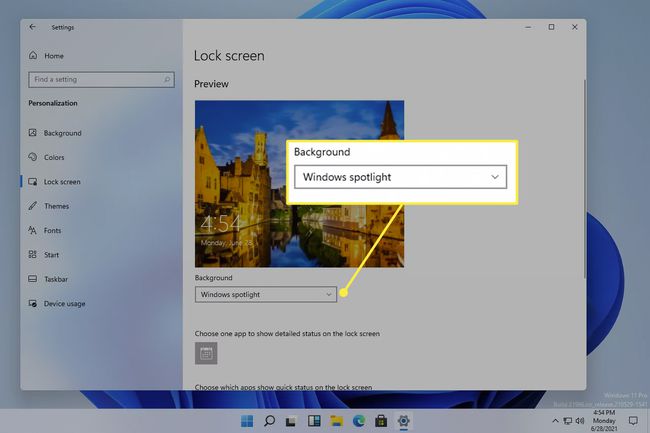
التعليمات
-
كيف يمكنني إزالة خلفية من قائمة خلفية سطح المكتب في Windows 11؟
انتقل إلى مجلد Wallpaper كما هو موضح أعلاه ، وانقر بزر الماوس الأيمن فوق الخلفية التي تريد إزالتها ، وحدد حذف. لإزالة صورة مخصصة ، حدد موقع ملف الصورة واتبع نفس الخطوات. إذا كنت ترغب في حذف ملف سمة Windows، انقر بزر الماوس الأيمن فوق الموضوع من إعدادات > إضفاء الطابع الشخصي > ثيمات واختر حذف.
-
كيف أقوم بتغيير خلفية سطح المكتب في نظام التشغيل Windows 10؟
إلى قم بتغيير خلفية سطح المكتب في Windows 10، اتبع نفس الخطوات الموضحة أعلاه لتعيين الخلفية الخاصة بك عن طريق فتح أو النقر بزر الماوس الأيمن فوق الملف أو من إعدادات > إضفاء الطابع الشخصي > خلفية. إلى تغيير الخلفية على شاشات متعددة، انقر بزر الماوس الأيمن فوق الخلفية وقم بتعيينها لعرض معين.
