كيفية حذف التطبيقات على Apple TV
ماذا تعرف
- أسهل طريقة للتنقل اليدوي: قم بتمييز التطبيق ، وانقر مع الاستمرار على لوحة اللمس ، وانقر تشغيل / وقفة > حذف > حذف.
- التالي الأسهل: اذهب إلى إعدادات التطبيق> عام > ادارة المساحة > التطبيق لحذف> حذف.
تشرح هذه المقالة كيفية حذف أو إخفاء التطبيقات الموجودة على 4th Gen. آبل و Apple TV 4K قيد التشغيل tvOS 11 في وقت لاحق. ومع ذلك ، في أماكن قليلة ، هناك نصائح تنطبق على طرز Apple TV السابقة.
كيفية حذف التطبيقات على Apple TV من الشاشة الرئيسية
يعد حذف تطبيقات Apple TV من الشاشة الرئيسية أمرًا بسيطًا. ما عليك سوى اتباع هذه الخطوات:
-
استخدم جهاز التحكم عن بعد لتحديد التطبيق الذي تريد حذفه.

-
انقر مع الاستمرار على لوحة اللمس على جهاز التحكم عن بُعد حتى يبدأ التطبيق الذي حددته في الاهتزاز.
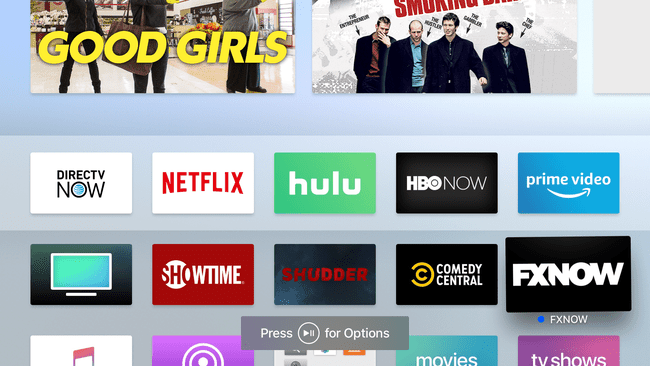
انقر على تشغيل / وقفة زر على جهاز التحكم عن بعد للخيارات.
-
في القائمة المنبثقة على Apple TV ، استخدم جهاز التحكم عن بُعد لتمييز ملف حذف الخيار ثم اضغط على لوحة اللمس على جهاز التحكم عن بعد.

-
قم بتأكيد الحذف في الشاشة التالية بالضغط على حذف تكرارا.

يتم حذف التطبيق من Apple TV الخاص بك وأي أجهزة Apple TV أخرى في منزلك تستخدم نفس المعرف إذا اخترت خيار One Home Screen.
كيفية حذف التطبيقات على Apple TV من تطبيق الإعدادات
يمكنك أيضًا حذف التطبيقات من تطبيق الإعدادات على Apple TV. قد ترغب في استخدام هذا الخيار إذا كنت تبحث عن إخلاء بعض المساحة عن طريق حذف التطبيقات التي تستخدم قدرًا كبيرًا من السعة التخزينية. لاستخدام حذف التطبيقات بهذه الطريقة ، اتبع الخطوات التالية:
-
استخدم جهاز التحكم عن بعد لتحديد ملف إعدادات app وانقر فوق لوحة اللمس للتحكم عن بُعد لفتح التطبيق.

-
انقر عام.

-
قم بالتمرير لأسفل وانقر فوق ادارة المساحة.
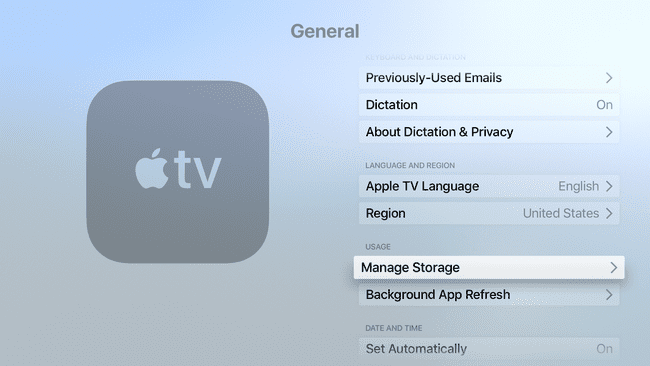
-
قم بالتمرير عبر قائمة التطبيقات حتى تجد التطبيق الذي تريد حذفه. انقر فوق سلة المهملات الموجودة بجوار التطبيق.

-
على الشاشة المنبثقة ، حدد حذف.

يتم حذف التطبيق من جهاز Apple TV الخاص بك. إذا قمت بتشغيل ميزة One Home Screen لاستخدام شاشة iCloud الرئيسية للعديد من أجهزة Apple TV ، فسيتم حذفها منها جميعًا.
كيفية إخفاء التطبيقات على Apple TV
إذا كنت تريد الاحتفاظ بتطبيق ولكن لا تراه على شاشتك الرئيسية ، فقم بإخفاء التطبيق في مجلد بدلاً من ذلك. يمكنك القيام بذلك في نفس القائمة التي تفتحها لحذف تطبيق من الشاشة الرئيسية ، لكنك تنقر ملف جديد (أو مجلد فئة آخر قمت بإنشائه مسبقًا) بدلاً من ذلك.

يتم تسمية المجلد بواسطة Apple TV وفقًا للفئة ، ويظهر على الشاشة الرئيسية مليئًا بأي تطبيقات تضعها فيه.
على ال الجيل الثاني. و الجيل الثالث. آبل النماذج ، يمكنك فقط إخفاء التطبيقات ، وليس حذفها ، لأن المستخدمين لا يمكنهم تثبيت تطبيقاتهم الخاصة على هذه النماذج. بدلاً من ذلك ، اتبع جميع الخطوات لحذف التطبيقات من وقت سابق ، ولكن حدد إخفاء بدلاً من الحذف في الخطوة الأخيرة. لإلغاء إخفاء التطبيقات الموجودة على تلك الطرز ، انتقل إلى إعدادات > القائمة الرئيسية.
كيفية حذف التطبيقات على أجهزة تلفزيون آبل متعددة مرة واحدة
إذا كان لديك أكثر من جهاز Apple TV (4th Gen. أو طرازات 4K فقط) ، يمكنك ضبطها لحذف التطبيقات من جميع الأجهزة في وقت واحد. تقوم بتشغيل ميزة One Home Screen ، والتي تتأكد من أن جميع أجهزة Apple TV الخاصة بك لها نفس التطبيقات ، مرتبة بنفس الطريقة ، على شاشاتهم الرئيسية. لتمكين شاشة رئيسية واحدة:
-
افتح ال إعدادات تطبيق.

-
يختار المستخدمون والحسابات (أو حسابات في الإصدارات السابقة من tvOS).
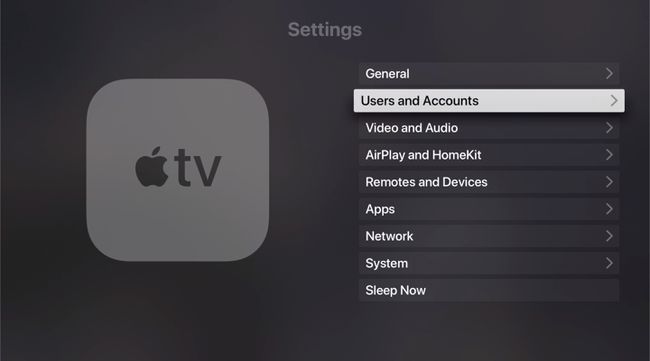
-
حدد حساب المستخدم الخاص بك.
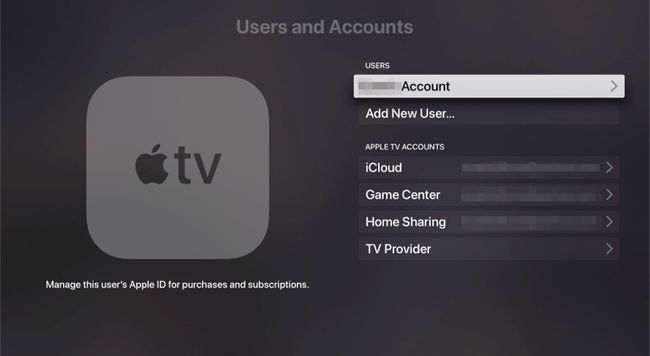
-
تبديل ال شاشة رئيسية واحدة الخيار ل تشغيل.
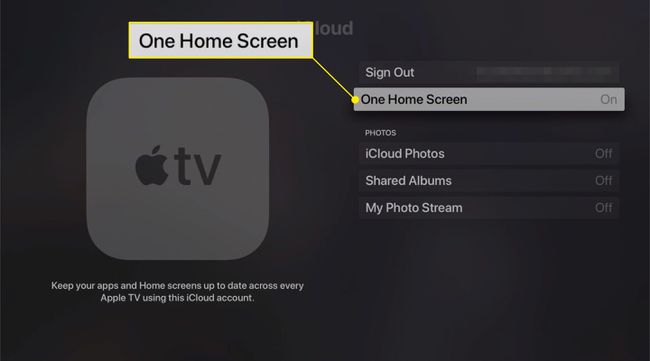
الآن ، في أي وقت تقوم فيه بإجراء تغيير على التطبيقات أو التخطيط على أحد أجهزة Apple TV الخاصة بك ، يستخدم الآخرون iCloud للتحديث تلقائيًا للتوافق.
