كيفية إصلاحه عندما لا يكتشف Mac شاشة خارجية
ماذا تعرف
- اذهب إلى تفضيلات النظام > يعرض، انقر تحجيم وامسك خيار مفتاح لإظهار وتحديد يعرض كشف زر.
- اذهب إلى تفضيلات النظام > يعرض وتحقق من إعدادات الدقة والسطوع.
- تحقق أيضًا من توصيلات كبل الشاشة ، وقم بتحديث برنامج المحول إن أمكن.
تقدم هذه المقالة تلميحات حول إعدادات العرض ومواصفات الكابلات للتحقق منها لإصلاح مشكلة في جهاز Mac لا يكتشف شاشة خارجية.
تحقق من تفضيلات العرض الخاصة بك
بغض النظر عن جهاز MacBook Pro أو طراز Mac الآخر ، فليس من غير المألوف مواجهة مشكلة في الاتصال بالشاشة عند توصيل شاشة خارجية. إذا قمت بتوصيل شاشة خارجية بجهاز Mac ولم يحدث شيء (تظهر شاشة فارغة أو سوداء فقط) ، فإن تفضيلات العرض هي المكان الأول الذي يجب البحث فيه.
-
انقر فوق رمز Apple في الزاوية العلوية اليسرى من شريط قوائم جهاز Mac الخاص بك وحدد تفضيلات النظام.
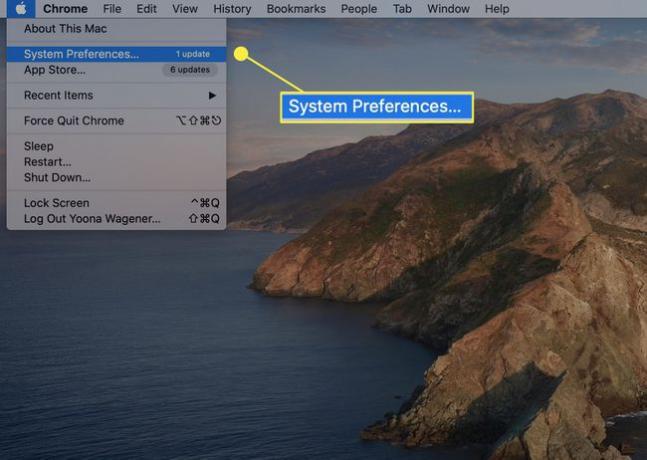
-
من عند تفضيلات النظام، يختار يعرض.
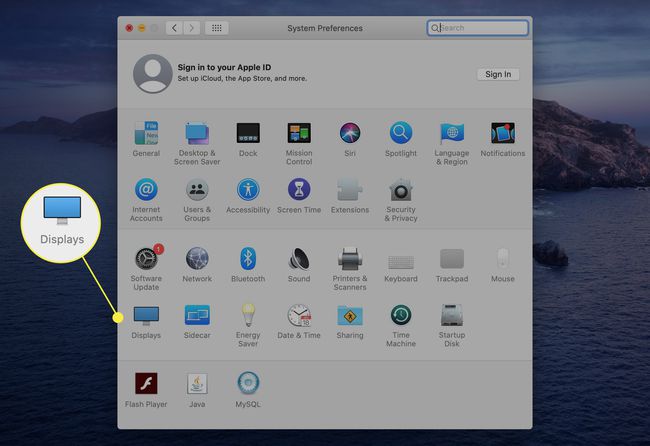
-
في ال الدقة ، حدد زر الاختيار بجوار تحجيم ثم اضغط مع الاستمرار على خيار مفتاح. سيكشف هذا المزيج عن ملف يعرض كشف الخيار في أسفل اليمين. انقر فوق هذا الزر حتى يتمكن جهاز Mac الخاص بك من البحث عن شاشة متصلة.
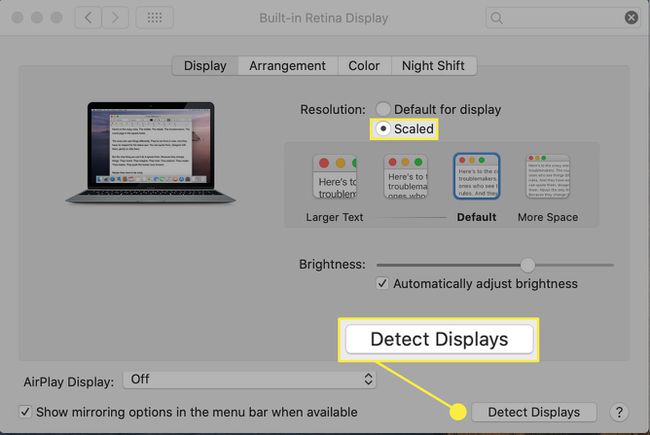
-
بدلاً من ذلك ، يمكنك وضع جهاز Mac الخاص بك في وضع السكون لفترة وجيزة وتكرار الخطوات المذكورة أعلاه. انقر فوق أيقونة Apple وحدد
نايم.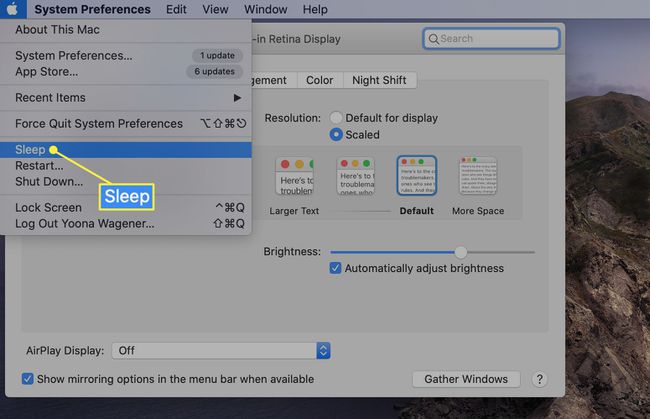
استيقظ بعد بضع ثوانٍ لمعرفة ما إذا كان ذلك كافياً لتحديد موقع الشاشة. إذا لم يكن كذلك ، فحاول مرة أخرى لفرض ملف يعرض كشف مسح.
يمكن أن تساعد الخطوات المذكورة أعلاه في دفع جهاز Mac والشاشة الخارجية للمزامنة أو مطالبة جهازك بالبحث عن شاشة مرفقة والاتصال بها. قد يكون من المفيد فصل الأسلاك وإعادة توصيلها قبل تجربة هذا التسلسل.
ضبط إعدادات دقة العرض
هناك سبب آخر محتمل لعدم اكتشاف شاشتك الخارجية (أو ينتهي بك الأمر إلى رؤية شاشة وردية مخيفة) قد يكون له علاقة بدقة الشاشة وإعدادات السطوع.
-
اذهب إلى نظامالتفضيلات > يعرض.
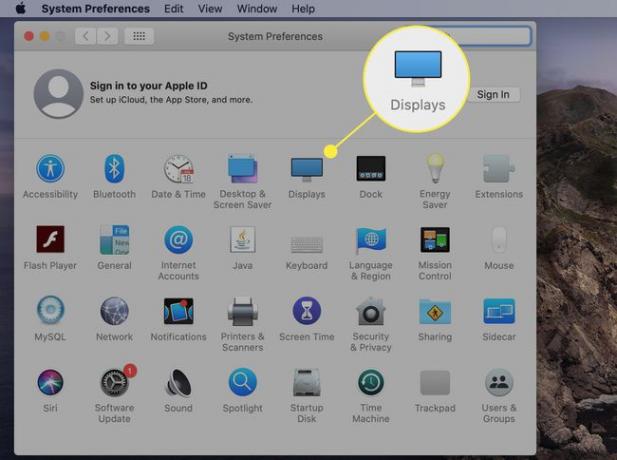
-
بجوار الدقة، حدد زر الاختيار بجوار تحجيم واختر دقة مختلفة بخلاف الخيار الافتراضي لمعرفة ما إذا كان هذا يطالب بتغيير.
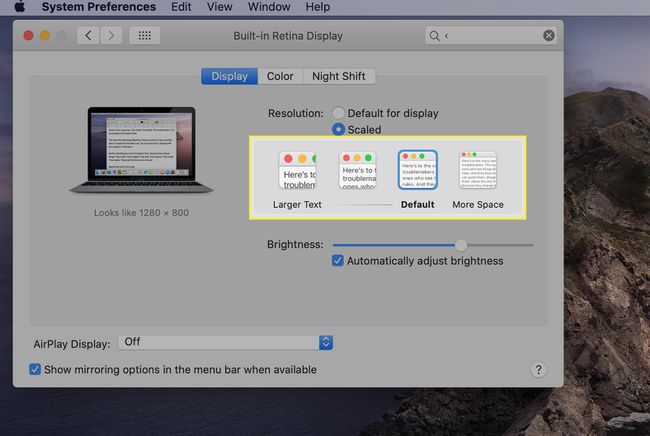
-
تحت سطوع، قم بإلغاء تحديد المربع المجاور لـ ضبط السطوع تلقائيًا وتفتيح يدويًا باستخدام زر التبديل. إذا كان سطوع الشاشة الخارجية منخفضًا جدًا بحيث لا يمكن تسجيله ، فقد يؤدي ذلك إلى حل هذه المشكلة.
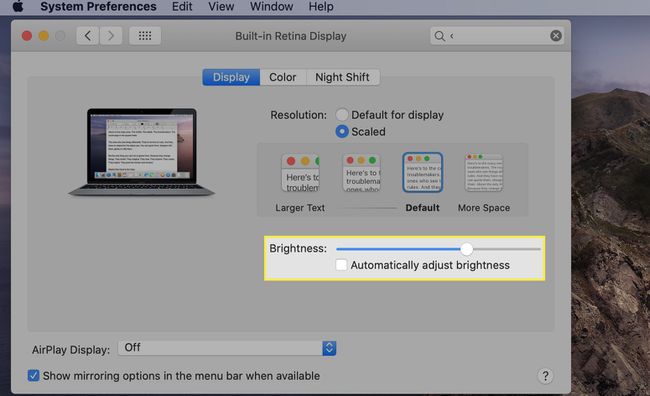
إذا لم تكن قد فعلت ذلك بالفعل ، فقد يأتي تنبيه آخر مفيد من توصيل الكمبيوتر بمحول الطاقة وتجنب الاعتماد على طاقة البطارية وحدها.
تحقق مرة أخرى من توصيلات كابل العرض
إذا كان جهاز Mac الخاص بك لا يزال غير قادر على التعرف على شاشتك بعد المطالبة بفحص شاشات العرض وضبط الدقة والسطوع ، فيمكن أن يساعد في التأكد من أن الكابلات المتصلة بالترتيب.
تحقق أولاً من أن الكابل الخاص بك مؤمن من وإلى الشاشة وجهاز الكمبيوتر الخاص بك.
حتى إذا كانت توصيلات الكابلات آمنة ، فقم بإزالتها وإعادة توصيلها لمعرفة ما إذا كان ذلك يحدث فرقًا.
إذا أمكن ، استخدم نفس الكبل مع منفذ آخر على جهاز Mac الخاص بك.
إذا لم يكن لديك منفذ أو كابل آخر متاح ، فحاول استخدامه للاتصال بشاشة خارجية أخرى متوافقة مع Mac لتحديد ما إذا كانت المشكلة تتعلق بالكابل.
إذا كنت تحاول توصيل شاشتين خارجيتين ، فاعلم أن أجهزة Mac ليست كلها تدعم أكثر من شاشة إضافية واحدة. يمكنك التحقق من عدد شاشات العرض المدعومة من خلال النقر على رمز Apple في الزاوية اليسرى العلوية من شريط قوائم جهاز Mac وتحديد حول هذا Mac > الدعم > تحديد > دعم الرسومات والفيديو.
تأكد من أن لديك المحول المناسب
اعتمادًا على جهاز Mac الخاص بك ، من المحتمل أن تجد نفسك تعمل مع لوحات وصل أو محولات أو برامج عرض تابعة لجهات خارجية لتوسيع شاشتك. قبل الاستخدام ، من المهم التحقق من التوافق مع الطراز الخاص بك.
-
تأكد من أن شاشتك ومجموعة الكابلات متوافقة مع جهاز Mac الخاص بك. تستخدم بعض أجهزة Mac فقط USB-C أو كليهما Thunderbolt و USB-C ، بينما تتطلب بعض أشكال Thunderbolt المختلفة محولًا خاصًا بـ Thunderbolt.
نظرًا لأن منفذي USB-C و Thunderbolt 3 يبدوان متطابقين تقريبًا ، فمن المهم التأكد من ذلك تعرف على المنافذ الموجودة على جهاز Mac الخاص بك وأن أي طرف ثالث محولات USB-C أو Thunderbolt والكابلات متوافقة.
إذا كنت تستخدم موصل أو إرساء تابع لجهة خارجية ، فتأكد من تنزيل أي برامج أو تحديثات ذات صلة إن أمكن.
إذا لم يحالفك الحظ مع تحديثات البرامج ، فقد يكون المحور نفسه هو المشكلة. جرّب الاتصال المباشر بـ Apple Thunderbolt أو كابل متوافق آخر لتحديد ما إذا كان هذا هو مصدر المشكلة.
زد فرصك في النجاح من خلال تجنب ربط العديد من المحولات والكابلات معًا. تعمل أجهزة Mac بشكل أفضل مع شاشات العرض الخارجية عندما يكون هناك كابل ومحول متوافقان أو يحملان علامة Apple التجارية معنيين بشكل مباشر.
