كيفية إيقاف تشغيل "Find My" على جهاز Mac
ماذا تعرف
- قائمة آبل > تفضيلات النظام > التفاح معرف > العثور على جهاز Mac الخاص بي، وانقر خيارات.
- في نافذة الخيارات ، انقر فوق يطفىء حيث تقول Find My Mac: On.
تشرح هذه المقالة كيفية إيقاف تشغيل Find My على جهاز Mac ، مما يجعله لا يمكنك تتبع جهاز Mac الخاص بك.
كيفية إيقاف تشغيل "Find My" على جهاز Mac
Find My هي ميزة تتيح لك تحديد موقع منتجات Apple الخاصة بك ، مثل iPhone أو Mac الخاص بك ، في حالة فقدها أو سرقتها. انها مرتبطة بك التفاح معرف، والذي يسمح لك بتتبع أي من أجهزتك المتصلة من أي من أجهزتك الأخرى ، أو عبر موقع iCloud الإلكتروني على أي جهاز تقريبًا.
إذا كنت قلقًا بشأن تعقبك من خلال Find My على جهاز Mac ، فيمكنك إيقاف تشغيله من خلال تفضيلات النظام. يمكن تشغيل هذه الميزة وإيقاف تشغيلها في أي وقت طالما أن لديك حق الوصول إلى جهاز Mac الخاص بك ، ولا يؤدي إيقاف تشغيلها إلى إزالة أي من بياناتك.
إليك كيفية إيقاف تشغيل Find My على جهاز Mac:
-
انقر على تفاح في الزاوية العلوية اليسرى من شريط القائمة.
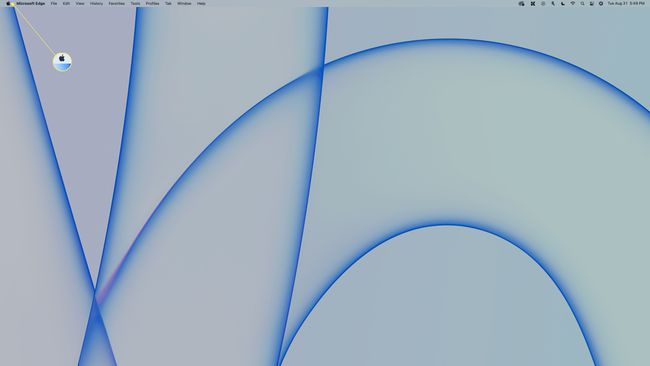
-
انقر تفضيلات النظام.
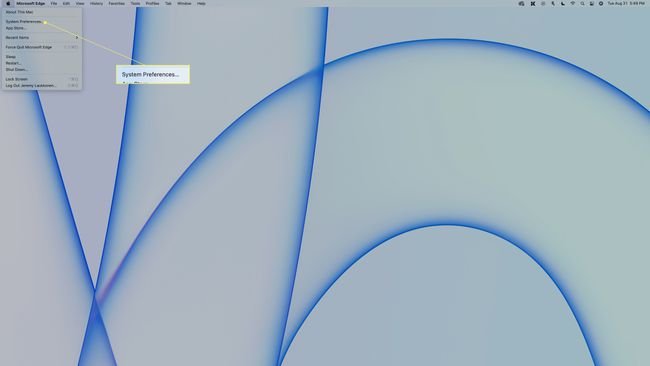
-
انقر التفاح معرف.
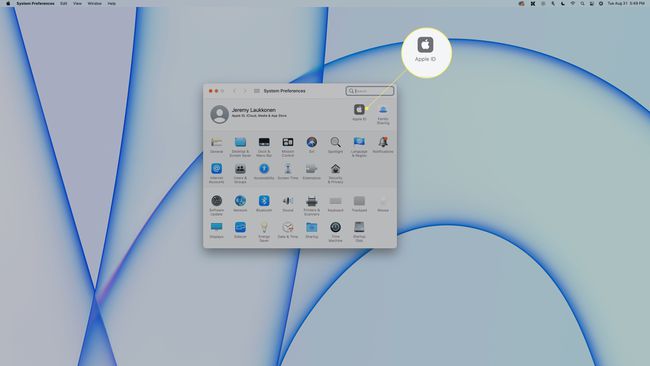
-
قم بالتمرير لأسفل في ملف التطبيقات الموجودة على جهاز Mac هذا باستخدام iCloud جزء حتى تقوم بتحديد موقع Find My.
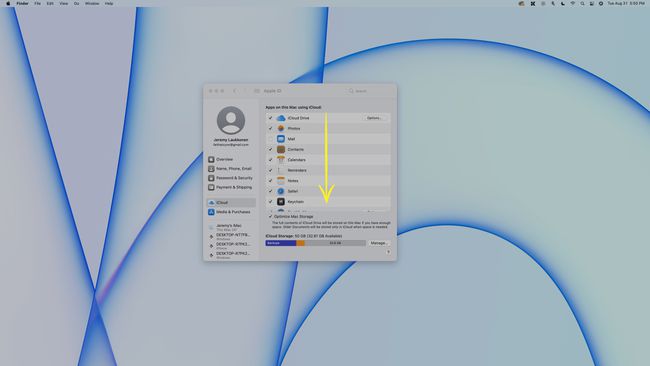
-
حدد موقع Find My وانقر فوق خيارات على نفس الخط.
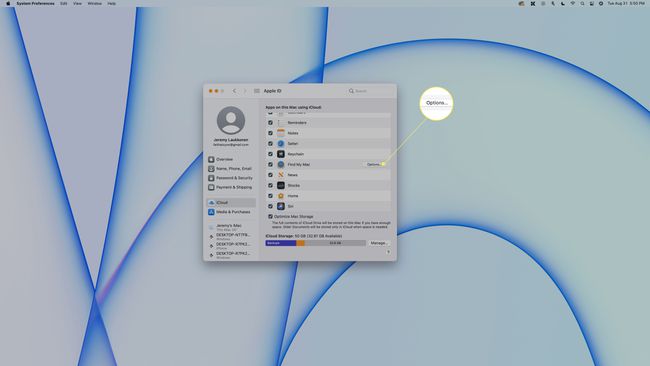
-
حيث تظهر عبارة Find My Mac: تشغيل ، انقر فوق يطفىء.
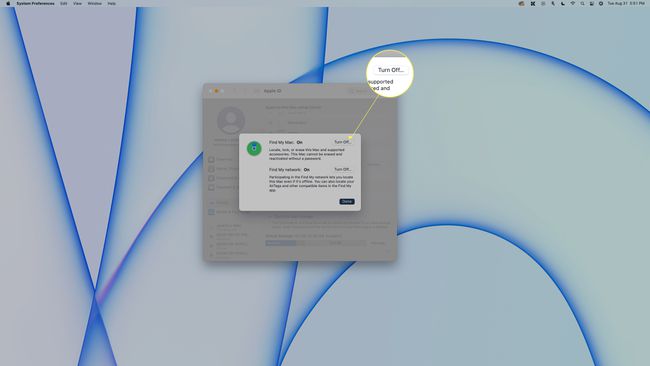
-
أدخل كلمة مرور معرف Apple الخاص بك وانقر فوق يكمل.
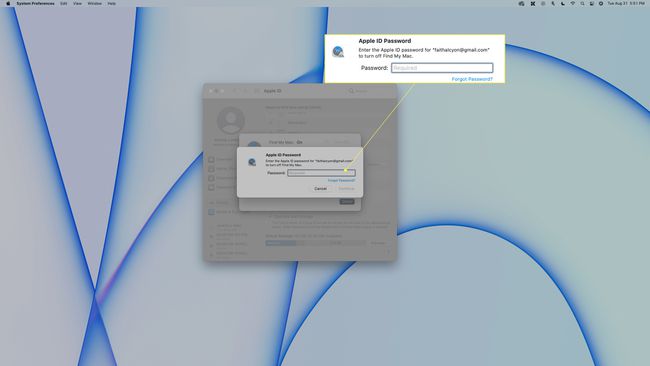
هذه هي كلمة مرور معرف Apple الخاص بك ، وليست كلمة مرور Mac المحلية.
-
أدخل الآن كلمة مرور مستخدم Mac المحلية الخاصة بك وانقر فوق نعم.
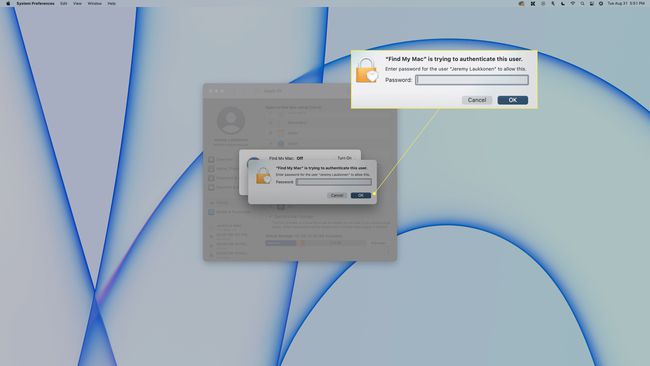
-
انقر منتهي.
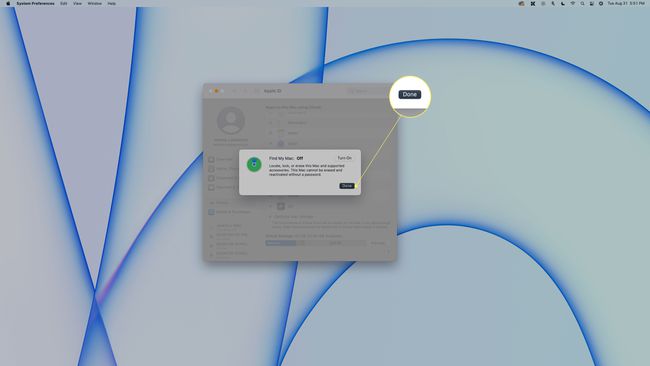
-
تم تعطيل Find My الآن على جهاز Mac الخاص بك.
لإعادة تشغيل هذه الميزة ، انتقل إلى تفضيلات النظام > التفاح معرف، انقر فوق مربع الاختيار بجوار العثور على جهاز Mac الخاص بي، انقر خيارات، وتأكد من أنه مكتوب العثور على جهاز Mac الخاص بي: تشغيل.
كيف تقوم بإيقاف تشغيل العثور على جهاز Mac الخاص بي من جهاز آخر؟
لا يمكنك إيقاف تشغيل ميزة Find My Mac من جهاز آخر. ما يمكنك فعله ، مع ذلك ، هو محو جهاز Mac من هذا الجهاز الآخر.
بينما سيؤدي هذا إلى إيقاف تشغيل Find My Mac تقنيًا ، فهذه طريقة جذرية للقيام بذلك. سيؤدي هذا إلى محو جهاز Mac بأكمله وتركه في الحالة التي قمت بإخراجها من علبتها لأول مرة. إذا كان لديك وصول إلى جهاز Mac ، فاستخدم الطريقة من القسم السابق بدلاً من ذلك. إذا قمت بالمضي قدمًا في ما يلي ، فافهم أن جميع البيانات الموجودة على جهاز Mac سيتم مسحها.
انتقل إلى شاشة تسجيل الدخول على iCloud.
-
انقر ابحث عن iPhone.
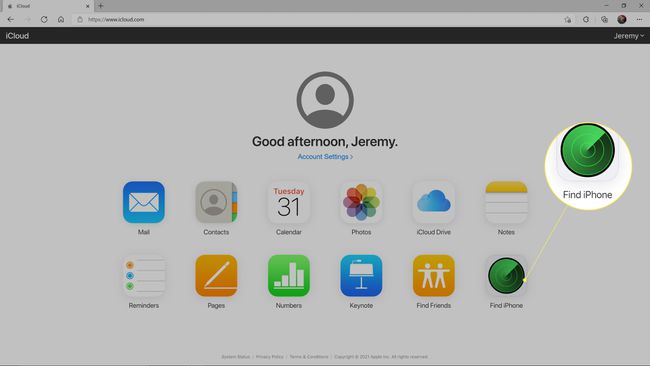
-
أدخل البريد الإلكتروني وكلمة المرور الخاصين بـ Apple ID ، وانقر فوق تسجيل الدخول.
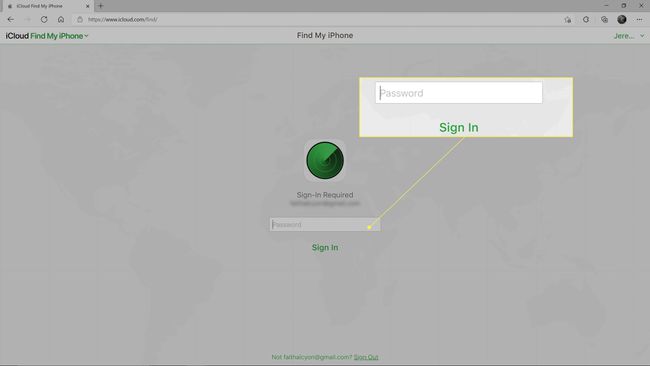
-
انقر جميع الاجهزة، وحدد جهاز Mac الذي تريد مسحه.
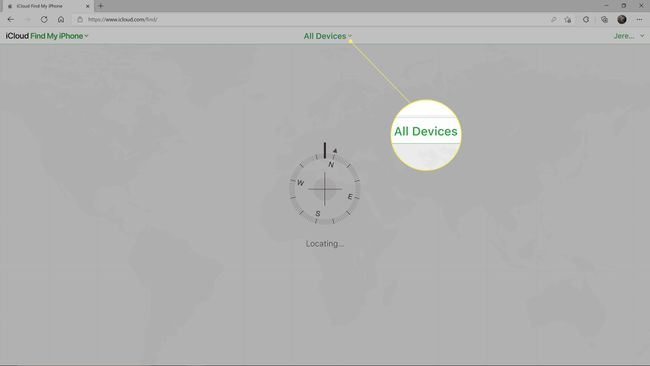
-
انقر محو ماك.
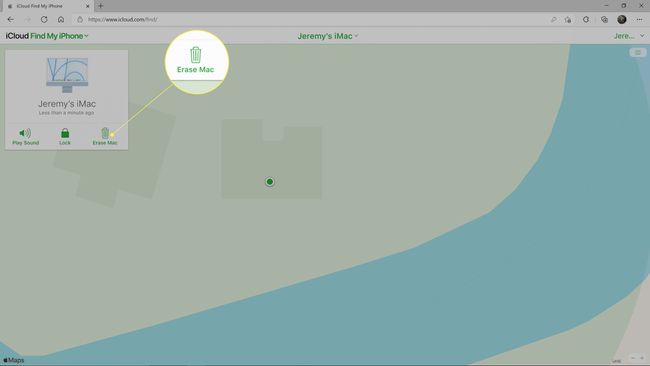
-
انقر محو.
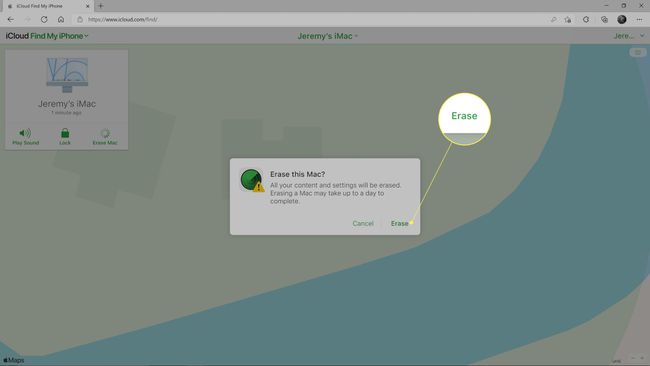
يمكنك أيضًا إزالة جهاز Mac الخاص بك من حسابك تمامًا بعد محوه ، ولكن مسح جهاز Mac سيمنع تعقبه.
لماذا أحتاج إلى إيقاف تشغيل العثور على جهاز Mac الخاص بي للإصلاح؟
قبل إرسال Mac للإصلاحات ، تحتاج إلى إيقاف تشغيل Find My Mac. لا تكشف Apple بالضبط عن سبب وجود هذا المطلب ، ولكن الأسباب الأكثر ترجيحًا هي أنها قد تحتاج إلى تزويدك بوحدة بديلة بدلاً من إصلاح وحدتك ، يعمل على إثبات أنك مالك الجهاز ، وربما لا يريدون أن يتمكن الأشخاص من تتبع موقع مرافق الإصلاح الخاصة بهم للأمان المقاصد.
عند إرسال أحد منتجات Apple لإجراء إصلاحات أو أعمال الضمان ، لا يتم إرساله دائمًا إلى منشأة إصلاح تابعة لشركة Apple. في حال كانت الإصلاحات مكلفة للغاية أو معقدة ، فقد يعرضون عليك تزويدك بوحدة بديلة بدلاً من إصلاحها. قد يتم إصلاح جهازك لاحقًا أو التخلص منه ببساطة ، ولكن في كلتا الحالتين ، لن يكون هناك سبب لاستمرار ارتباط معرف Apple الخاص بك بالجهاز ، أو استمرار تمكين Find My.
من خلال مطالبتك بتعطيل Find My ، تتحقق Apple أيضًا بشكل فعال من أنك مالك الجهاز. نظرًا لأنه لا يمكن تعطيل هذه الميزة إلا إذا كنت تعرف كل من كلمة مرور معرف Apple وكلمة المرور المحلية المرتبطة بالجهاز ، فإن حقيقة أنه يمكنك تعطيل الميزة تثبت ملكيتك لها.
التعليمات
-
كيف يمكنني إيقاف تشغيل Find My iPhone على جهاز Mac؟
إذا كنت تبيع iPhone وتحتاج إلى تعطيل Find My ولكن لا يمكنك إيقاف تشغيل الميزة على iPhone الخاص بك ، فستحتاج إلى الانتقال إلى iCloud ومسح الجهاز عن بُعد. قم بتسجيل الدخول إلى iCloud من متصفح على جهاز Mac الخاص بك ، حدد جد ايفوني، تحديد جميع الاجهزة، ثم اختر iPhone الخاص بك. انقر امسح هذا الجهاز. لاحظ أن هذا الإجراء يمحو جميع بيانات iPhone الخاصة بك
-
كيف يمكنني إيقاف تشغيل Find My Mac بدون كلمة مرور؟
إذا كنت بحاجة إلى إيقاف تشغيل Find My على جهاز Mac الخاص بك ولكن لا يمكنك استدعاء كلمة مرور معرف Apple الخاص بك ، فحاول إعادة تعيين كلمة مرور معرف Apple الخاص بك. اذهب إلى iforgot.apple.com، أدخل اسم المستخدم الخاص بك ، ثم اختر طريقة التحقق من الهوية (أسئلة الأمان أو البريد الإلكتروني للاسترداد). بعد التحقق من هويتك ، أدخل كلمة مرور معرف Apple الجديدة وانقر فوق إعادة تعيين كلمة المرور. بمجرد تعيين كلمة مرور جديدة ، قم بإيقاف تشغيل Find My على جهاز Mac الخاص بك بالانتقال إلى تفضيلات النظام > التفاح معرف > اوجد > خيارات، ثم قم بإيقاف تشغيل Find My.
