كيفية زيادة دقة شاشة النت بوك الخاص بك
يتم شحن العديد من أجهزة الكمبيوتر المحمولة وأجهزة الكمبيوتر المحمولة الأقل تكلفة بدقة شاشة صغيرة تبلغ 1024 بكسل × 600 بكسل (أو ما شابه ذلك) ، مما يتسبب في حدوث مشكلات في بعض التطبيقات أو يتطلب الكثير من التمرير. لزيادة مساحة الشاشة على جهاز Netbook الخاص بك أو استخدام التطبيقات التي تتطلب شاشات عالية الدقة ، قم بعمل ملف التسجيل تغيير للحصول على خيارات لدقة أعلى.
إذا كانت الدقة الطبيعية لجهاز netbook الخاص بك هي 1024 × 600 ، فإن زيادتها فوق ذلك باستخدام قرص التسجيل هذا ينتج عنه مظهر بجودة أقل - ولكن سيتم عرض التطبيقات التي تتطلب دقة أعلى.
كيفية إجراء تغيير السجل
ربما تكون قد سمعت تحذيرات حول مخاطر تغيير السجل ، وهذه التحذيرات صالحة - فأنت لا تريد اللعب في السجل دون معرفة ما تفعله. ومع ذلك، هذا تغيير التسجيل ليس معقد.
قد يتعارض قرص التسجيل هذا مع بعض بطاقات الرسومات وقد يؤدي إلى إنشاء ملف شاشة الموت الزرقاء خطأ. عمل نسخة احتياطية من التسجيل في حالة حدوث خطأ ما. إذا حدث، استعادة ملف التسجيل للتراجع عن التغييرات.
أول محاولة تغيير دقة الشاشة في Windows عبر ال لوحة التحكم لمعرفة ما إذا كانت دقة أعلى متوفرة. إذا لم يكن الأمر كذلك ، فقم بإجراء تغييرات التسجيل هذه لتوفير خيار دقة أعلى.
لتغيير التسجيل:
-
افتح محرر التسجيل مع ال رجديتأمر، إما من مربع الحوار "تشغيل" أو قائمة "ابدأ" أو موجه الأمر.
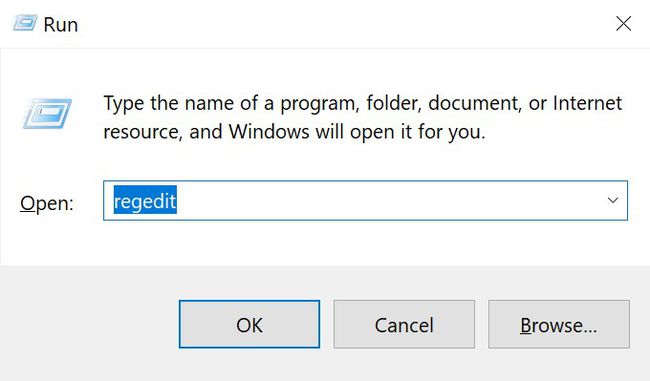
قم بالتمرير إلى أعلى الجزء الأيمن للانتقال إلى أعلى شجرة التسجيل.
-
اذهب إلى يحرر واختر تجد. في حقل البحث ، أدخل Display1_DownScalingSupported واختر بحث عن التالي. قد يستغرق البحث بعض الوقت حتى يكتمل.
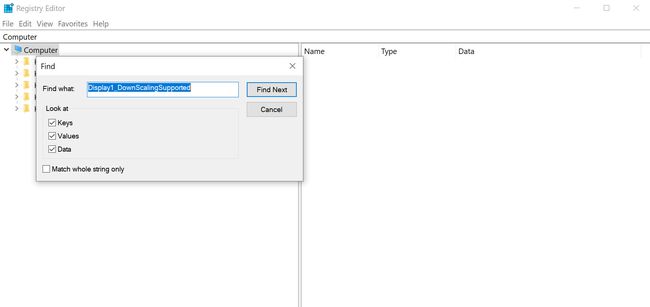
إذا كان مفتاح التسجيل هذا مفقودًا ، فراجع القسم التالي أدناه للحصول على إرشادات حول كيفية إضافته.
-
في الجزء الأيسر ، حدد Display1_DownScalingSupported.
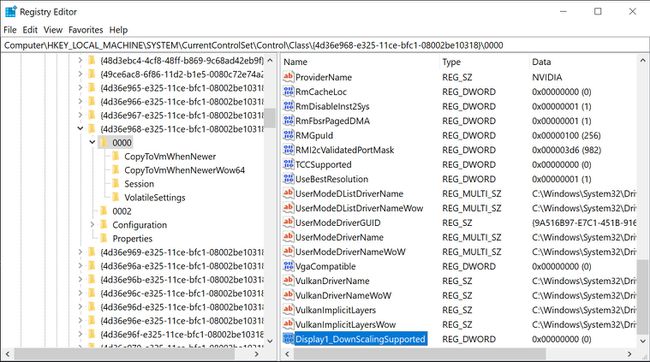
-
اذهب إلى يحرر واختر تعديل (أو انقر نقرًا مزدوجًا فوق اسم المفتاح) وفي ملف بيانات القيمة مجال تغيير 0 إلى أ 1.
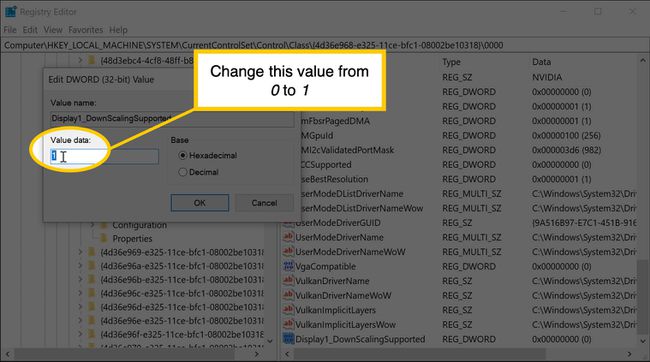
تغيير قيمة كل حالة من المفتاح الموجود في البحث ؛ خلاف ذلك ، قد لا يعمل الاختراق.
حينما تنتهي، إعادة تشغيل الكمبيوتر.
عند إعادة تشغيل جهاز الكمبيوتر الخاص بك ، وتذهب لتغيير الدقة ، سترى خيارات دقة 1024 × 768 و 1152 × 864 لجهازك ، بالإضافة إلى أي قرارات سابقة.
قد يؤدي تغيير دقة الشاشة الافتراضية على جهازك المنخفض الجودة إلى جعلها تبدو ممدودة. لإصلاح هذا التشويه ، انتقل إلى خصائص العرض المتقدمة لـ Intel Graphics Media Accelerator (إذا كان جهازك يستخدم Intel GMA) وقم بتعيين نسبة العرض إلى الارتفاع على الحفاظ على نسبة العرض إلى الارتفاع.
إذا كان مفتاح التسجيل مفقودًا
إذا لم تجد هذا مفتاح التسجيل، أضفه بنفسك. لإضافة مفتاح تسجيل ، قم بعمل قيمة جديدة لـ Display1_DownScalingSupported DWORD في كل موقع من مواقع مفاتيح التسجيل.
-
للمفتاح الأول ، انتقل إلى:
HKEY_LOCAL_MACHINE> النظام> CurrentControlSet> التحكم> فئة> {4D36E968-E325-11CE-BFC1-08002BE10318}> 0000.على Lenovo S10-3T ، يوجد المفتاح في أحد هذين المكانين:
HKEY_LOCAL_MACHINE \ SYSTEM \ ControlSet001 \ Control \ Video \ (154229D9-2695-4849-A329-88A1A7C4860A \ 0000.
أو.
HKEY_LOCAL_MACHINE \ SYSTEM \ CurrentControlSet \ Control \ Video \ (154229D9-2695-4849-A329-88A1A7C4860A) \ 0000.
-
اذهب إلى يحرر واختر جديد > قيمة DWORD (32 بت).
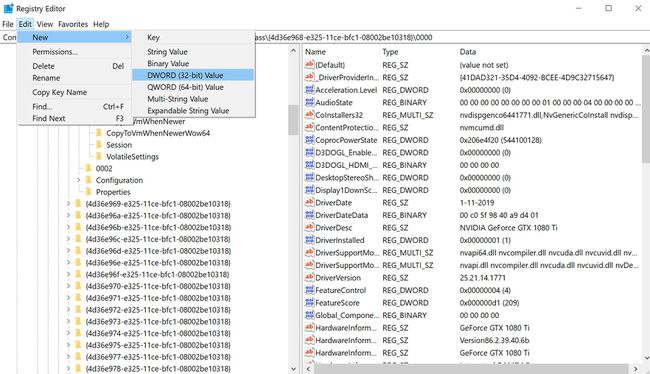
-
في الجزء الأيسر ، قم بتغيير اسم قيمة جديدة # 1 إلى Display1_DownScalingSupportedو اضغط يدخل.
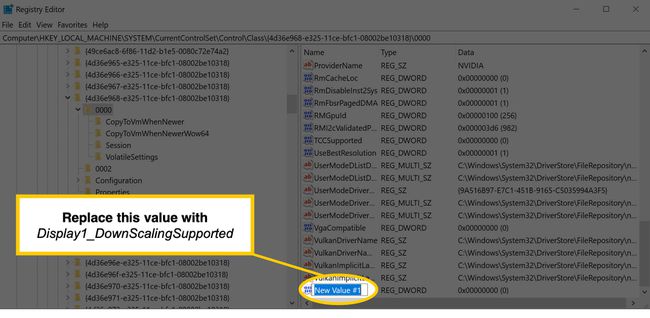
يختار Display1_DownScalingSupported، و اضغط يدخل. في النافذة التي تفتح ، اضبط بيانات القيمة إلى 1.
-
كرر الخطوات السابقة لكل موقع من المواقع التالية إذا كانت موجودة (قد لا تكون جميعها موجودة) ، وقم بتغيير جميع القيم إلى 1.
HKEY_LOCAL_MACHINE \ SYSTEM \ مجموعة التحكم الحالية \ Control \ Class \ {4D36E968-E325-11CE-BFC1-08002BE10318} \ 0001.HKEY_LOCAL_MACHINE \ SYSTEM \ مجموعة التحكم الحالية \ التحكم \ الفئة \ {4D36E968-E325-11CE-BFC1-08002BE10318} \ 0002. إعادة تشغيل الكمبيوتر.
اذهب إلى اعدادات العرض و تحت الدقة، قم بتغيير الإعداد إلى دقة أعلى.
