أفضل الطرق لمسح ذاكرة الوصول العشوائي على جهاز كمبيوتر Mac أو Windows
عندما يرتجف جهاز الكمبيوتر الذي يعمل بنظام Windows أو Mac فجأة ويتوقف ويكافح لأداء المهام الأساسية ، مثل التبديل بين البرامج ، هذه علامة أكيدة على أنك تعاني من نقص في ذاكرة الوصول العشوائي المجانية (الرامات "الذاكرة العشوائية في الهواتف والحواسيب).
غالبًا ما يمكن إصلاح مشكلات مثل هذه ، وغيرها مثل تعطل التطبيقات ، عن طريق مسح ذاكرة الوصول العشوائي على جهاز الكمبيوتر الخاص بك.
طرق تفريغ ذاكرة الوصول العشوائي على نظام التشغيل Windows أو Mac
سواء كان لديك جهاز كمبيوتر يعمل بنظام Windows أو جهاز Mac ، ستساعدك هذه الطرق على تحرير بعض ذاكرة الوصول العشوائي.
قم بإعادة تشغيل جهاز الحاسوب الخاص بك. إن أبسط طريقة لمسح ذاكرة الوصول العشوائي الخاصة بك تمامًا والبدء من جديد هي أعد تشغيل جهاز الكمبيوتر الشخصي الذي يعمل بنظام Windows أو أغلق جهاز Mac بالكامل ثم أعد تشغيله. عن طريق إغلاق جهاز الكمبيوتر الخاص بك بالكامل ، تقوم بإزالة الطاقة من ذاكرة الوصول العشوائي ، مما يؤدي إلى إزالتها. عندما تعيد تشغيل الكمبيوتر ، ستعمل بسجل نظيف.
قم بتحديث برنامجك. تأكد من تحديث نظام التشغيل الخاص بك وجميع التطبيقات التي تستخدمها بالكامل. غالبًا ما تُظهر الإصدارات القديمة من أنظمة التشغيل والتطبيقات مشكلات مثل
تسريبات الذاكرة أو أنها غير فعالة وتستخدم الكثير من الموارد.جرب تطبيقات مختلفة. إذا لاحظت تباطؤًا كلما استخدمت تطبيقًا معينًا ، مثل متصفح الويب الخاص بك ، فقم بإغلاقه وجرب بديلًا. على سبيل المثال ، إذا كنت تستخدم Chrome ، فحاول حافة مدعومة بالكروم.
امسح ذاكرة التخزين المؤقت لمتصفح الويب. خيار آخر ، إذا كنت تواجه مشكلة مع متصفح الويب الخاص بك ، هو امسح ذاكرة التخزين المؤقت. توجد ذاكرة التخزين المؤقت لمتصفح الويب على محرك الأقراص الثابتة ، وليس ذاكرة الوصول العشوائي الخاصة بك ، ولكن لا يزال من الممكن أن تتسبب في حدوث مشكلات مماثلة عندما تكون ممتلئة.
نصائح لمسح ذاكرة الوصول العشوائي على أجهزة الكمبيوتر التي تعمل بنظام Windows
إذا جربت الأساسيات ، ولا يزال جهاز الكمبيوتر الذي يعمل بنظام Windows يعمل ببطء ، فلدينا عدد من الإصلاحات المحتملة الخاصة بنظام Windows. تأكد من تجربة كل من هذه النصائح قبل اتخاذ إجراءات إضافية مثل ترقية ذاكرة الوصول العشوائي.
-
تحقق من استخدام الذاكرة و الخروج بالقوة العمليات الإشكالية. يتيح لك مدير المهام في Windows معرفة مقدار ذاكرة الوصول العشوائي التي تستخدمها كل عملية فردية. إذا وجدت أن تطبيقًا معينًا يستهلك كل ذاكرة الوصول العشوائي الخاصة بك ، ولا تستخدم التطبيق ، فحاول فرض الإقلاع عن التدخين. قد ترغب في التفكير في تطبيق بديل في المستقبل إذا استمرت المشكلة.
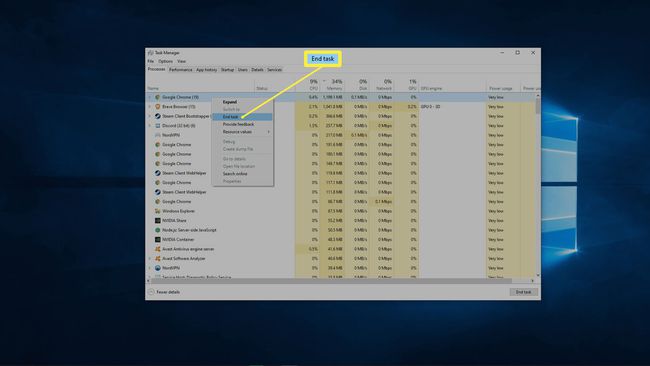
-
قم بإزالة برامج بدء التشغيل غير الضرورية. عند بدء تشغيل Windows ، يبدأ عدد من التطبيقات تلقائيًا في الخلفية. يشغل كل تطبيق من هذه التطبيقات ذاكرة الوصول العشوائي ، لذا فإن بدء تشغيل مجموعة من التطبيقات غير الضرورية يمكن أن يتسبب في حدوث مشكلات. حاول تعيينه بحيث يتم تشغيل التطبيقات التي تستخدمها كل يوم فقط تلقائيًا ، ومعرفة ما إذا كان ذلك يساعدك.
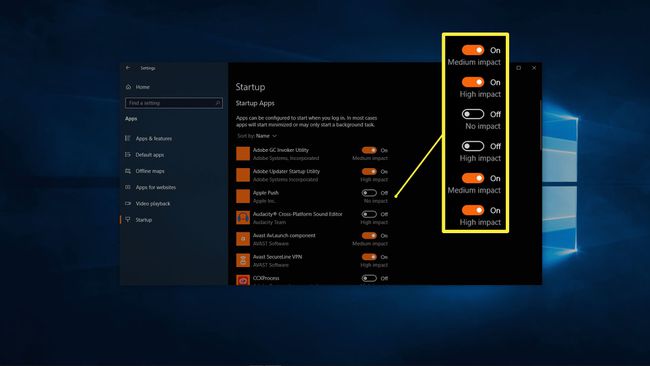
-
تنظيف تطبيقات الخلفية الخاصة بك. في Windows ، يُسمح للتطبيقات بالعمل في الخلفية افتراضيًا. يمكنك ضبطه بحيث لا يمكن تشغيل أي تطبيقات في الخلفية ، أو السماح فقط للتطبيقات التي تستخدمها بالفعل من خلال الانتقال إلى إعدادات Windows > خصوصية > تطبيقات الخلفية (قم بالتمرير لأسفل الجزء الأيمن).
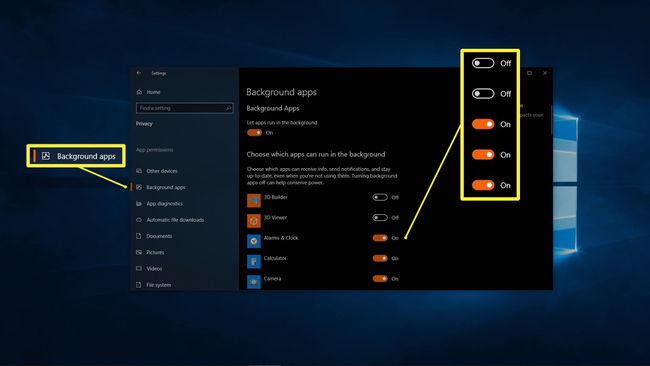
-
امسح ملف صفحتك عند إعادة التشغيل. يستخدم Windows شيئًا يسمى ملف الصفحة لتخزين البيانات المؤقتة بطريقة تشبه إلى حد ما ذاكرة الوصول العشوائي. على عكس ذاكرة الوصول العشوائي ، التي يتم مسحها تلقائيًا عند إيقاف تشغيل جهاز الكمبيوتر الخاص بك ، سيظل ملف الصفحة ممتلئًا. مسح ملف الصفحة ليس له تأثير مباشر على ذاكرة الوصول العشوائي الخاصة بك ، ولكن يمكن أن يكون له تأثير مماثل.
انقر فوق شريط البحث في قائمة ابدأ ، اكتب محرر التسجيل، وحدد محرر التسجيل من النتائج. انقر نعم في مربع الحوار. في الجزء الأيمن ، انتقل إلى HKEY_Local_Machine> SYSTEM> CurrentControlSet> Control> Session Manager> إدارة الذاكرة. نقرتين متتاليتين ClearPageFileAtShutdown. يدخل 1 في ال بيانات القيمة المجال ، وانقر نعم.
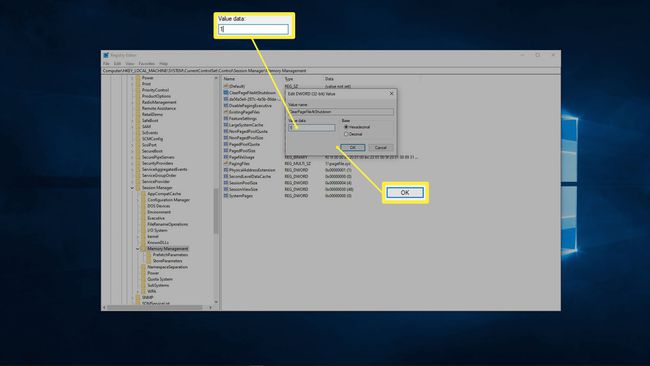
-
زيادة الذاكرة الافتراضية. هذا مرتبط بالخطوة السابقة ، لكنه مختلف قليلاً. في Windows ، يتم استخدام مصطلحات ملف الصفحة والذاكرة الظاهرية بالتبادل. إذا تم مسح ملف صفحتك ، فقد تساعدك إضافة مساحة إضافية إلى الذاكرة الظاهرية.

-
تعطيل التأثيرات المرئية. يستخدم Windows 10 الكثير من التأثيرات المرئية الطفيفة التي تساعد في تحسين تجربة استخدام نظام التشغيل. تتطلب هذه التأثيرات المرئية موارد النظام للتشغيل ، لذا فإن إيقاف تشغيلها يمكن أن يحرر ذاكرة الوصول العشوائي بشكل فعال لتطبيقات المهام الحرجة.
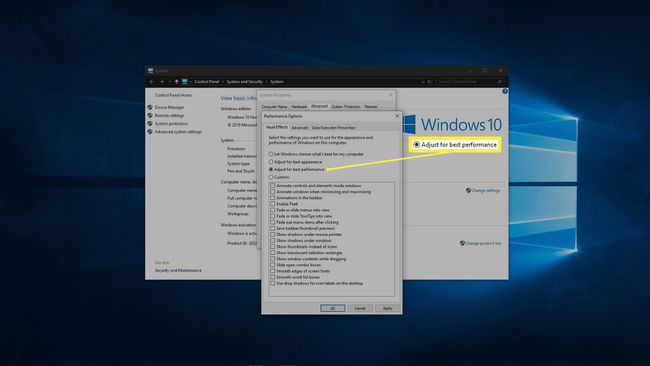
نصائح لمسح ذاكرة الوصول العشوائي على جهاز Mac الخاص بك
يمكن أن تعاني أجهزة Mac أيضًا من مشكلات ذاكرة الوصول العشوائي. إذا كنت تواجه تباطؤًا أو تعطلاً في التطبيقات أو تحذيرات بشأن عدم كفاية الذاكرة على جهاز Mac ، فجرّب هذه الإصلاحات.
-
تحقق من استخدام الذاكرة في مراقب النشاط. يتيح لك مراقب النشاط معرفة مقدار ذاكرة الوصول العشوائي التي يستخدمها كل تطبيق على جهاز Mac الخاص بك. إذا حددت أي تطبيقات تستهلك كل ذاكرة الوصول العشوائي الخاصة بك ، فيمكنك محاولة إغلاقها. ستميل التطبيقات التي تستخدمها بالفعل إلى استعادة هذه الموارد بمجرد إعادة التشغيل ، لذلك قد ترغب في البحث عن بدائل تتطلب ذاكرة وصول عشوائي أقل.
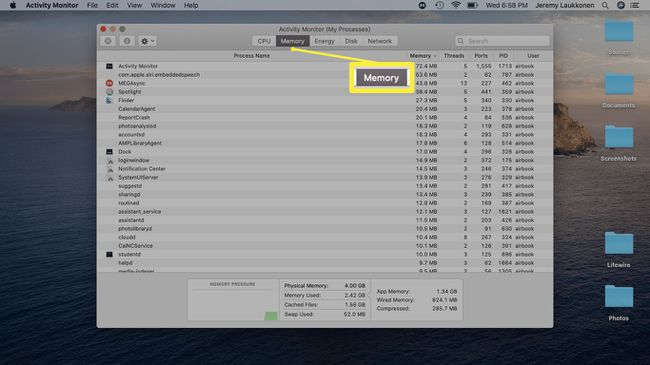
-
تحقق من استخدام وحدة المعالجة المركزية في مراقب النشاط. بالإضافة إلى معرفة مقدار ذاكرة الوصول العشوائي التي يستخدمها كل تطبيق ، يتيح لك مراقب النشاط أيضًا معرفة مدى الاهتمام الذي يتطلبه كل تطبيق من وحدة المعالجة المركزية الخاصة بك. على الرغم من أن هذا لا يرتبط مباشرة بذاكرة الوصول العشوائي ، فإن التطبيق الذي يأخذ أكثر من حصته من قوة المعالجة سيبطئ جهاز Mac الخاص بك. حاول إغلاق التطبيقات التي بها مشكلات واستبدالها ببدائل إن أمكن.
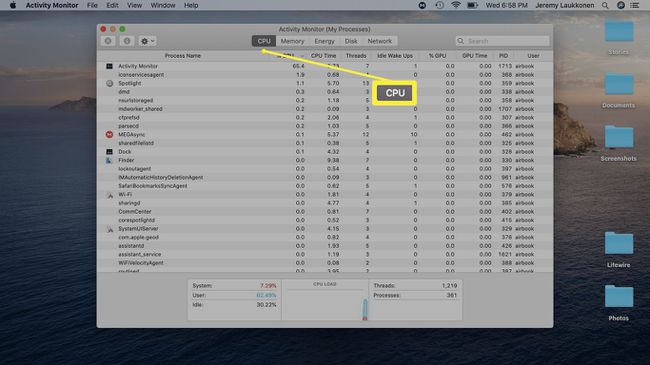
-
تنظيف سطح المكتب الخاص بك. يتم تحميل كل ملف وتطبيق موجود على سطح المكتب في ذاكرة الوصول العشوائي ، لذلك يمكن أن ينتهي المطاف بسطح المكتب المزدحم بشكل مفرط باستخدام الكثير من الموارد. هل لديك شاشة عرض عالية الدقة أو شاشات عرض متعددة ، مع تطبيقات وصور ومستندات وملفات أخرى مختلفة يتم رشها عبر أجهزة سطح المكتب الخاصة بك؟ حاول نقل هذه الملفات إلى مكان آخر ، أو على الأقل دمج الأشياء في مجلدات قليلة.

-
أغلق نوافذ الباحث الزائدة. إذا ذهبت لفترات طويلة من الوقت دون إغلاق جهاز Mac الخاص بك بالكامل ، فستنتهي بمجموعة من نوافذ Finder المفتوحة في الخلفية. يقوم كل من هذه النوافذ بتحميل محتوياته في ذاكرة الوصول العشوائي ، لذا ضع في اعتبارك دمجها في علامات تبويب.
انقر مكتشف، انقر على اليمين التفضيلاتو ضع علامة افتح المجلدات في علامات تبويب بدلاً من نوافذ جديدة.
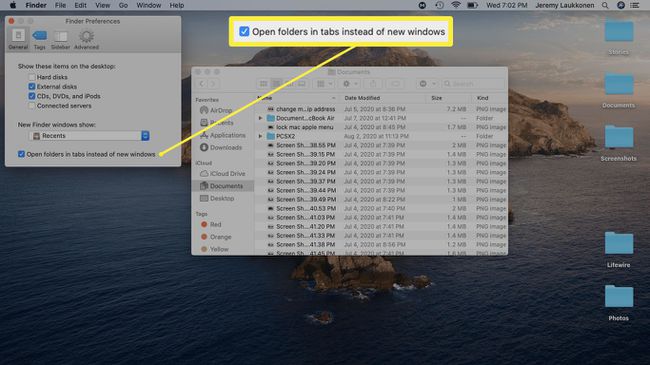
لدمج نوافذ Finder في نافذة واحدة ، انقر فوق نافذة او شباك > دمج جميع النوافذ.
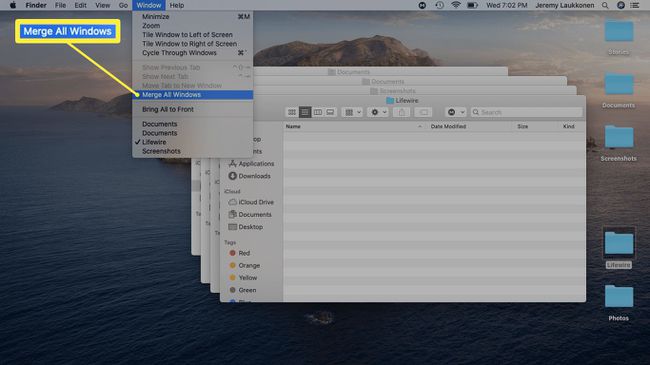
قم بتحرير مساحة القرص للذاكرة الافتراضية. عندما تمتلئ ذاكرة الوصول العشوائي الخاصة بك ، فإن جهاز Mac الخاص بك لديه القدرة على استخدام الذاكرة الافتراضية عن طريق تخزين الملفات المؤقتة في مكان خاص على محرك التخزين الخاص بك. لا يمكنه القيام بذلك إذا كان محرك الأقراص الخاص بك ممتلئًا ، مما قد يتسبب في حدوث تباطؤ وحتى أخطاء. لإصلاح هذه المشكلة ، ضع في اعتبارك حذف الملفات والتطبيقات التي لم تعد تستخدمها.
ماذا لو كنت لا تزال تعاني من مشاكل في الذاكرة؟
بينما من المؤكد أن الأساليب التي قدمناها أعلاه ستعمل على المدى القصير ، فمن المحتمل أن تتكرر مشاكلك في النهاية. إذا كنت تقوم بتشغيل تطبيقات أكثر مما يمكن لجهاز الكمبيوتر الخاص بك التعامل معه ، فحاول تشغيل تطبيق يحتاج إلى ذاكرة وصول عشوائي (RAM) أكثر منك لديك ، أو لديك تطبيق يتعطل ويستهلك الكثير من ذاكرة الوصول العشوائي ، فإن معظم الإصلاحات ستكون مؤقتة ضمادة. وبالمثل ، يمكن أن تحدث مشكلات ذاكرة الوصول العشوائي (RAM) بسبب البرامج الضارة وغيرها من المشكلات.
فيما يلي بعض الطرق الأخرى للتعامل مع نقص ذاكرة الوصول العشوائي:
افحص جهاز الكمبيوتر الخاص بك بحثًا عن البرامج الضارة. إذا كان لديك واحد أو أكثر من الفيروسات أو البرامج الضارة الأخرى على جهاز الكمبيوتر الخاص بك ، فغالبًا ما يتنافسون مع تطبيقاتك الأخرى للحصول على موارد مثل ذاكرة الوصول العشوائي وبالتالي يؤدي إلى إبطاء النظام بأكمله. جيد برنامج مكافحة الفيروسات لنظام التشغيل Windows، أو أ مضاد فيروسات ماكيمكن أن تعتني بهذه المشكلة.
استخدم تطبيق منظف ذاكرة الوصول العشوائي. تختلف هذه التطبيقات في فائدتها ، فبعضها لا يفعل شيئًا يذكر على الإطلاق ، والبعض الآخر يعمل على أتمتة العديد من النصائح الواردة أعلاه. إذا نفدت الخيارات ، فالأمر يستحق المحاولة. قد ترغب في التركيز على وجه التحديد إصلاح تسرب الذاكرة إذا كان لديك جهاز كمبيوتر يعمل بنظام Windows أو حاول ضبط جهاز Mac الخاص بك.
قم بتثبيت ذاكرة وصول عشوائي إضافية. عندما يفشل كل شيء آخر ، فإن مجرد إضافة المزيد من ذاكرة الوصول العشوائي (RAM) سيفي بالغرض. تحقق لمعرفة ما إذا كان جهاز الكمبيوتر الخاص بك يحتوي على فتحات ذاكرة وصول عشوائي إضافية ، أو إذا كان عليك إزالة ذاكرة الوصول العشوائي القديمة وإدخال وحدات جديدة. تثبيت ذاكرة الوصول العشوائي في جهاز كمبيوتر يعمل بنظام Windows عادة ما يكون سهلًا جدًا ، بينما غالبًا ما يكون التعامل مع أجهزة الكمبيوتر المحمولة أكثر صعوبة. يمكنك أيضا ترقية ذاكرة الوصول العشوائي الخاصة بك بعض أجهزة Mac، طالما أنها ليست مجهزة بالفعل بالحد الأقصى للمبلغ (أو أن Apple لا تسمح لك بذلك).
ماذا تفعل ذاكرة الوصول العشوائي ، ولماذا مسحها؟
يحتوي كل جهاز كمبيوتر على نوع من الذاكرة يسمى ذاكرة الوصول العشوائي (RAM) المصممة لتخزين البيانات على المدى القصير. من الأسرع قراءة البيانات وكتابتها من ذاكرة الوصول العشوائي (RAM) مقارنةً بالتخزين طويل المدى لجهاز الكمبيوتر الخاص بك ، لذا فإن البيانات من يتم تخزين جميع العمليات النشطة على أجهزة الكمبيوتر الخاصة بك ، مثل نظام التشغيل والتطبيقات ، في ملف الرامات "الذاكرة العشوائية في الهواتف والحواسيب.
عندما تغلق جهاز الكمبيوتر الخاص بك ، يتم مسح ذاكرة الوصول العشوائي تمامًا. ثم عند بدء تشغيل جهاز الكمبيوتر الخاص بك احتياطيًا ، وفي كل مرة تفتح فيها تطبيقًا أو تتفاعل معه ، تتم كتابة بيانات جديدة واستردادها من ذاكرة الوصول العشوائي بمعدل سريع للغاية.
تستمر هذه العملية دون سابق إنذار ، خلف الكواليس ، حتى تفتح عددًا كبيرًا جدًا من التطبيقات ، أو أن أحد تطبيقاتك متعطش للذاكرة بشكل خاص ، وتمتلئ ذاكرة الوصول العشوائي الخاصة بك. عندما يحدث ذلك ، ستتباطأ التطبيقات ، وستواجه مشكلة في التبديل بين التطبيقات ، وقد يتعطل بعضها.
من خلال مسح ذاكرة الوصول العشوائي الخاصة بك ، فإنك توفر مساحة لتطبيقاتك لتستخدمها وتعمل بكفاءة أكبر.
