كيفية عمل مفتاح أمان USB لجهاز الكمبيوتر أو جهاز Mac
ماذا تعرف
- يمكنك استخدام تطبيق مجاني أو مدفوع لإنشاء مفتاح USB. نوصي باستخدام USB Raptor لنظام التشغيل Windows أو مفتاح Rohos Logon لنظام التشغيل Mac.
- USB Raptor متوافق مع أنظمة التشغيل Windows 10 و 7 و 8 و XP. Rohos Logon Key متوافق مع macOS 10.8 Mountain Lion والإصدارات الأحدث.
تشرح هذه المقالة كيفية إنشاء مفتاح أمان USB لكل من أجهزة الكمبيوتر التي تعمل بنظام Windows و Mac (يمكنك استخدام أي منها محرك أقراص USB.)
كيفية إنشاء مفتاح أمان USB لنظام التشغيل Windows
إذا كنت تريد تأمين جهاز كمبيوتر يعمل بنظام Windows 10 ، فلديك الكثير من الخيارات. سنوضح لك كيفية استخدام USB Raptor ، لأنه مجاني ، ولكن هناك أيضًا عددًا من التطبيقات المدفوعة افعل نفس الشيء إذا كنت تفضل الوصول إلى دعم مستخدم واسع النطاق في حالة حدوث شيء ما خاطئ. تعمل بعض التطبيقات المدفوعة ، مثل Rohos Logon Key ، على كل من Windows و Mac.
فيما يلي كيفية إنشاء مفتاح أمان USB باستخدام USB Raptor:
-
انتقل إلى مشروع USB Raptor على SourceForge وانقر تحميل.
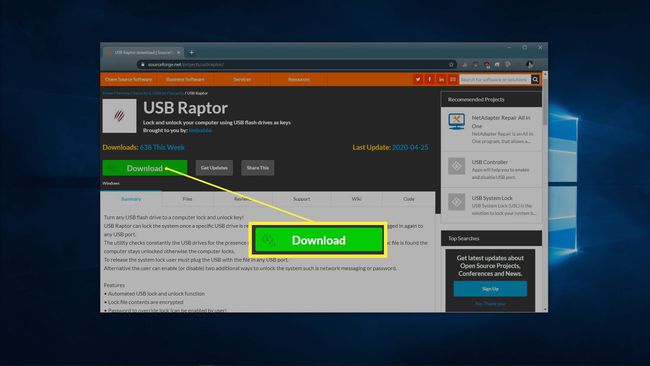
-
احفظ برنامج USB Raptor على جهاز الكمبيوتر الخاص بك.
-
قم بفك ضغط أرشيف USB Raptor إلى الموقع الذي تختاره ، وقم بتشغيل ملف USB رابتور تطبيق.
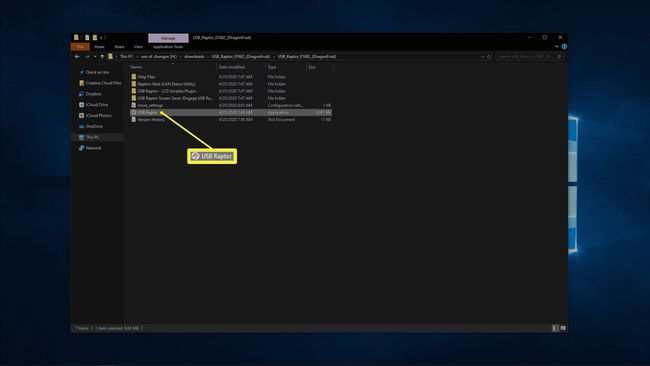
-
اقرأ شروط الخدمة ، وأشر إلى قراءتها ، وانقر فوق أنا موافق المضي قدما.
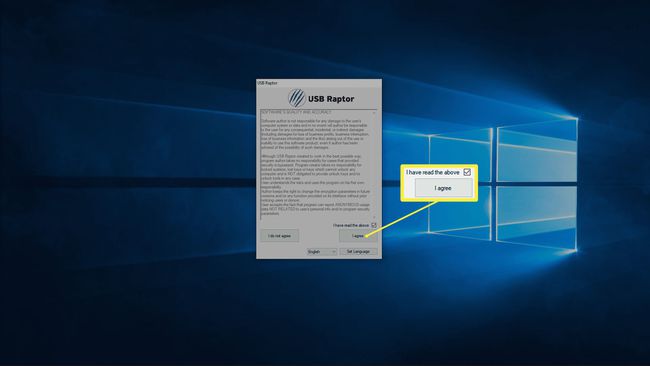
-
اكتب كلمة مرور في حقل التشفير.
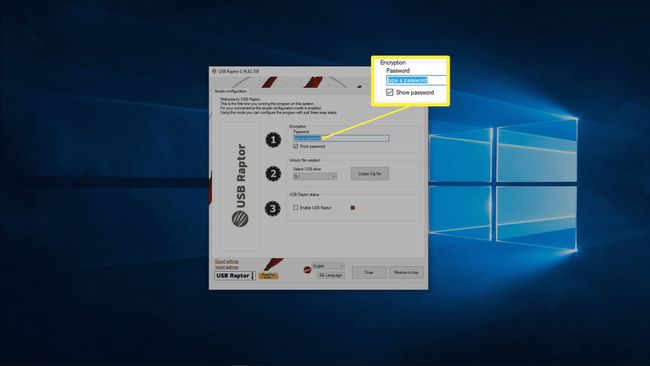
-
حدد محرك أقراص USB الذي ستستخدمه لمفتاحك ، وانقر فوق قم بإنشاء ملف k3y.
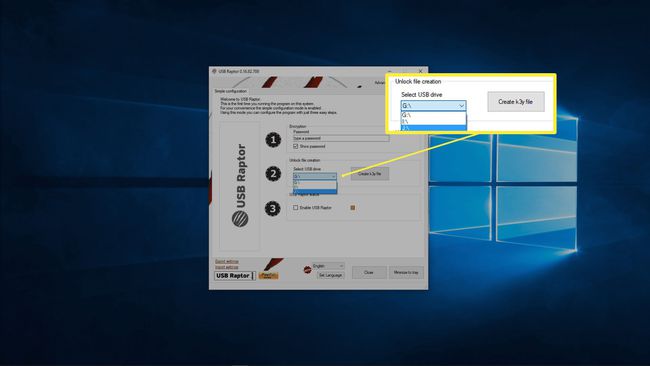
-
انقر فوق مربع الاختيار بجوار قم بتمكين USB Raptor.
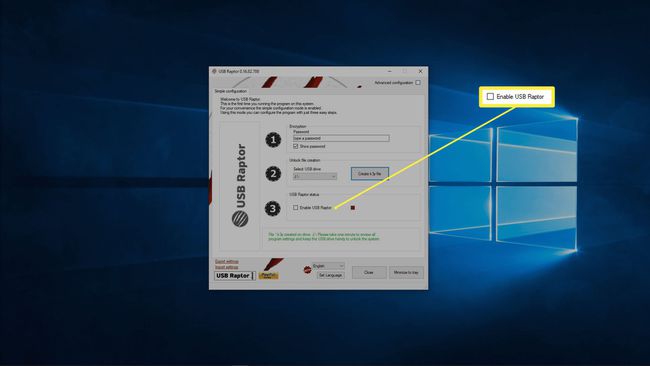
-
انقر على التكوين المتقدم مربع الاختيار في الزاوية اليمنى العليا من التطبيق.
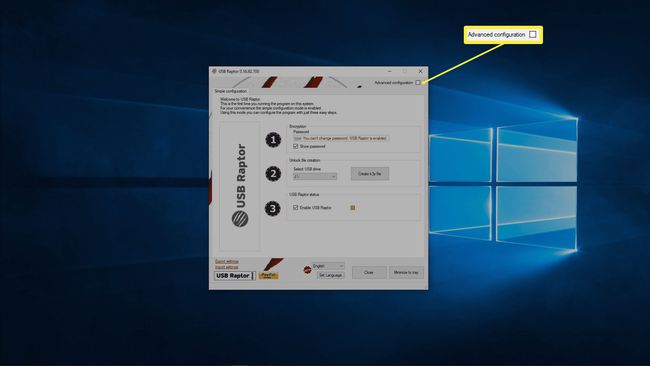
في هذه المرحلة ، سيتم قفل جهاز الكمبيوتر الخاص بك إذا قمت بإزالة مفتاح USB. ومع ذلك ، لن تتم حمايته في المرة التالية التي تبدأ فيها تشغيل الكمبيوتر إلا إذا أكملت الخطوة التالية.
-
ضمن علامة التبويب "الإعدادات العامة" ، انقر فوق مربعات الاختيار المجاورة لما يلي:
- قم بتشغيل USB Raptor عند بدء تشغيل Windows
- ابدأ في علبة النظام
- يبدأ USB Raptor دائمًا مسلحًا
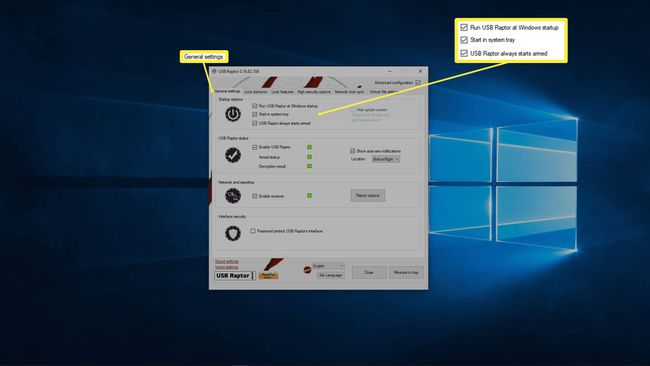
هناك الكثير من الإعدادات المفيدة في USB Raptor ، ولكن هذه هي الإعدادات الوحيدة المطلوبة لجعله يعمل تلقائيًا.
انقر تصغير إلى صينية.
في المرة التالية التي تقوم فيها بتشغيل الكمبيوتر وتسجيل الدخول ، سيتم تشغيل USB Raptor. إذا لم يكن مفتاح USB في مكانه في ذلك الوقت ، فسيتم قفل الكمبيوتر حتى تقوم بإدخال المفتاح.
كيفية عمل مفتاح USB لجهاز Mac الخاص بك
لا يوجد تطبيق مفتاح أمان USB مجاني لنظام التشغيل macOS كما هو الحال بالنسبة لنظام التشغيل Windows ، ولكن هناك عددًا من الخيارات التي توفر إصدارًا تجريبيًا مجانيًا. يعد Rohos Logon Key أحد الخيارات المتاحة لكل من Windows و Mac ، ولديه نسخة تجريبية مجانية ، لذلك قد ترغب في تجربته إذا كنت تستخدم أجهزة Mac حصريًا أو إذا كنت تستخدم مزيجًا من أجهزة Mac و Windows أجهزة الكمبيوتر.
بخلاف USB Raptor لنظام التشغيل Windows ، يضيف Rohos Logon Key لنظام التشغيل Mac طبقة إضافية من الحماية. عندما لا يكون لديك المفتاح مثبتًا ، لا يمكن في الواقع تسجيل الدخول على الإطلاق حتى إذا كان شخص ما لديه كلمة مرورك. هذا يجعل Rohos Logon Key for Mac أكثر أمانًا قليلاً.
فيما يلي كيفية إنشاء مفتاح أمان USB لنظام التشغيل Mac باستخدام Rohos Logon Key:
-
انتقل إلى Rohos Logon Key لنظام التشغيل Mac الموقع وانقر فوق تحميل.
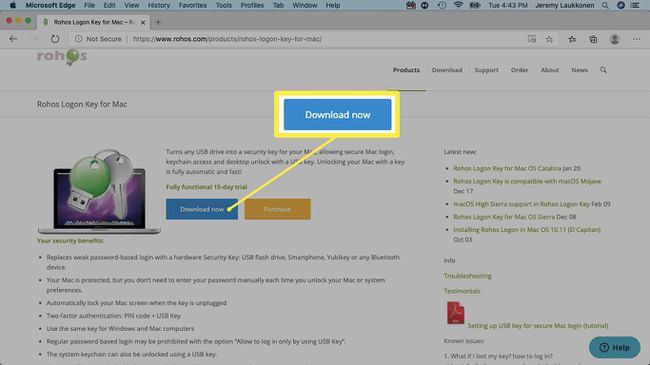
-
انتقل إلى ملف التحميلات المجلد (أو أينما تم حفظ التنزيلات الخاصة بك) وفك ضغط الملفات. انقر على المثبت RohosLogon.
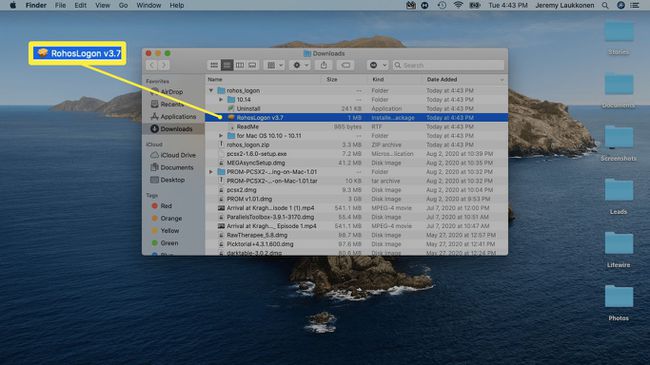
-
انقر يكمل.
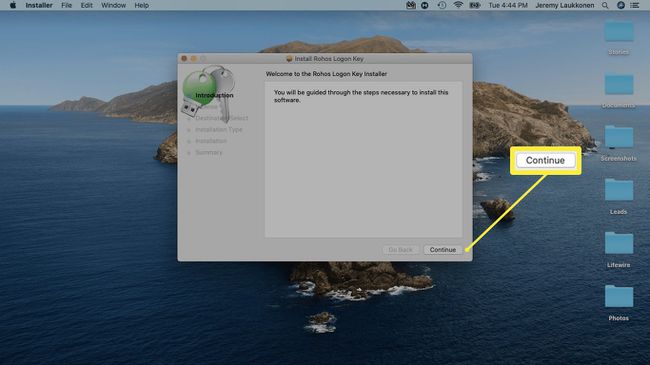
-
انقر يكمل > يوافق على.
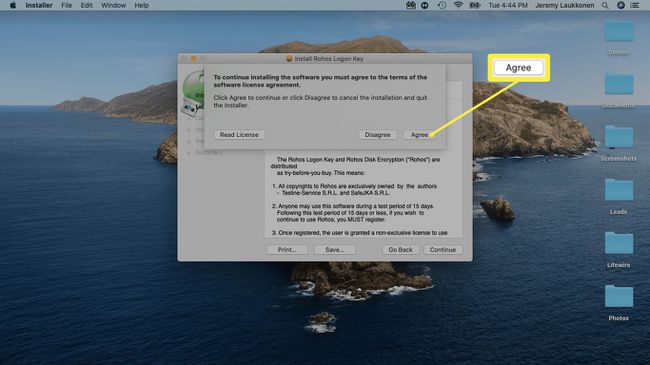
-
يختار التثبيت لجميع مستخدمي هذا الكمبيوتر، ثم اضغط يكمل.
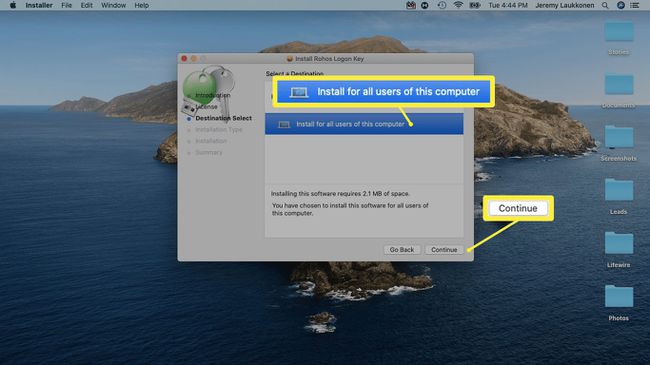
-
انقر تثبيت.
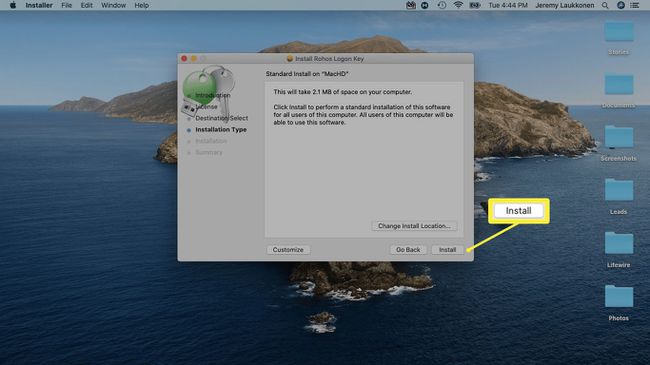
-
أدخل اسم المستخدم وكلمة المرور إذا طُلب منك ذلك ، ثم انقر فوق تثبيت نظام التشغيل.
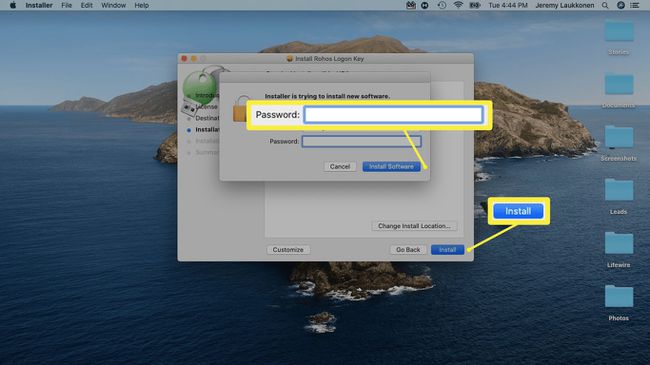
-
انقر قريب.
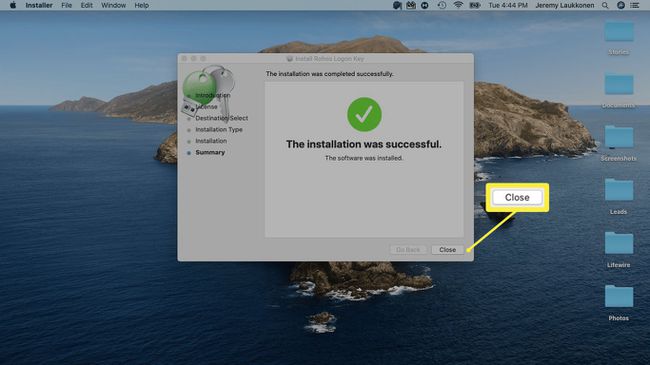
قم بتوصيل محرك أقراص USB بجهاز Mac الخاص بك.
-
افتح مفتاح Rohos Logon ، وانقر فوق محرك أقراص USB.
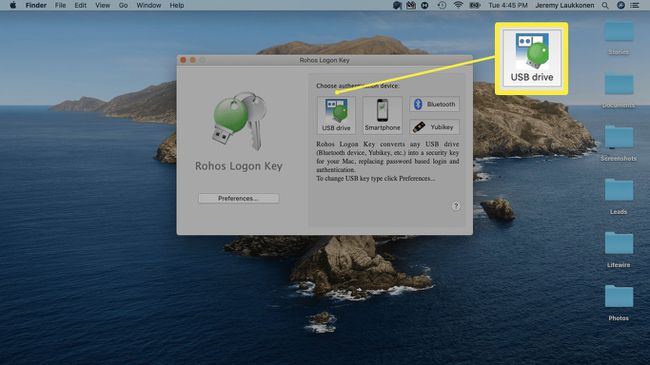
-
حدد محرك أقراص USB الذي تريد استخدامه ، وانقر فوق نعم.
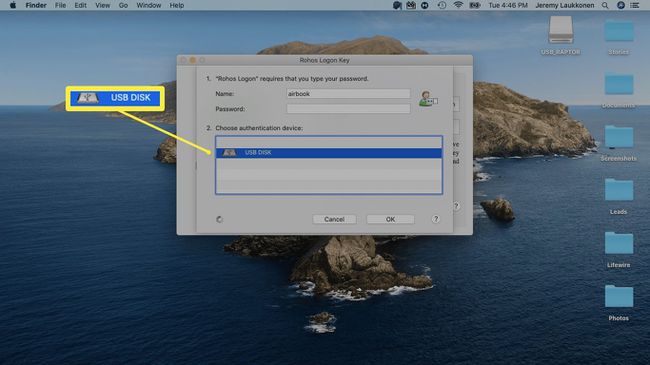
-
يختار قفل سطح المكتب من مربع القائمة المنسدلة.
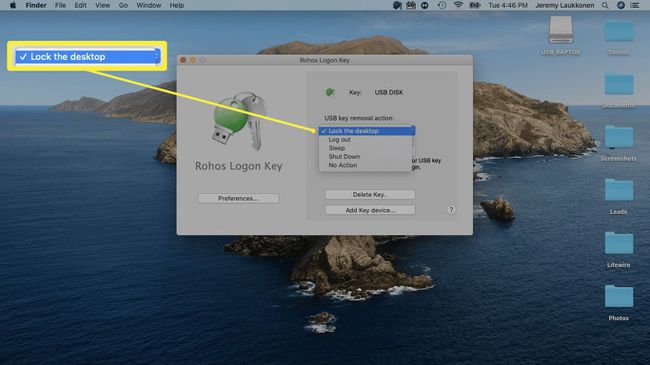
سيحمي مفتاح Rohos Logon Key الآن جهاز Mac الخاص بك عندما لا يكون محرك أقراص USB متصلاً.
لماذا تستخدم مفتاح أمان USB؟
كلمات مرور قوية قطع شوطًا طويلاً نحو تأمين أجهزة الكمبيوتر وحساباتنا عبر الإنترنت ، لكن لا يمكنهم الوقوف في وجههم كيلوغرز وهجمات أخرى. عندما تقوم بإعداد جهاز الكمبيوتر الخاص بك لاستخدام مفتاح أمان USB ، فإنك تضمن عدم تمكن أي شخص من الوصول إليه بدون المفتاح.
الجانب السلبي لاستخدام مفتاح أمان USB هو أنك ستُمنع أيضًا من الوصول إلى جهاز الكمبيوتر الخاص بك في حالة فقده. تسمح لك بعض تطبيقات مفاتيح أمان USB بترك خيار إدخال كلمة مرور في مكانها لتجاوز المفتاح ، وفي هذه الحالة يكون المفتاح أكثر ملاءمة وأقل تدبيرًا أمنيًا.
كيف تعمل مفاتيح أمان USB؟
لإعداد مفتاح أمان USB ، تحتاج إلى محرك أقراص USB وتطبيق مفتاح أمان USB. تقوم بتثبيت التطبيق على جهاز الكمبيوتر الخاص بك ، وإعداده ، ثم استخدامه لإنشاء مفتاح أمان USB. عندما يكون جهاز الكمبيوتر الخاص بك قيد التشغيل ، يقوم التطبيق بفحص منافذ USB باستمرار بحثًا عن جهاز يحتوي على ملف مشفر معين. إذا لم يكن هذا الملف موجودًا ، فسيتم قفل الكمبيوتر حتى تقوم بإدخال مفتاح أمان USB الذي يحتوي على الملف.
هناك لحظة وجيزة من الضعف في بعض تطبيقات مفتاح أمان USB عندما تقوم بتشغيل الكمبيوتر وتسجيل الدخول لأول مرة. إذا كان شخص ما لديه كلمة مرورك ، ولكن ليس مفتاح أمان USB الخاص بك ، فسيكون قادرًا على تسجيل الدخول والحصول على عدد قليل لحظات لعرض ملفاتك والوصول إليها قبل بدء تشغيل برنامج مفتاح أمان USB وتأمين ملفاتك الحاسوب.
بالإضافة إلى ذلك ، يمكن لأي شخص لديه إمكانية الوصول إلى جهاز الكمبيوتر الخاص بك تعيين برنامج مفتاح أمان USB على عدم التشغيل عند بدء تشغيل جهاز الكمبيوتر الخاص بك. مع وضع ذلك في الاعتبار ، من المهم الحفاظ على سرية كلمة المرور وقفل جهاز الكمبيوتر الخاص بك عن طريق إزالة مفتاح أمان USB كلما ابتعدت عنه.
