كيفية توصيل جهاز كمبيوتر محمول بجهاز عرض
ماذا تعرف
- قم بتوصيل كبل HDMI بجهاز الكمبيوتر المحمول وجهاز العرض (باستخدام محول إذا لزم الأمر) ، ثم قم بتشغيل جهاز العرض وافتح العدسة.
- افتح إعدادات العرض على الكمبيوتر المحمول واضبطها حسب الضرورة.
- يستخدم عرض المرآة لعرض سطح المكتب الخاص بك ، أو تمديد العرض لكي يعمل جهاز العرض كشاشة ثانية.
تشرح هذه المقالة كيفية توصيل كمبيوتر محمول بجهاز عرض لعرض سطح المكتب أو استخدامه كشاشة ثانية.
هل تحتاج إلى محول لتوصيل كمبيوتر محمول بجهاز عرض؟
اعتمادًا على المنافذ المتوفرة على الكمبيوتر المحمول ، قد تحتاج أو لا تحتاج إلى محول. تشتمل معظم أجهزة العرض على ملف منفذ HDMI منفذ الإدخال ، لذلك ربما لن تحتاج إلى محول إذا كان الكمبيوتر المحمول يحتوي على منفذ HDMI بالحجم الكامل. وينطبق الشيء نفسه إذا كان جهاز العرض الخاص بك يحتوي على مدخل VGA وكان جهاز الكمبيوتر الخاص بك يحتوي على ملف VGA ميناء. في معظم الحالات الأخرى ، ستحتاج إلى محول.
فيما يلي أنواع المنافذ التي من المحتمل أن يحتوي عليها الكمبيوتر المحمول الخاص بك وشرح للمحول الذي ستحتاج إلى الحصول عليه ، إن وجد:
-
منفذ HDMI: إذا كان الكمبيوتر المحمول الخاص بك يحتوي على منفذ HDMI بالحجم الكامل وكان جهاز العرض لديك من نفس النوع من المنافذ ، فلن تحتاج إلى محول. يعد HDMI أسهل طريقة لتوصيل جهاز عرض بجهاز الكمبيوتر المحمول.
- منفذ HDMI صغير: المعروف أيضًا باسم HDMI type-c ، وهو مطابق وظيفيًا لـ HDMI ، ولكنه أصغر كثيرًا. يمكنك استخدام كبل مع HDMI من أحد طرفيه و HDMI من النوع c في الطرف الآخر أو محول.
- منفذ الشاشة: هذه أكثر شيوعًا على بطاقات فيديو سطح المكتب ، ولكن قد يحتوي الكمبيوتر المحمول على واحدة. إذا كان الأمر كذلك ، فيمكنك إما استخدام كبل HDMI-to-DisplayPort أو محول HDMI-to-DisplayPort.
- منفذ USB-C: إذا كان الكمبيوتر المحمول يستخدم USB-C لإخراج الفيديو ، فستحتاج عادةً إلى شراء قاعدة إرساء تتضمن منفذ HDMI أو محول USB-C إلى HDMI. تدعم بعض أجهزة العرض إدخال فيديو USB-C ، ومع ذلك ، في هذه الحالة ، يمكنك توصيل الكمبيوتر المحمول مباشرة بجهاز العرض عبر كابل USB-C.
- VGA: هذا موصل فيديو أقدم ويقتصر على دقة 640 × 480. إذا كان كل من الكمبيوتر المحمول وجهاز العرض لديك بهما منافذ VGA ، فيمكنك توصيلهما بكابل VGA وبدون محول. ومع ذلك ، ستحتاج أيضًا إلى استخدام طريقة بديلة لإرسال الصوت من الكمبيوتر المحمول إلى جهاز العرض ، لأن VGA لا ينقل إشارة صوتية بالطريقة التي يعمل بها HDMI.
كيفية توصيل كمبيوتر محمول بجهاز عرض
لتوصيل الكمبيوتر المحمول بجهاز عرض ، ستحتاج إلى كمبيوتر محمول وجهاز عرض وكابل وأي محول ضروري ، كما هو موضح أعلاه. بمجرد تجميع كل هذه العناصر ، إليك كيفية ربط كل شيء:
-
قم بتشغيل الكمبيوتر المحمول.

جيريمي لاكونن / لايف واير -
قم بتوصيل كبل HDMI أو محول أو كبل VGA بجهاز الكمبيوتر المحمول.

جيريمي لاكونن / لايف واير
في حالة استخدام محول ، قم أيضًا بتوصيل كبل HDMI بالمحول.
-
قم بتوصيل الطرف الآخر من الكابل بجهاز العرض.

جيريمي لاكونن / لايف واير
-
قم بتشغيل جهاز العرض.

جيريمي لاكونن / لايف واير
-
انزع غطاء جهاز العرض وافتح عدسة جهاز العرض.
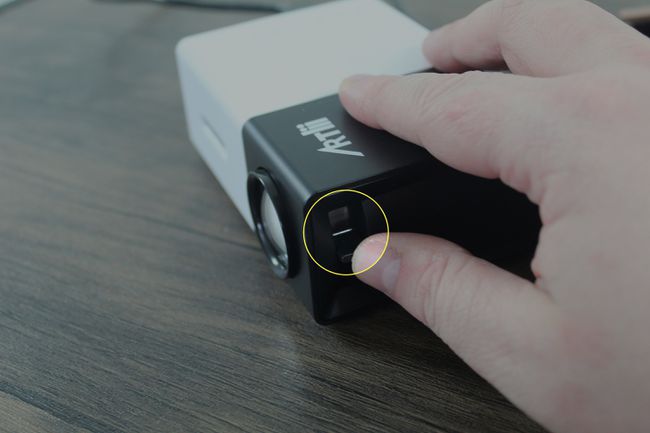
جيريمي لاكونن / لايف واير
قد لا يتطلب جهاز العرض هذه الخطوة. إذا عرض جهاز العرض صورة على الحائط فورًا بعد تشغيله ، فيمكنك تخطي هذه الخطوة.
-
أصبح جهاز العرض الآن جاهزًا للاستخدام ، على الرغم من أنه قد يلزم تهيئة إضافية.
جيريمي لاكونن / لايف واير
إذا لم تكن قد أعددت جهاز العرض حتى الآن ، فقد تكون الصورة ضبابية. تأكد من أن الصورة واضحة قبل المتابعة.
قم بتخصيص شاشة جهاز العرض من الكمبيوتر المحمول الخاص بك
بينما يجب أن يكون جهاز العرض الخاص بك جاهزًا للاستخدام ، قد تجد أنه لا يعرض الصورة الصحيحة ، أو الصورة مشوهة ، أو أنه يعرض سطح المكتب الرئيسي الخاص بك عندما تريد أن يعمل كشاشة عرض منفصلة.
الدفع كيفية توصيل جهاز Mac بجهاز عرض للحصول على إرشادات خاصة بـ macOS.
إليك كيفية تخصيص شاشة جهاز العرض:
-
صحافة مفتاح Windows + ص لإظهار قائمة عرض Windows 10.
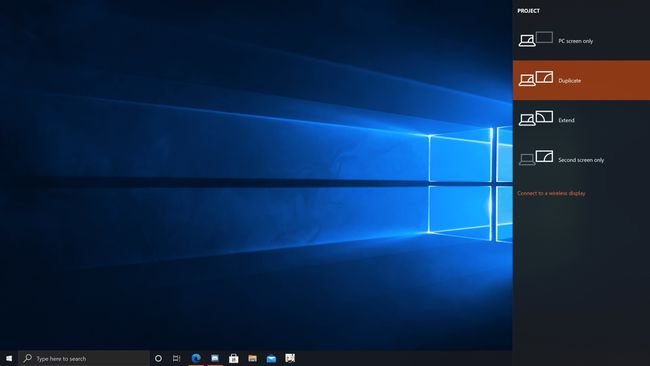
-
حدد إعداد العرض الذي تفضله.
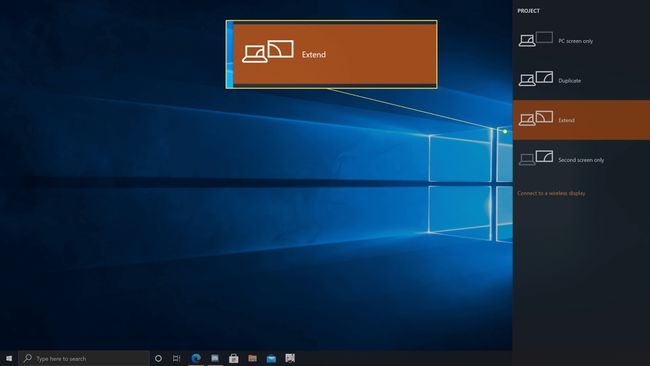
- شاشة الكمبيوتر الشخصي فقط: لن يعمل جهاز العرض الخاص بك.
- ينسخ: سيظهر جهاز العرض الخاص بك نفس الشيء مثل شاشة الكمبيوتر المحمول.
- يمتد: سيعمل جهاز العرض الخاص بك كشاشة ثانية. قد تحتاج إلى تغيير إعدادات العرض إذا تم تمديد الصورة أو ضغطها.
- الشاشة الثانية فقط: ستغلق شاشة الكمبيوتر المحمول ، وستعمل صورة جهاز العرض كالشاشة الرئيسية.
تحقق للتأكد من أن الصورة المعروضة تبدو صحيحة.
-
إذا كانت الصورة المعروضة ممدودة أو مضغوطة ، فانقر فوق يبدأ > إعدادات.
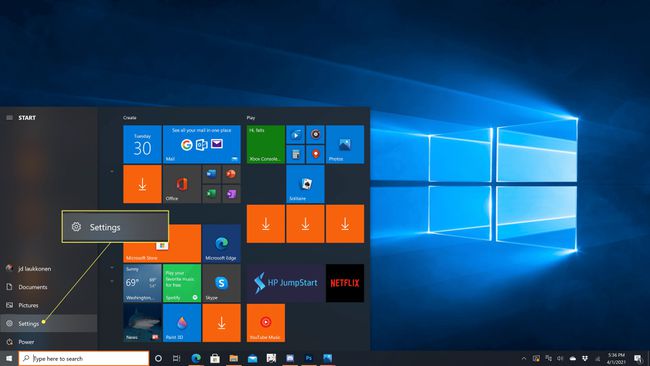
-
انقر نظام.
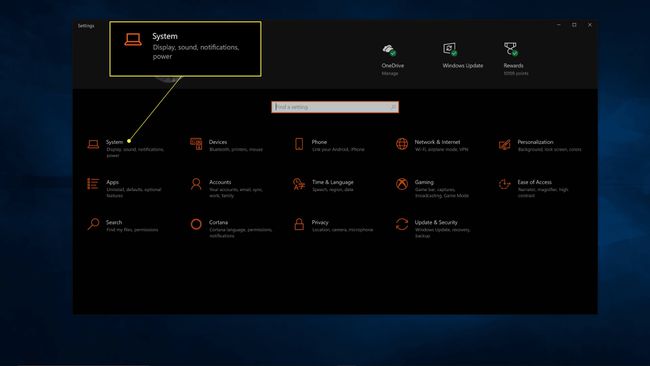
-
انقر على عرض الذي يمثل جهاز العرض الخاص بك.
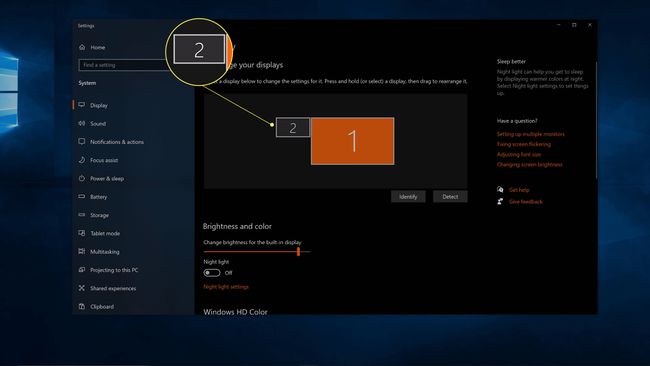
-
أضبط ال مقياس حتى تبدو الصورة المسقطة صحيحة.
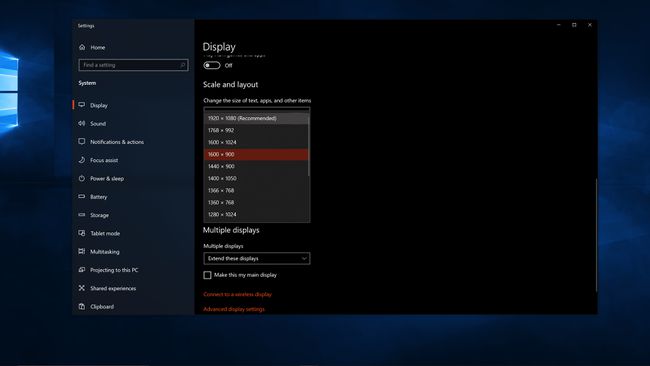
أنت الآن جاهز لاستخدام جهاز العرض كشاشة ثانوية أو معكوسة.
التعليمات
-
لماذا لا يتصل الكمبيوتر المحمول بجهاز العرض؟
قد يبدو الأمر واضحًا ، ولكن تحقق من موصلات الكابلات والمحولات وتأكد من أنها آمنة وفي المنافذ الصحيحة. إذا بدا أن الكبل تالفًا أو به عيبًا ، فجرب كبلًا آخر. تأكد أيضًا من إعداد الكمبيوتر المحمول للعرض على شاشة خارجية.
-
كيف تقوم بإعداد جهاز عرض؟
أولا، قم بإعداد جهاز العرض الخاص بك من خلال إيجاد موقع جيد لجهاز العرض والشاشة. ثم قم بتوصيل جميع أجهزتك وتشغيلها. بمجرد تشغيل كل شيء ، قم بتحسين جودة الصورة عن طريق تعيين نسبة عرض إلى ارتفاع افتراضية ، وتعديل إعدادات الصورة ، وضبط الصوت.
-
ما هو جهاز الإسقاط قصير المدى؟
جهاز الإسقاط قصير المدى هو بشكل عام الذي يلقي صورته على بعد ثلاثة إلى ثمانية أقدام. يبلغ حجم الصورة حوالي 100 بوصة ، حيث تنشئ أجهزة العرض الأكبر حجمًا صورًا تصل إلى 300 بوصة. هذا يجعلها اختيارًا جيدًا للغرف الأصغر التي لا تحتوي على مساحة شاشة كبيرة.
