كيفية فتح جهاز iPad بدون رمز مرور
ماذا تعرف
- إذا لم يكن لديك رمز المرور ، فلا يمكنك فتح جهاز iPad.
- يمكنك مسح جهاز iPad والبدء من جديد ، لذلك بينما تختفي البيانات ، ستتمكن من استخدام جهاز iPad نفسه مرة أخرى.
- إذا كنت تعرف رمز المرور ولكن جهاز iPad مغلق ، فانتظر حتى يتيح لك iPad المحاولة مرة أخرى.
تشرح هذه المقالة ما يجب فعله في حالة تعطيل جهاز iPad ، إما لأنك أدخلت رمز مرور خاطئًا عدة مرات أو لأنك نسيت رمز المرور الخاص بك ولا يمكنك إلغاء قفله.
هل تواجه هذا الموقف مع iPhone بدلاً من iPad؟ لدينا إرشادات حول كيفية إصلاح iPhone عندما تنسى رمز المرور.
كيفية فتح جهاز iPad معطل
إذا أدخلت رمز مرور خاطئًا عند محاولة إلغاء قفل جهاز iPad عدة مرات متتالية ، فقد يتم تعطيل جهاز iPad. في بعض الأحيان ، ستظهر الشاشة أن جهاز iPad معطل. في حالات أخرى ، قد يطلب منك المحاولة مرة أخرى في غضون خمس دقائق أو يخبرك أن جهاز iPad معطل لعدة أيام أو سنوات (هذا ليس صحيحًا ؛ هذا يعني فقط أنه يجب عليك الانتظار لمدة دقيقة) أو للاتصال بجهاز الكمبيوتر الخاص بك.
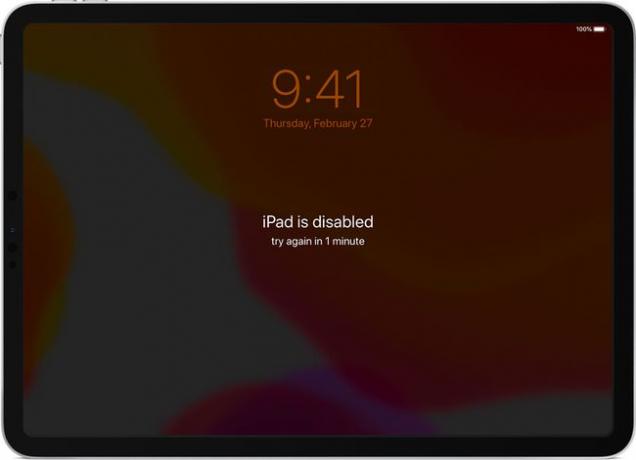
تقوم Apple بتعطيل جهاز iPad لأن رمز المرور هو إجراء أمني. إذا قمت بإدخال رمز مرور خاطئ عدة مرات ، فإن جهاز iPad الخاص بك يفترض أنك لا يجب أن تكون المالك وأن هذه محاولة لاقتحامها. يؤدي تعطيل جهاز iPad مؤقتًا إلى إيقاف ذلك.
إذا كنت لا تزال تعرف رمز المرور الصحيح وأدخلت الشيء الخطأ للتو ، فمن السهل حل المشكلة: انتظر بضع دقائق. بمجرد اختفاء الرسالة المعطلة من الشاشة ، حاول إلغاء قفلها مرة أخرى ، وإذا كنت تستخدم رمز المرور الصحيح ، فسيعمل ، وستعود إلى استخدام جهاز iPad.
كيفية فتح جهاز iPad بدون رمز المرور
التحدي الأكثر أهمية هو فتح جهاز iPad عندما لا تعرف رمز المرور أو تنسى. في هذه الحالة ، هناك أخبار سيئة: خيارك الوحيد هو وضع جهاز iPad في وضع الاسترداد ، ومسح البيانات تمامًا من جهاز iPad وإعداده جديدًا. نأمل أن يكون لديك نسخة احتياطية حديثة من بياناتك ويمكنك استعادتها على جهاز iPad.
فيما يلي كيفية إعادة ضبط المصنع لجهاز iPad بدون رمز المرور:
-
تأكد من أن جهاز iPad غير متصل بجهاز كمبيوتر باستخدام كابل أو عبر شبكة Wi-Fi.
يمكنك أيضا امسح جهاز iPad الخاص بك واستعده باستخدام iCloud.
-
قم بإيقاف تشغيل جهاز iPad. تعتمد طريقة القيام بذلك على النموذج الذي لديك:
- أجهزة iPad مع Face ID: اضغط مع الاستمرار على الزر العلوي وأي من زري الصوت.
- أجهزة iPad بدون Face ID: اضغط مع الاستمرار على الزر العلوي.
ال اسحب لايقاف التشغيل يظهر شريط التمرير اترك الأزرار وحرك شريط التمرير.
-
مرة أخرى ، تعتمد الخطوة التالية على النموذج الذي لديك:
- iPad مع معرف الوجه: باستخدام كابل ، قم بتوصيل جهاز iPad بجهاز الكمبيوتر الخاص بك أثناء الضغط باستمرار على الزر العلوي.
- أجهزة iPad بدون Face ID: باستخدام كابل ، قم بتوصيل جهاز iPad بجهاز الكمبيوتر الخاص بك أثناء الضغط باستمرار زر الصفحة الرئيسية.
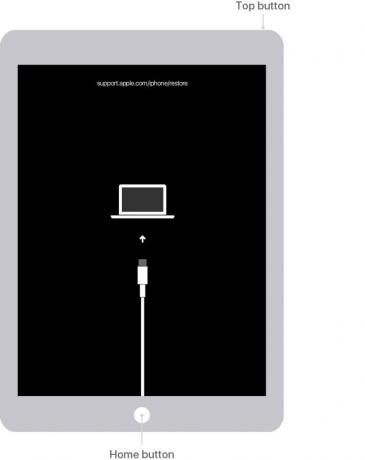
شركة آبل 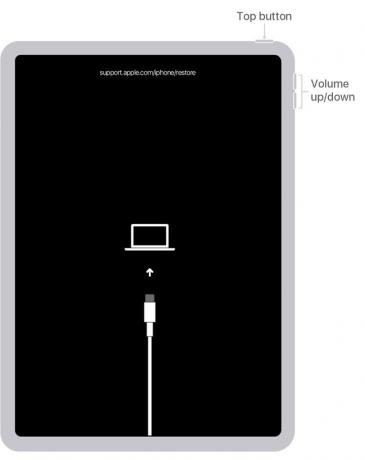
شركة آبل -
إذا كان جهاز iPad يعمل كالمعتاد ، فأنت لم تفعل ذلك بشكل صحيح وتحتاج إلى تجربة الخطوتين 2 و 3 مرة أخرى.
ومع ذلك ، إذا رأيت شاشة Recovery Mode (وضع الاسترداد) - رمز لجهاز كمبيوتر مع كبل يوجهه - فأنت جاهز للمتابعة. (انظر الصورة أعلاه)
-
على جهاز Mac أو الكمبيوتر الشخصي ، تحتاج إلى اتباع الخطوات التي تظهر على الشاشة لاستعادة جهاز iPad.
- macOS Catalina (10.15) أو أعلى: افتح ملف مكتشف نافذة وانقر على جهاز iPad في الشريط الجانبي الأيسر.
- macOS 10.14 أو أقدم ، أو Windows: افتح iTunes وانقر على أيقونة iPad في الزاوية اليسرى العليا.
-
انقر يعيد. يقوم بمسح جهاز iPad الخاص بك واستعادته إلى إعدادات المصنع. انقر فوق أي نوافذ منبثقة على الشاشة للمتابعة.
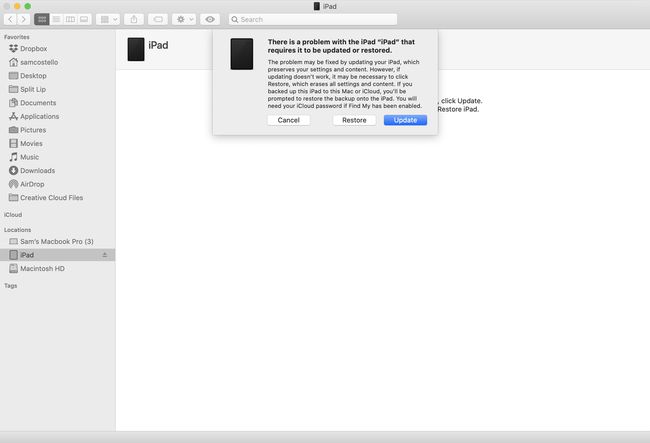
عندما يتم مسح جهاز iPad الخاص بك ، سوف تمر خطوات الإعداد القياسية.
-
إذا كانت لديك نسخة احتياطية حديثة من بياناتك التي تريد استخدامها ، فعندما تصل إلى الشاشة حول إعداد جهاز iPad ، اختر استعادة من نسخة احتياطية.
تعلم المزيد عن استعادة iPad من النسخة الاحتياطية.
