كيفية عمل نسخة احتياطية من بيانات التقويم وجهات اتصال iCloud الخاصة بك
ماذا تعرف
- لعمل نسخة احتياطية من التقويم ، انتقل إلى التقويم > ملف > يصدر وانتقل إلى الموقع الذي تريد حفظ التقويم فيه.
- لعمل نسخة احتياطية من جهات الاتصال ، انتقل إلى جهات الاتصال > كل الاتصالات > ملف > يصدر > تصدير vCard > انتقل إلى الموقع الذي تريد حفظها فيه.
تشرح هذه المقالة سبب وكيفية الاحتفاظ بنسخة احتياطية محلية حالية من المستندات والبيانات التي تقوم بتخزينها في iCloud في OS X 10.7 (Lion) والإصدارات الأحدث.
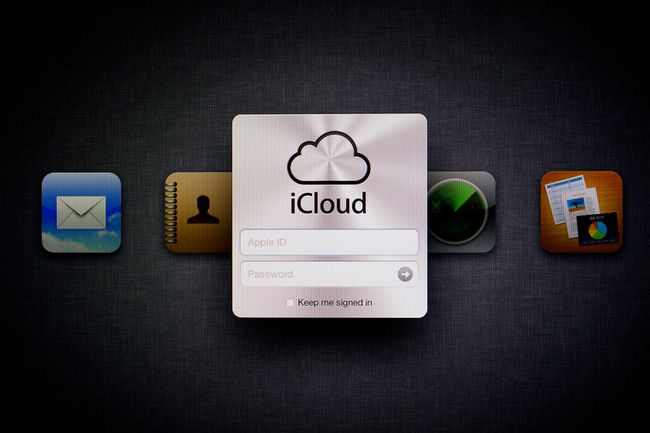
مثل أي خدمة قائمة على السحابة ، iCloud معرضة ليس فقط للمشكلات المحلية المستندة إلى الخادم والتي يمكن أن تسبب مشكلات انقطاع قصيرة ولكن أيضًا لمشاكل الاتصال البيني على نطاق واسع والتي يمكن أن تتسبب في عدم توفرها عندما تكون في أمس الحاجة إليها. قد تكون هذه الأنواع من المشاكل خارجة عن سيطرة Apple. يمكن أن تشتمل على مزود خدمة الإنترنت المحلي ، وبوابات الشبكة وأجهزة التوجيه ، واتصالات الإنترنت ، ونقاط التناظر ، ونصف دزينة من نقاط الفشل الأخرى التي يمكن أن تحدث بينك وبين خوادم Apple السحابية.
كيفية عمل نسخة احتياطية من التقويمات من جهاز Mac الخاص بك
يخزن iCloud البيانات في نظام يركز على التطبيق. أي ، بدلاً من مجموعة من مساحة التخزين التي لديك وصول مباشر إليها ، يتم تخصيص مساحة تخزين لكل تطبيق يستخدم iCloud ؛ فقط هذا التطبيق يمكنه الوصول إلى مساحة التخزين الخاصة به.
هذا يعني أنك ستحتاج إلى استخدام تطبيقات مختلفة لإجراء النسخ الاحتياطي نيابةً عنك.
-
قم بتشغيل التقويم من جهاز Mac الخاص بك التطبيقات مجلد.
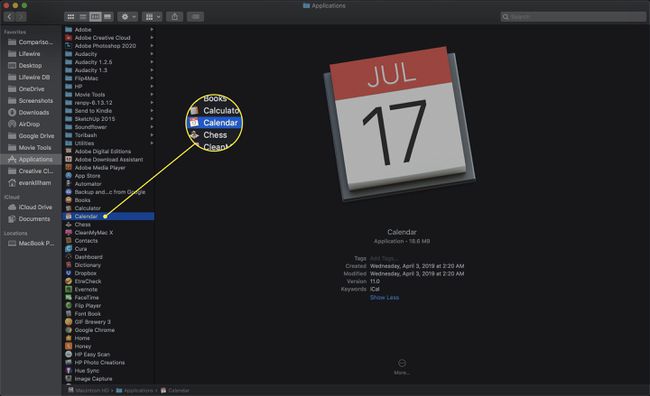
-
إذا لم يتم عرض الشريط الجانبي للتقويم ، والذي يظهر كل التقويمات الفردية ، فانقر فوق التقويمات زر في شريط الأدوات.
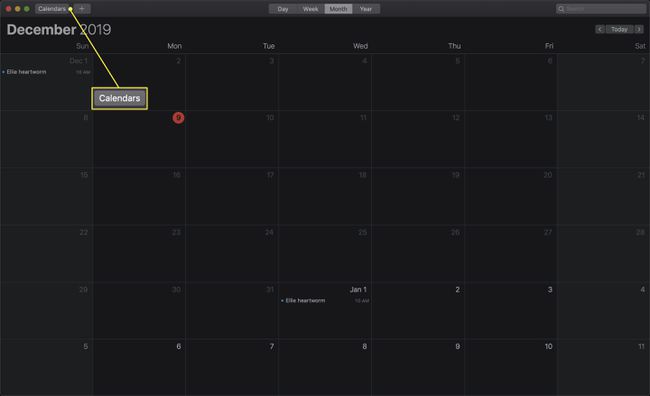
-
من التقويم الشريط الجانبي ، حدد التقويم الذي ترغب في عمل نسخة احتياطية منه.
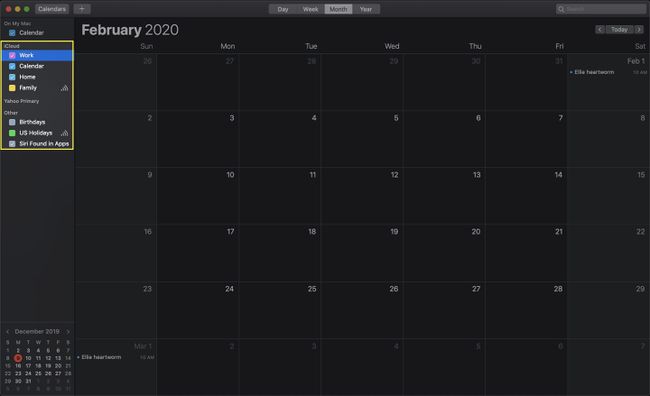
-
تحت ملف القائمة ، مرر الماوس فوق ملف يصدر الخيار وانقر يصدر في القائمة الفرعية التي تظهر.
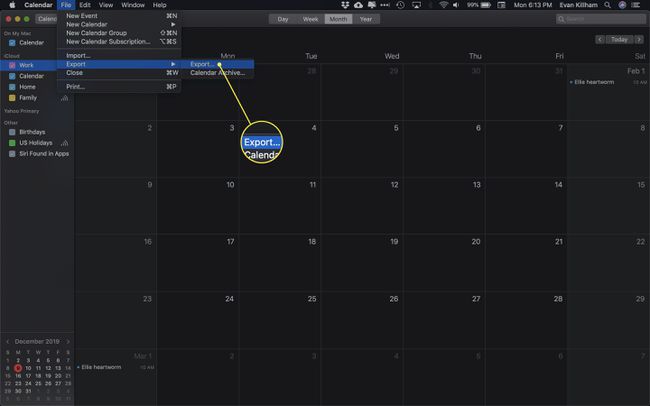
-
استخدم مربع الحوار حفظ للاستعراض وصولاً إلى موقع على جهاز Mac لتخزين النسخة الاحتياطية ، ثم انقر فوق يصدر زر.
سيكون الملف الذي تم تصديره بتنسيق iCal (.ics).

كرر هذه الخطوات لأي تقاويم أخرى ترغب في نسخها احتياطيًا.
كيفية عمل نسخة احتياطية من التقويمات من iCloud
لديك خيار آخر لحفظ بياناتك من تطبيق Calendars: باستخدام موقع iCloud الرسمي.
-
اذهب إلى موقع iCloud الإلكتروني.

-
سجّل الدخول إلى iCloud.
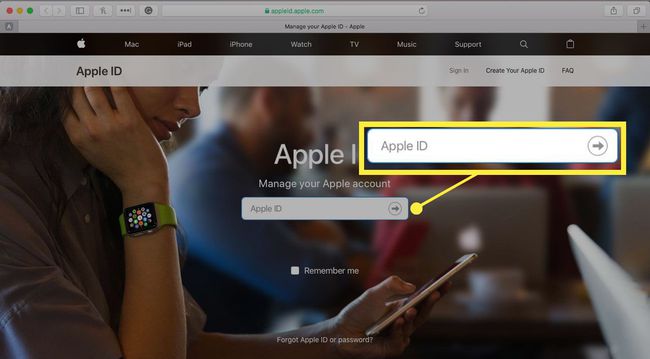
-
في صفحة ويب iCloud ، انقر فوق التقويم أيقونة.
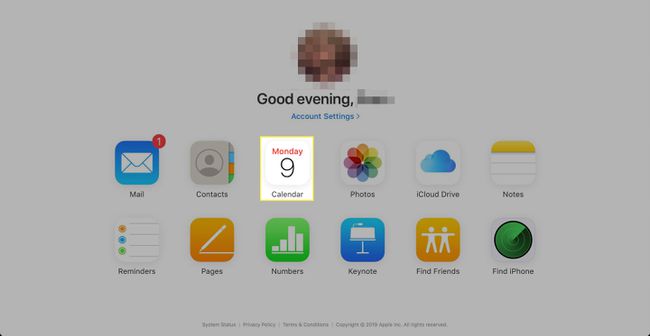
حدد التقويم الذي ترغب في عمل نسخة احتياطية منه.
-
تظهر أيقونة مشاركة التقويم على يمين اسم التقويم في الشريط الجانبي. يبدو مشابهًا لرمز قوة إشارة AirPort اللاسلكية في شريط قوائم Mac. انقر فوق الرمز للكشف عن خيارات المشاركة للتقويم المحدد.
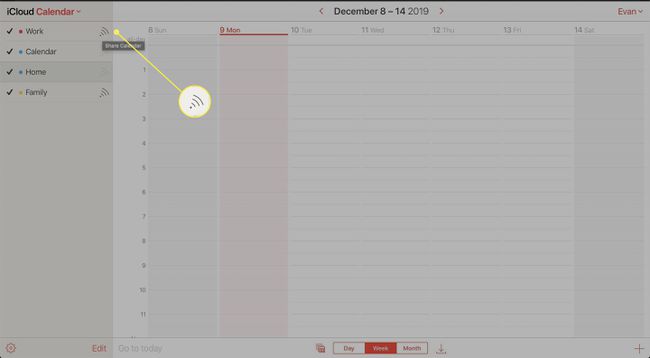
-
ضع علامة اختيار في ملف التقويم العام علبة.
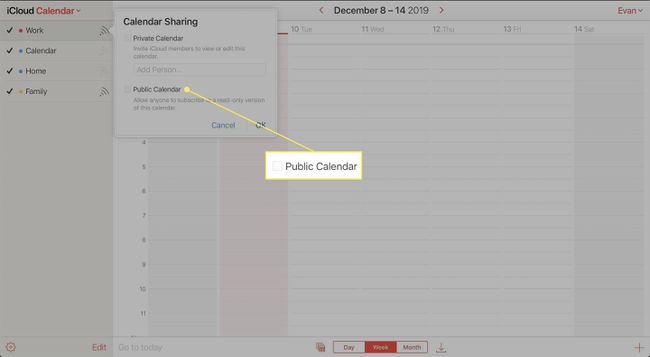
-
انقر انسخ الرابط.

الصق عنوان URL المنسوخ في شريط عنوان متصفح الويب Safari واستبدله webcal مع http.
-
سيتم تنزيل التقويم إلى مجلد التنزيلات المحدد بتنسيق ics.
قد يكون اسم ملف التقويم عبارة عن سلسلة طويلة من الأحرف التي تبدو عشوائية. هذا امر طبيعي. يمكنك استخدام Finder لإعادة تسمية الملف إذا كنت ترغب في ذلك ؛ فقط حافظ على لاحقة ics.
كرر العملية المذكورة أعلاه لأي تقويمات أخرى تريد نسخها احتياطيًا من iCloud إلى جهاز Mac الخاص بك.
كيفية عمل نسخة احتياطية من جهات الاتصال من جهاز Mac الخاص بك
يمكنك أيضًا تنزيل بيانات جهة الاتصال يدويًا لحفظها في حال احتجت إلى الوصول إليها في وضع عدم الاتصال. إليك ما يجب القيام به.
-
يطلق جهات الاتصال منك التطبيقات مجلد.
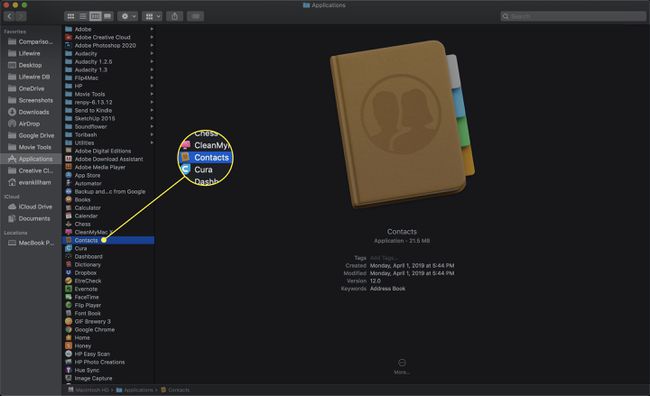
-
إذا كان مجموعات الشريط الجانبي غير معروض ، اختر إظهار المجموعات تحت رأي قائمة.
اختصار لوحة المفاتيح لإظهار وإخفاء المجموعات هو Shift + Command + 1.
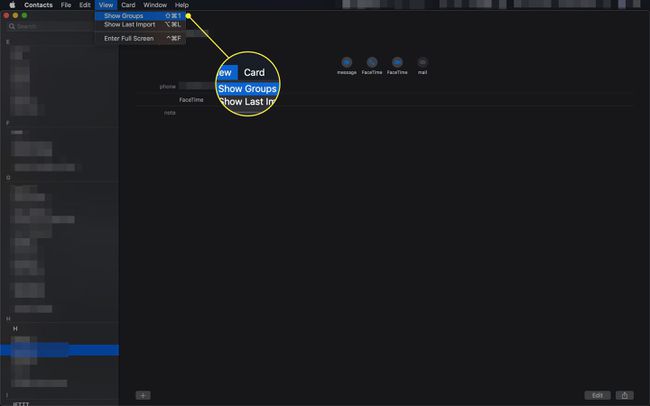
-
انقر كل الاتصالات لضمان حصولك على نسخة احتياطية كاملة.

-
يختار يصدر تحت ملف القائمة ، ثم انقر فوق تصدير vCard من القائمة الفرعية.
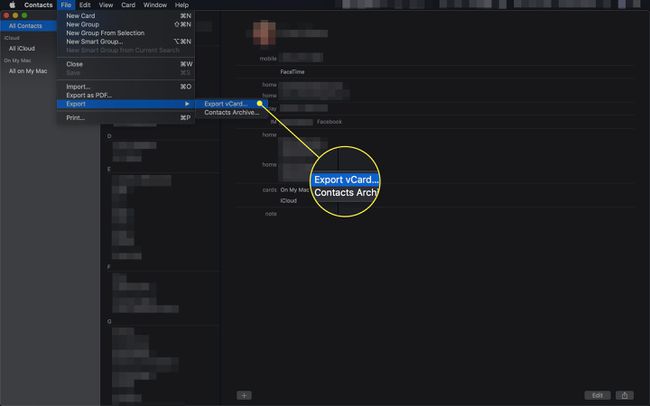
استخدم مربع الحوار حفظ لتحديد موقع على جهاز Mac لتخزين النسخة الاحتياطية.
انقر يحفظ.
كيفية عمل نسخة احتياطية من جهات الاتصال من iCloud
مثل التقويمات ، يمكنك أيضًا الاحتفاظ بنسخة احتياطية من جهات الاتصال الخاصة بك من موقع iCloud على الويب.
-
انتقل إلى موقع iCloud الإلكتروني.

-
سجّل الدخول إلى iCloud.
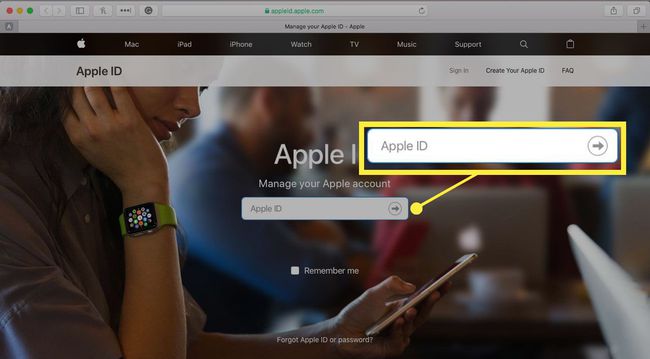
-
في صفحة ويب iCloud ، انقر فوق جهات الاتصال أيقونة.

-
انقر كل الاتصالات.
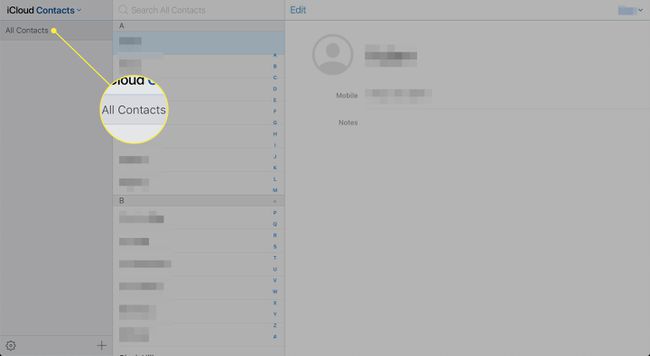
-
انقر على هيأ في الزاوية اليسرى السفلية من الشريط الجانبي وحدد اختر الكل ثم انقر فوق هيأ مرة أخرى.
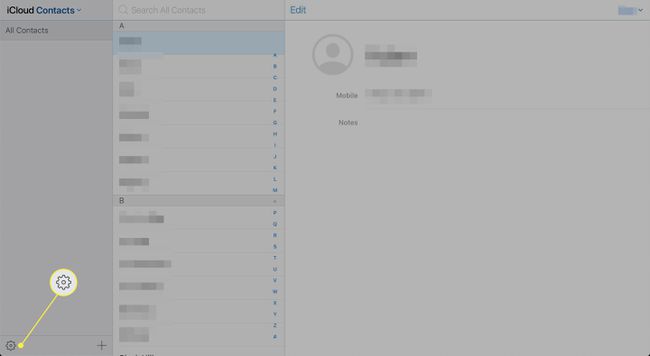
-
من النافذة المنبثقة ، حدد تصدير vCard.
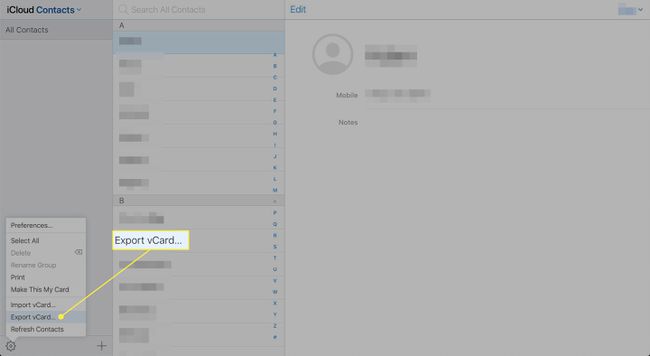
ستقوم جهات الاتصال بتصدير جهات الاتصال إلى ملف vcf. في مجلد التنزيلات. قد يتم تشغيل تطبيق جهات اتصال Mac الخاص بك تلقائيًا ويسألك عما إذا كنت ترغب في استيراد ملف vcf. يمكنك إنهاء تطبيق جهات الاتصال على جهاز Mac الخاص بك دون استيراد الملف.
جدول النسخ الاحتياطي
ضع في اعتبارك نسخ ملفات iCloud احتياطيًا كجزء من ملف استراتيجية النسخ الاحتياطي في ممارستك الروتينية. يعتمد عدد المرات التي تحتاج فيها إلى تنفيذ هذا الإجراء على عدد المرات التي تتغير فيها بيانات جهات الاتصال والتقويم.
