كيفية إعداد Apple AirPort Express
ماذا تعرف
- قم بتوصيل Airport Express بمأخذ طاقة وتشغيله أداة AirPort.
- تسليط الضوء المطار السريع في اللوحة اليمنى وأكمل الحقول ، بما في ذلك اسم و كلمه السر. يختار يكمل.
- اختر خيار الشبكة وحدد يكمل. اختر الشبكة التي تريد استخدامها وحددها يكمل.
تشرح هذه المقالة كيفية إعداد Apple AirPort Express باستخدام أداة AirPort. يأتي برنامج AirPort Utility محملاً بنظام التشغيل Mac OS X 10.9 (Mavericks) حتى 10.13 (High Sierra) ، ويمكنك تنزيله لأجهزة Mac الأحدث. تتضمن المقالة أيضًا تلميحات حول استكشاف الأخطاء وإصلاحها لـ AirPort Express.
تفاح توقف إنتاج AirPort و AirPort Express في أبريل 2018. هذا يعني أنه لم يعد يتم بيع الأجهزة ولم يعد يتم صيانة البرنامج ، ولكن لا تزال هناك منتجات متوفرة في السوق الثانوية.
كيفية إعداد محطة AirPort Express الرئيسية
تتيح لك محطة Apple AirPort Express Wi-Fi الرئيسية مشاركة الأجهزة لاسلكيًا مثل مكبرات الصوت أو الطابعات مع أجهزة الكمبيوتر الأخرى. باستخدام AirPort Express ، يمكنك توصيل أي مكبر صوت منزلي بمكتبة iTunes واحدة بشكل فعال إنشاء شبكة موسيقى منزلية لاسلكية. يمكنك أيضا استخدم AirPrint لطباعة المستندات لاسلكيًا للطابعات في الغرف الأخرى.
ابدأ بتوصيل AirPort Express بمأخذ للتيار الكهربائي في الغرفة التي تريد استخدامها فيها. إذا لم يكن لديك برنامج AirPort Utility مثبتًا بالفعل ، فثبته من القرص المضغوط المرفق مع AirPort Express أو قم بتنزيله من موقع Apple.
-
يطلق أداة AirPort. بمجرد أن تبدأ ، سترى محطة AirPort Express الرئيسية مدرجة في الجزء الأيمن. نقرة واحدة لتمييزه ، إذا لم يكن مميزًا بالفعل.
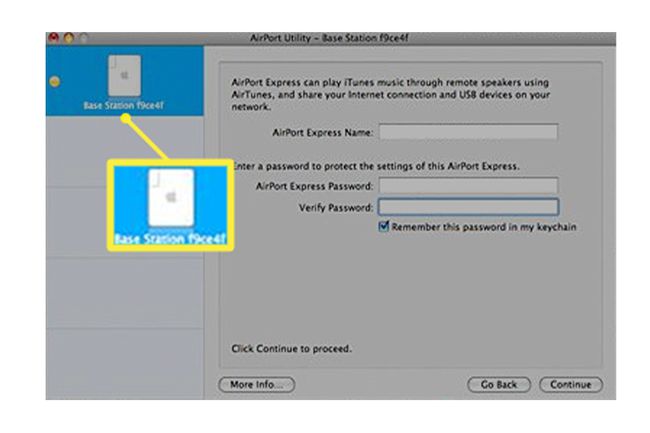
-
أكمل الحقول على الجانب الأيمن. امنح AirPort Express اسمًا وكلمة مرور ستتذكرها حتى تتمكن من الوصول إليها لاحقًا.

-
يختار يكمل.

اختر نوع اتصال المطار السريع
بعد ذلك ، ستحتاج إلى تحديد نوع اتصال Wi-Fi الذي تريد إعداده.
-
اختر ما إذا كنت تقوم بتوصيل AirPort Express بشبكة Wi-Fi موجودة ، أو استبدال أخرى ، أو الاتصال عبر Ethernet. حدد خيارًا ثم حدد يكمل.
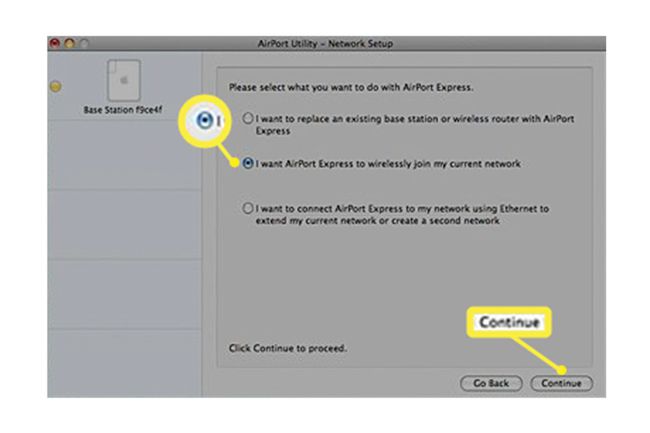
سيتم عرض قائمة بالشبكات اللاسلكية المتاحة. حدد الشبكة المناسبة وانقر فوق يكمل.
عند حفظ الإعدادات التي تم تغييرها ، تتم إعادة تشغيل AirPort Express. بمجرد إعادة تشغيله ، يظهر AirPort Express في نافذة AirPort Utility بالاسم الجديد. إنه الآن جاهز للاستخدام.

لمعرفة المزيد حول AirPort Express وكيفية استخدامه ، تحقق من:
- كيفية دفق الموسيقى عبر AirPlay
- شرح AirPlay و AirPlay Mirroring
- ما الطابعات المتوافقة مع AirPrint؟
استكشاف مشكلات AirPort Express وإصلاحها

تعد محطة Apple Airport Express الرئيسية سهلة الإعداد وهي إضافة مفيدة لأي إعداد منزلي أو مكتب ، ولكن مثل معظم أجهزة الشبكة ، فهي ليست مثالية. فيما يلي بعض النصائح حول استكشاف الأخطاء وإصلاحها في حالة اختفاء Airport Express من قائمة مكبرات الصوت في iTunes:
- تحقق من الشبكة: تأكد من أن جهاز الكمبيوتر الخاص بك متصل بنفس شبكة Wi-Fi مثل AirPort Express.
- أعد تشغيل iTunes: إذا كان جهاز الكمبيوتر الخاص بك و AirPort Express على نفس الشبكة ، فحاول إنهاء iTunes وإعادة تشغيله.
- تحقق من وجود تحديثات: تأكد من أن لديك أحدث إصدار من iTunes المثبتة.
- افصل AirPort Express وأعد توصيله: انتظر حتى إعادة التشغيل. عندما يتحول الضوء إلى اللون الأخضر ، يتم إعادة تشغيله والاتصال بشبكة Wi-Fi. قد تحتاج إلى إنهاء iTunes وإعادة تشغيله.
- أعد تعيين AirPort Express: يمكنك القيام بذلك عن طريق الضغط على زر إعادة الضبط أسفل الجهاز. قد يتطلب ذلك مشبكًا ورقيًا أو عنصرًا آخر بنقطة صغيرة. استمر في الضغط على الزر لمدة ثانية تقريبًا حتى يومض الضوء باللون الكهرماني. يؤدي هذا إلى إعادة تعيين كلمة مرور المحطة الأساسية حتى تتمكن من إعدادها مرة أخرى باستخدام أداة AirPort.
- حاول إعادة تعيين الثابت: يؤدي هذا إلى مسح جميع البيانات من AirPort Express ويتيح لك إعداده من نقطة الصفر باستخدام أداة AirPort. جرب هذا بعد فشل كل تلميحات استكشاف الأخطاء وإصلاحها الأخرى. لإجراء إعادة تعيين إلى إعدادات المصنع ، استمر في الضغط على زر إعادة الضبط لمدة 10 ثوانٍ ، ثم قم بإعداد المحطة الأساسية مرة أخرى.
