كيفية مسح ذاكرة التخزين المؤقت في Windows 11
ماذا تعرف
- يفتح إعدادات > نظام > تخزين > ملفات مؤقتة، انقر على مربعات بجوار أنواع الملفات المراد إزالتها ، ثم انقر فوق إزالة الملفات.
- لمسح ذاكرة التخزين المؤقت للموقع: افتح إعدادات > الخصوصية و أمن > موقع > واضح.
- لمسح ذاكرة التخزين المؤقت لـ Microsoft Store: افتح ملف موجه الأمر، يكتب wsreset.exe، و اضغط يدخل.
تشرح هذه المقالة كيفية مسح ملف مخبأ في نظام التشغيل Windows 11 ، والذي يمكنه إخلاء بعض المساحة على محرك الأقراص الثابتة. يتم أيضًا تضمين إرشادات لمسح ذاكرة التخزين المؤقت للموقع و متجر مايكروسوفت مخبأ.
كيفية مسح ذاكرة التخزين المؤقت في Windows 11
يقوم Windows بتخزين الملفات المؤقتة في ذاكرة تخزين مؤقت ، والتي يمكن أن تشغل مساحة كبيرة على محرك الأقراص الخاص بك أثناء امتلائه. إذا كنت تحاول إخلاء مساحة على جهاز الكمبيوتر الشخصي الذي يعمل بنظام Windows ، فإن مسح ذاكرة التخزين المؤقت هذه يعد خيارًا سهلاً يمكن أن يؤدي إلى نتائج رائعة.
إليك كيفية مسح ذاكرة التخزين المؤقت في Windows 11:
-
يفتح إعدادات > نظام > تخزين.
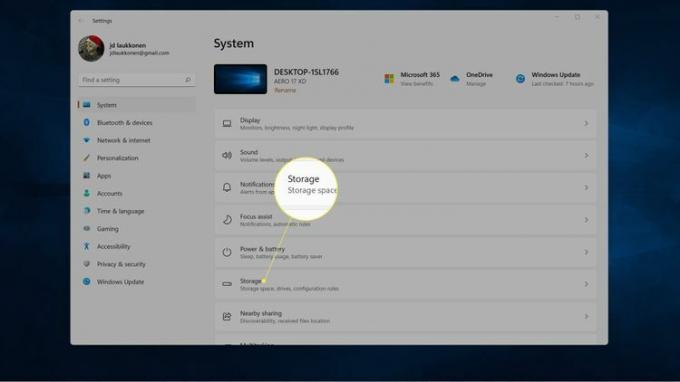
-
انقر ملفات مؤقتة.
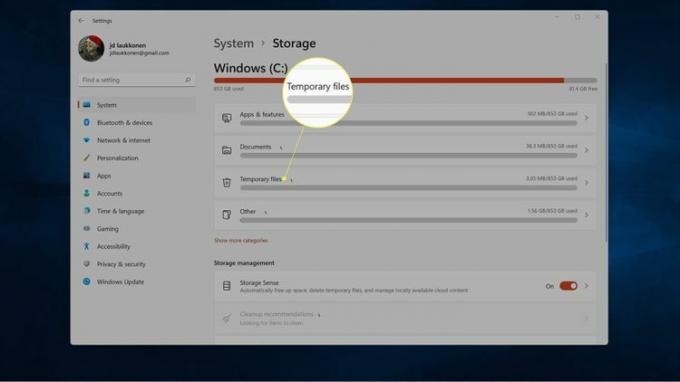
-
انقر على صندوق بجوار كل نوع من أنواع الملفات التي تريد إزالتها.
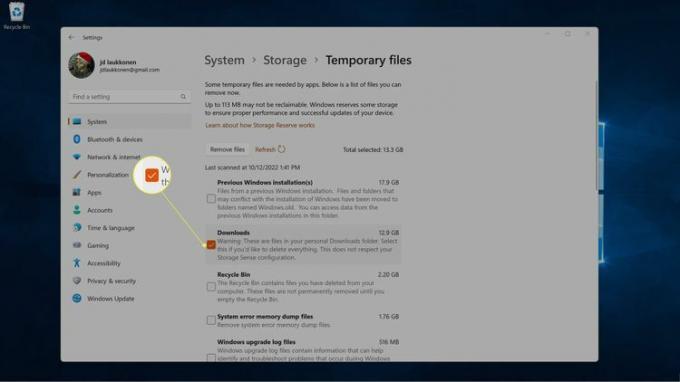
ال التحميلات الخيار يحذف كل شيء في مجلد التنزيلات الخاص بك. إذا كانت لديك ملفات في هذا المجلد تريد الاحتفاظ بها ، فقم بنقلها قبل تحديد هذا الخيار ، أو لا تحدد هذا الخيار.
-
انقر إزالة الملفات.
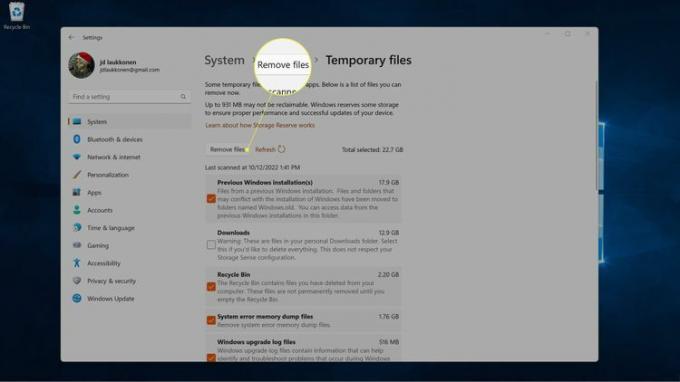
-
انقر يكمل.
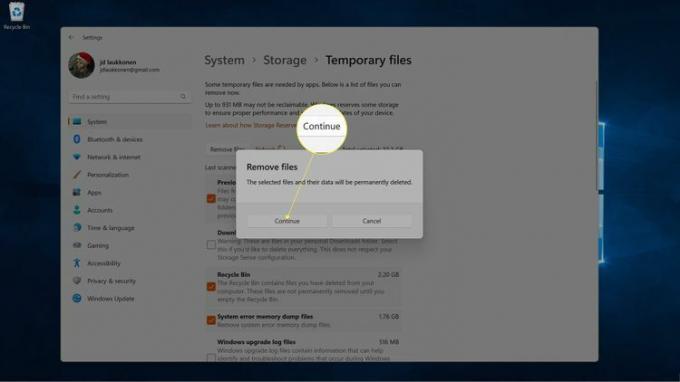
كيفية مسح ذاكرة التخزين المؤقت للموقع في نظام التشغيل Windows 11
ذاكرة التخزين المؤقت لموقع Windows هي نوع مختلف من ذاكرة التخزين المؤقت التي تتعقب موقعك الفعلي. قد ترغب في مسح ذاكرة التخزين المؤقت هذه إذا اعتقدت التطبيقات أنك في المكان الخطأ ، أو إذا كانت لديك مخاوف تتعلق بالخصوصية ولا تريد أن يعرف Windows موقعك. لا تشغل مساحة كبيرة على القرص ، لذا فهذه ليست ذاكرة تخزين مؤقت يجب أن تقلق بشأنها إذا كنت تحاول العثور على مساحة أكبر على محرك الأقراص الثابتة.
إليك كيفية مسح ذاكرة التخزين المؤقت للموقع في نظام التشغيل Windows 11:
-
يفتح جلسةق> الخصوصية و أمن.
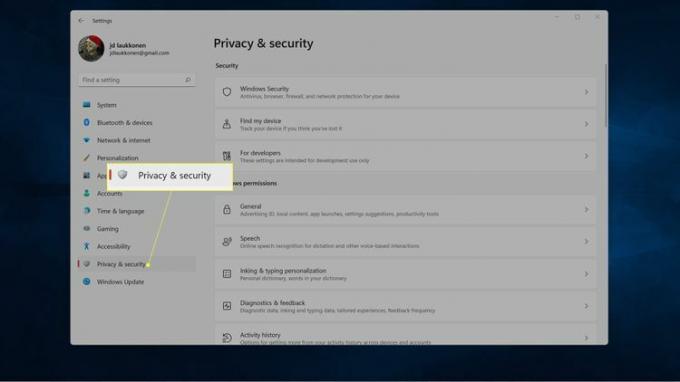
-
قم بالتمرير لأسفل وانقر فوق موقع.
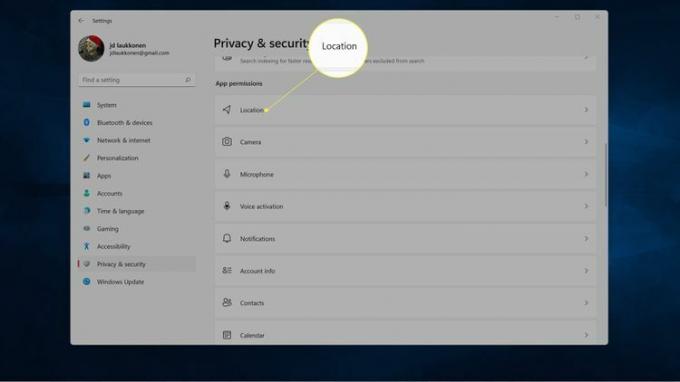
-
انقر واضح في قسم سجل المواقع.
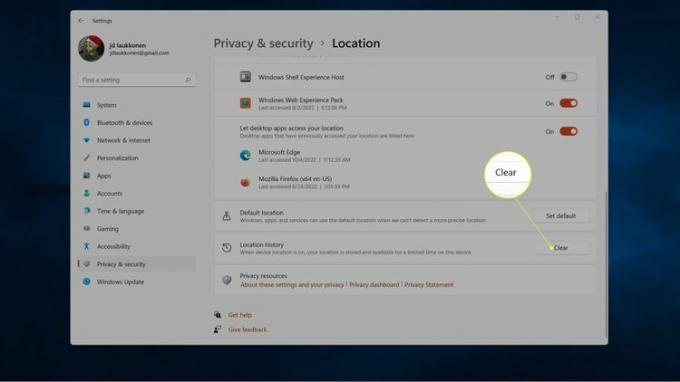
كيفية مسح ذاكرة التخزين المؤقت لمتجر Microsoft في نظام التشغيل Windows 11
تخزن ذاكرة التخزين المؤقت لـ Microsoft Store البيانات من متجر Microsoft ، مما يساعد التطبيق على التحميل بشكل أسرع. إذا كنت تواجه مشكلات مع Microsoft Store ، مثل عدم تحميل المتجر أو أنه لا يعمل بشكل صحيح ، فقد يؤدي مسح ذاكرة التخزين المؤقت هذه إلى حل المشكلة.
إليك كيفية مسح ذاكرة التخزين المؤقت لمتجر Microsoft في نظام التشغيل Windows 11:
-
يضعط شبابيك+ص، يكتب wsreset.exe، وانقر نعم.
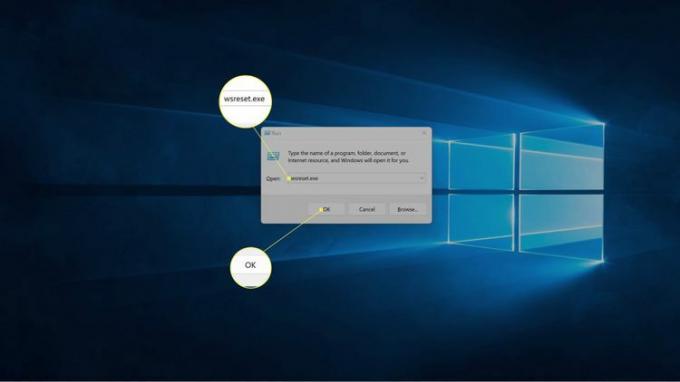
-
سيظهر مربع أسود ، ثم يتم إغلاقه تلقائيًا بمجرد مسح ذاكرة التخزين المؤقت.

-
عندما يتم مسح ذاكرة التخزين المؤقت ، سيتم تشغيل متجر Microsoft بذاكرة تخزين مؤقت واضحة. ستكون النافذة بيضاء في البداية بينما يعيد التطبيق إنشاء ذاكرة التخزين المؤقت.
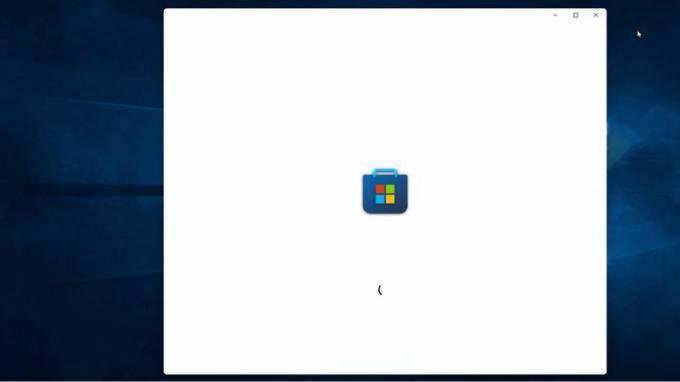
هل هناك أي مخابئ أو طرق أخرى لنظام Windows 11 لتحرير الذاكرة؟
مسح ذاكرة التخزين المؤقت لـ Microsoft Edge يمكن أن تفرغ مساحة ، كما يمكن مسح ذاكرة التخزين المؤقت على متصفحات الويب الأخرى. يمكنك أيضًا مسح ذاكرة التخزين المؤقت لـ Windows DNS ، والتي تُعرف باسم مسح DNS ، من خلال موجه الأوامر. لا يؤدي هذا إلى إخلاء أي مساحة تخزين ، ولكن يمكنه إصلاح بعض مشكلات الإنترنت.
هناك بعض الأشياء الأخرى في Windows 11 يُشار إليها باسم ذاكرات التخزين المؤقت ، لكنها لا تؤدي جميعها إلى تحرير ذاكرة إضافية. هناك أيضًا طرق أخرى لتفريغ الذاكرة لا تتضمن محو ذاكرة التخزين المؤقت.
الطريقة الأخرى لتحرير مساحة على Windows 11 لا تتضمن مسح ذاكرة التخزين المؤقت هي قم بتشغيل "تنظيف القرص". يوفر لك Disk Cleanup مجموعة متنوعة من الملفات التي يمكن إزالتها ، على غرار الطريقة التي تعمل بها إعدادات تخزين Windows. إذا لم يكن ذلك كافيًا ، يمكنك ذلك حذف ملفات Windows المؤقتة يدويًا، أو استخدم أداة خارجية مثل CCleaner لتفريغ مساحة في Windows 11.
التعليمات
-
كيف يمكنني مسح ذاكرة التخزين المؤقت لـ Windows 11 DNS؟
ل مسح ومسح ذاكرة التخزين المؤقت لـ Windows DNS، افتح مربع الحوار "تشغيل" ، اكتب إيبكونفيغ / فلوشدس، وانقر نعم. يمكنك أيضًا تشغيل موجه أوامر Windows ، اكتب ipconfig / flushdns واضغط على يدخل.
-
كيف يمكنني مسح ذاكرة التخزين المؤقت لنظام التشغيل Windows 11؟
لمسح ذاكرة الوصول العشوائي على أجهزة الكمبيوتر التي تعمل بنظام Windows ، قم بتشغيل إدارة المهام ومعرفة مقدار ذاكرة الوصول العشوائي التي تستخدمها العمليات المختلفة. إذا كان أحد التطبيقات غير المستخدمة يستهلك ذاكرة الوصول العشوائي ، الخروج بالقوة العملية الإشكالية.
