كيفية إنشاء نسخة احتياطية كاملة على جهاز كمبيوتر يعمل بنظام Windows 10
ماذا تعرف
- اضغط على مفتاح Windows+أنا > التحديث والأمان > دعم > انتقل إلى النسخ الاحتياطي والاستعادة (Windows 7) > قم بإنشاء صورة النظام.
- لم تعد Microsoft تحتفظ بنسخة احتياطية لصور النظام ، لكنها لا تزال واحدة من أفضل الطرق لإنشاء نسخة احتياطية لصورة Windows 10.
تشرح هذه المقالة كيفية إنشاء نسخة احتياطية عن طريق أخذ صورة نظام Windows 10 وكيفية استعادة نسخة احتياطية.
كيفية استخدام النسخ الاحتياطي لصورة نظام Windows 10
يعد Windows 10's System Image Backup أداة سهلة الاستخدام ومتعددة الاستخدامات لإنشاء نسخة احتياطية لنظام التشغيل Windows 10 وجاهزة للاستخدام على الفور إذا كنت تقوم بتشغيل Windows 10. إنها ميزة قديمة إلى حد ما ولم تعد تحتفظ بها Microsoft ، لكنها لا تزال تعمل كما فعلت من قبل وعلى الأقل في الوقت الحالي ، تظل واحدة من أفضل الطرق لإنشاء صورة Windows 10 دعم.
إذا كنت تريد حفظ نسختك الاحتياطية في ملف محرك خارجي، تأكد من توصيله قبل بدء هذه العملية.
-
اضغط على مفتاح Windows+أنا لفتح ملف إعدادات قائمة.
إذا لم ينجح الأمر ، ألقِ نظرة هذا الدليل لإصلاحه.
-
يختار التحديث والأمان.

-
في الناتج إعدادات نافذة ، حدد دعم من القائمة اليمنى.
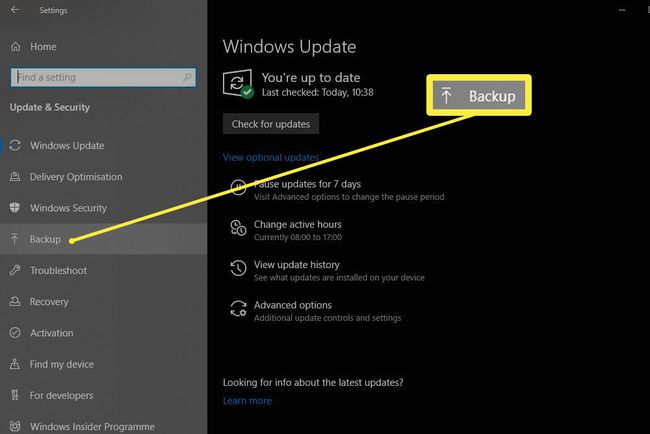
-
تحت العنوان هل تبحث عن نسخة احتياطية أقدم؟ يختار انتقل إلى النسخ الاحتياطي والاستعادة (Windows 7).
هذه إحدى ميزات Windows 7 الأصلية ، وهي ليست شيئًا لا يمكنك استخدامه إلا في حالة تشغيل Windows 7.
جديد لوحة التحكم ستظهر النافذة. على الجانب الأيسر ، حدد قم بإنشاء صورة النظام.
-
في النافذة الجديدة ، تحت أين تريد حفظ النسخة الاحتياطية، استخدم مفاتيح التبديل المختلفة والقوائم المنسدلة لتحديد ما إذا كنت تريد تخزين صورتك على ملف ثابت محرك الأقراص (سواء كان داخليًا أو خارجيًا) ، أو سلسلة من أقراص DVD ، أو على محرك أقراص متصل بالشبكة في مكان ما على جهازك LAN. ثم حدد التالي.
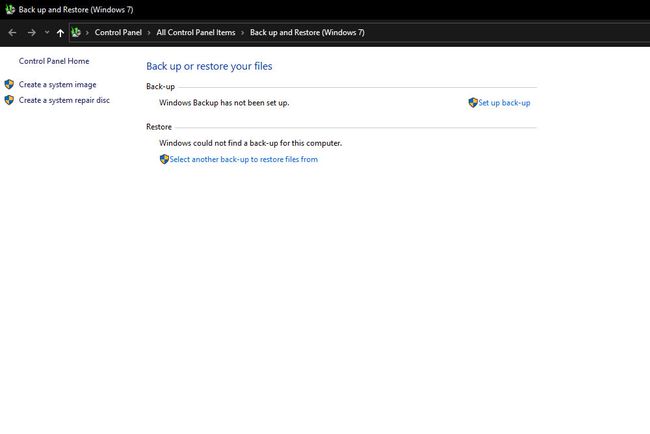
-
حدد محركات الأقراص التي تريد تضمينها مع النسخة الاحتياطية باستخدام مربعات الاختيار ذات الصلة. ثم حدد التالي.

ألقِ نظرة على اختياراتك ، ثم عندما تكون سعيدًا وجاهزًا ، حدد بدء النسخ الاحتياطي لبدء العملية.
ستتاح لك أيضًا الفرصة لإنشاء ملف قرص إصلاح النظام. إذا كان نظامك يحتوي على محرك أقراص ضوئي وتريد هذا الخيار ، فاختر نعم. خلاف ذلك ، حدد لا، من ثم قريب.
سيبدأ النسخ الاحتياطي بعد ذلك ويمكن أن يستغرق بعض الوقت اعتمادًا على حجم التثبيتات التي تقوم بنسخها احتياطيًا وسرعة محركات الأقراص الخاصة بك. ومع ذلك ، يمكنك الاستمرار في استخدام محركات الأقراص أثناء حدوثها ، لذلك لا تتردد في الاستمرار في استخدام النظام الخاص بك كما كان من قبل.
إذا قمت بعمل نسخة احتياطية من محرك الأقراص على محرك أقراص خارجي ، فتأكد من فصله بمجرد اكتمال النسخ الاحتياطي وتخزينه في مكان آمن.
كيفية استعادة نسخة احتياطية على نظام التشغيل Windows 10
نأمل ألا تحتاج أبدًا إلى استعادة نسخة احتياطية لأن بياناتك تظل آمنة ومأمونة ، ولكن إذا كان لديك فشل في البيانات أو تحتاج إليها الوصول إلى البيانات التي قمت بحذفها عن طريق الخطأ ، فإن استعادة النسخة الاحتياطية ليست أكثر تعقيدًا من عمل النسخة الاحتياطية في البداية مكان.
قم بتوصيل محرك الأقراص الداخلي أو الخارجي الذي يحتوي على نسخة احتياطية للنظام بجهاز الكمبيوتر الخاص بك.
قم بتشغيل جهاز الكمبيوتر الخاص بك واضغط بشكل متكرر على F8 مفتاح للوصول إلى قائمة استكشاف الأخطاء وإصلاحها. لمزيد من المعلومات ، انظر إلى دليلنا إلى الوصول إلى خيارات بدء التشغيل المتقدمة.
-
يختار استكشاف الاخطاء.
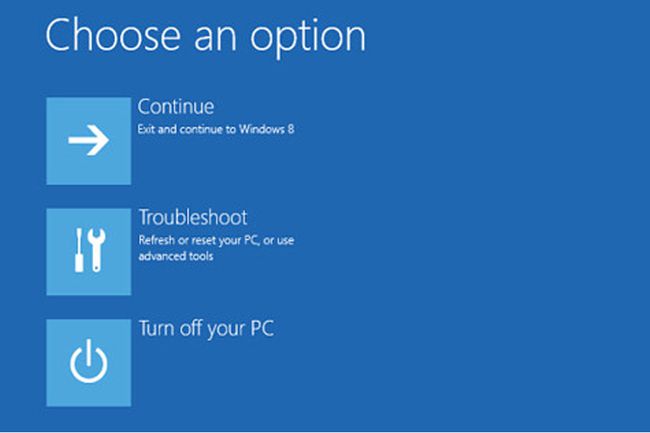
Download.net.pl/Flickr يختار خيارات متقدمة.
يختار استعادة صورة النظام.
يختار نظام التشغيل Windows 10.
في ال حدد نسخة احتياطية لصورة النظام نافذة ، حدد استخدم أحدث صورة نظام متاحة اختيار. بدلاً من ذلك ، إذا كان لديك عدة نسخ احتياطية ، فيمكنك تحديد صورة النظام يدويًا بدلاً من ذلك.
-
يختار التالي.
إذا كنت تقوم بالاستعادة إلى محرك أقراص جديد ، فيجب عليك استخدام ملحق التنسيق وإعادة التقسيم خيار الأقراص قبل المتابعة أكثر. فقط تأكد من استبعاد الأقراص لمنع تنسيق الأقراص الأخرى أيضًا في هذه العملية.
يختار التالي تليها ينهي.
سيبدأ النسخ الاحتياطي ويمكن أن يستغرق بعض الوقت حسب حجم النسخة الاحتياطية وسرعة محركات الأقراص المعنية. بمجرد الانتهاء ، يجب أن تكون قادرًا على التمهيد إلى نظامك المستعاد حديثًا كما كان من قبل. إذا واجهت مشاكل ، فتأكد من استخدام ملحق قائمة تمهيد النظام للتأكد من أنك تقوم بالتمهيد إلى محرك الأقراص الصحيح.
