كيفية تغيير اسم مجلد المستخدم في نظام التشغيل Windows 10
ماذا تعرف
- قم بإنشاء حساب محلي جديد بالاسم الذي تريده (قم بتعيينه كمسؤول). ثم اذهب الى إعدادات > حسابات > معلوماتك.
- يختار قم بتسجيل الدخول باستخدام حساب Microsoft بدلاً من ذلك. ستحتاج إلى نقل جميع ملفاتك وتطبيقاتك إلى الحساب الجديد.
- تحذير: من المحتمل أن يؤدي تغيير اسم مجلد المستخدم إلى كسر أي برنامج مثبت.
سيوضح لك هذا الدليل الطريقة الأسهل والأكثر أمانًا لإعادة تسمية مجلد مستخدم Windows في نظام التشغيل Windows 10. تتمثل الخيارات في إنشاء حساب محلي جديد أو الانتقال إلى سجل Windows.
نظرًا للوقت المتضمن والمخاطر المرتبطة بتغيير اسم مجلد المستخدم ، فمن الأفضل القيام بذلك إذا كان بإمكانك التعايش مع الاسم الحالي.
كيفية تغيير اسم مجلد حساب المستخدم في نظام التشغيل Windows 10
التغيير اسم حسابك في Windows 10 بسيط نسبيًا ، لكن تغيير اسم مجلد المستخدم هو أمر آخر تمامًا. تعتمد العديد من التطبيقات وإعدادات Windows على اسم مجلد المستخدم كجزء من مسار البيانات المطلوبة لتشغيلها بشكل صحيح.
على الرغم من أنه من الممكن تغيير اسم المجلد الخاص بك في نظام التشغيل Windows 10 ، إلا أنه يمكن بسهولة كسر البرنامج أو حتى جعل ملف تعريف المستخدم بالكامل غير قابل للاستخدام. مع أخذ ذلك في الاعتبار ، فإن الطريقة الأكثر أمانًا والأكثر موثوقية هي إنشاء حساب جديد باسم المجلد المطلوب.
قم بإنشاء حساب محلي لنظام Windows 10. تأكد من تسميته كما تريد أن يكون مجلد المستخدم الخاص بك. أنت أيضا تريد قم بتعيين الحساب كمسؤول.
قم بتسجيل الدخول إلى حساب Microsoft الخاص بك بالانتقال إلى إعدادات > حسابات > معلوماتك. يختار قم بتسجيل الدخول باستخدام حساب Microsoft بدلاً من ذلك.
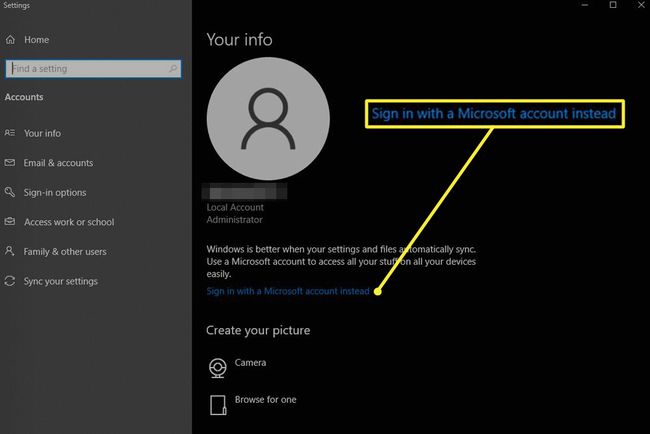
أدخل اسم حساب Microsoft وكلمة المرور لتسجيل الدخول. سيؤدي ذلك تلقائيًا إلى مزامنة إعدادات حساب Microsoft ومشتريات المتجر. ستظل بحاجة إلى تثبيت تطبيقاتك على الحساب الجديد ، لكن اسم مجلد المستخدم الخاص بك سيكون هو نفسه الحساب المحلي الأصلي.
قم بتغيير اسم مجلد مستخدم Windows 10 في التسجيل
الطريقة الأكثر تقدمًا لتغيير اسم مجلد المستخدم الخاص بك هي القيام بذلك في التسجيل. لن تجبرك هذه الطريقة على إنشاء حساب جديد ، ولكن أي أخطاء يمكن أن تجعل ملف تعريف المستخدم الخاص بك غير صالح ، وحتى عندما تعمل ، قد لا تعمل بعض البرامج بشكل صحيح بسبب تعارض مسار الملف. تابع بحذر وفقط إذا كنت سعيدًا بإنشاء ملف نقطة استعادة النظام قبل البدء في حالة حدوث خطأ ما.
هذه الطريقة قابلة للتطبيق فقط على Windows 10 Pro ، وليس Windows 10 Home.
-
افتح ال موجه الأمر في وضع المسؤول.

-
نوع قائمة حساب مستخدم wmic ممتلئة واضغط دخول. في القائمة الناتجة ، ابحث عن اسم حسابك الحالي. يحيط علما ب SID رقم لاسم حسابك الحالي.

-
أعد تسمية حسابك الحالي عن طريق الكتابة القرص المضغوط c: \ المستخدمين، من ثم أعد تسمية [YourOldAccountName] [NewAccountName]. إعادة تسمية JonM Jon Martindale، على سبيل المثال. تأكد من تعيين اسم حسابك الجديد على ما تريد أن يكون عليه مجلد المستخدم.

افتح رجديت، وانتقل إلى HKEY_LOCAL_MACHINE \ SOFTWARE \ Microsoft \ Windows
NT \ CurrentVersion \ ProfileList.-
ابحث عن ملف التعريف الذي تريد تغيير اسم مجلد المستخدم (بناءً على SID القيمة التي أشرت إليها سابقًا) وافتح ملف ProfileImagePath القيمة.
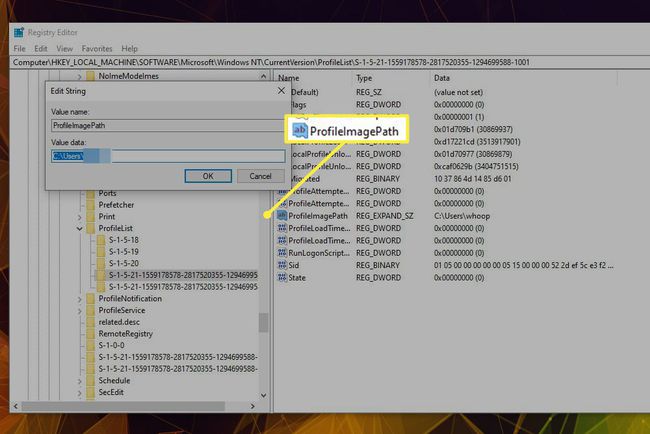
قم بتغيير بيانات القيمة إلى اسم المجلد الجديد - تأكد من أنه مطابق للحساب الذي تمت إعادة تسميته حديثًا - وحدد نعم.
أعد تشغيل جهاز الكمبيوتر الذي يعمل بنظام Windows 10.
إذا اتبعت الخطوات بشكل صحيح ، فيجب أن يحمل اسم مجلد مستخدم Windows 10 اسم حسابك الجديد. إذا واجهت بعض المشكلات في الوصول إلى الحساب أو كان ملف تعريف المستخدم تالفًا ، استخدام نقطة استعادة النظام الخاص بك للعودة إلى نظام يعمل مرة أخرى ، وإذا كنت لا تزال ترغب في تغيير اسم مجلد المستخدم ، فقم بإجراء الخطوات مرة أخرى.
