كيفية تشغيل وضع الإسبات أو إيقاف تشغيله في نظام التشغيل Windows 10
- اذهب إلى إعدادات > نظام > الطاقة والنوم > إعدادات طاقة إضافية > اختر ما يفعله زر الطاقة > بيات شتوى > حفظ التغييرات.
- او اذهب الى إعدادات طاقة إضافية > اختر ما يفعله إغلاق الغطاء > بيات شتوى > حفظ التغييرات.
- يمكنك ضبط الكمبيوتر على وضع السبات بعد إغلاق الغطاء أو الضغط على زر الطاقة.
تتناول هذه المقالة كيفية تمكين وتعطيل وضع الإسبات ، وهو وضع بديل منخفض الطاقة للنوم فيه نظام التشغيل Windows 10، ولماذا قد ترغب في ذلك.
كيفية تشغيل وضع الإسبات أو إيقاف تشغيله في نظام التشغيل Windows 10
يمكنك الوصول إلى خيارات السبات من خلال إعدادات الطاقة والسكون في نظام التشغيل Windows 10. هنا مكان العثور عليهم.
-
افتح ال يبدأ القائمة ، إما عن طريق النقر فوق الرمز الخاص بها على سطح المكتب أو الضغط على يبدأ على لوحة المفاتيح الخاصة بك.
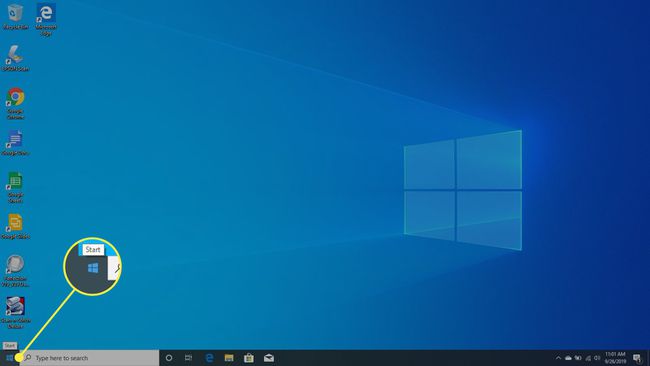
-
انقر إعدادات.

-
يختار نظام.

-
انقر الطاقة والنوم في الجزء الأيمن.
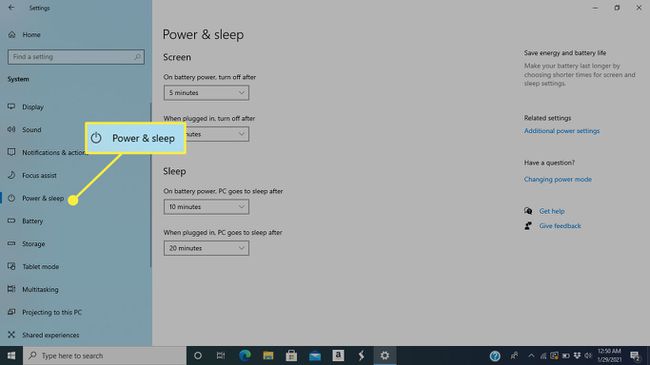
-
يختار إعدادات طاقة إضافية على الجانب الأيمن من الشاشة.
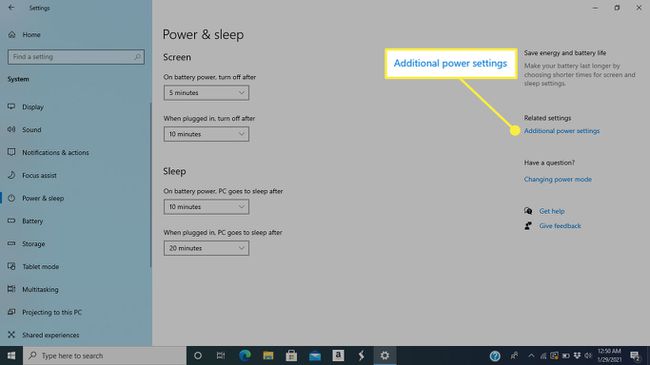
-
انقر فوق إما اختر ما يفعله زر الطاقة أو اختر ما يفعله إغلاق الغطاء.
يذهب كلا الخيارين إلى نفس الشاشة.
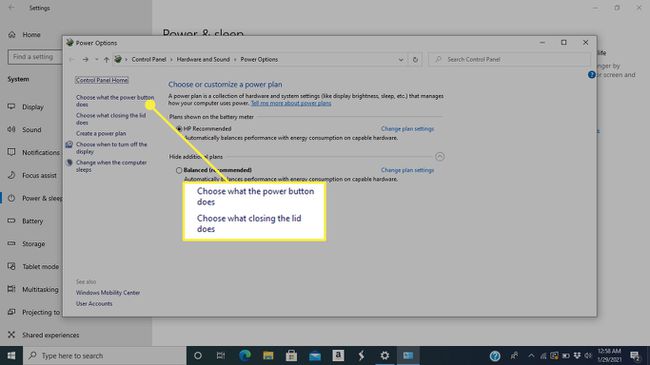
-
تحتوي النافذة التالية على أربعة عناصر يمكنك ضبطها: جنبًا إلى جنب مع إعداد الموجه (الضغط على زر الطاقة أو الإغلاق غطاء الكمبيوتر المحمول الخاص بك) ، يمكنك اختيار خيارات مختلفة بناءً على ما إذا كان جهاز الكمبيوتر الخاص بك يعمل بالبطارية أو موصل بالكهرباء.

-
لتشغيل السبات ، حدده من إحدى القوائم الأربع.
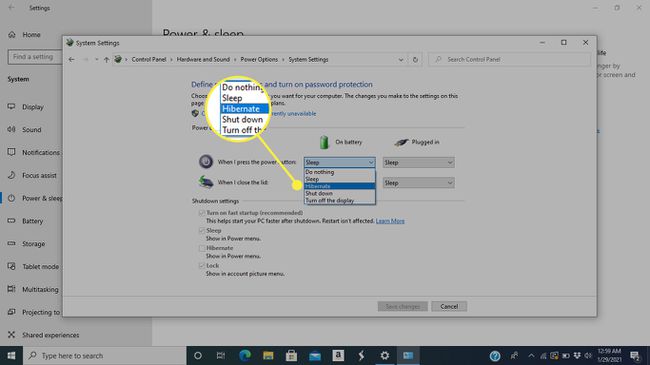
-
انقر حفظ التغييرات في الجزء السفلي من الشاشة. الآن ، يمكنك وضع جهاز الكمبيوتر الخاص بك في وضع السبات من خلال تنفيذ الإجراء الذي اخترته.
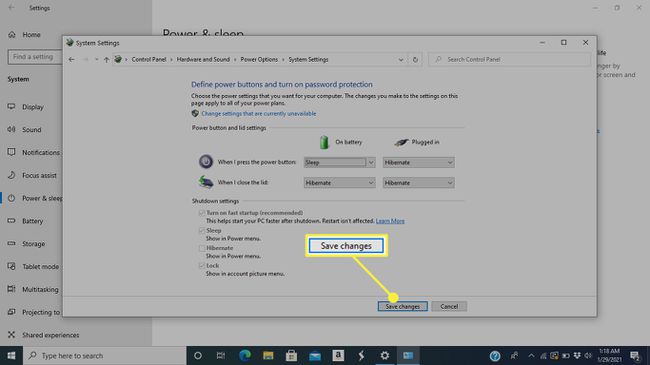
كيفية إضافة السبات إلى قائمة الطاقة
تتمثل الطريقة الثالثة لتشغيل وضع السبات (جنبًا إلى جنب مع استخدام زر الطاقة أو إغلاق غطاء الكمبيوتر المحمول) في إضافته إلى قائمة الطاقة إلى جانب خيارات مثل إيقاف التشغيل وإعادة التشغيل. إليك الطريقة.
-
في ال يبدأ القائمة ، حدد إعدادات.

-
انقر نظام.

-
يختار الطاقة والنوم.
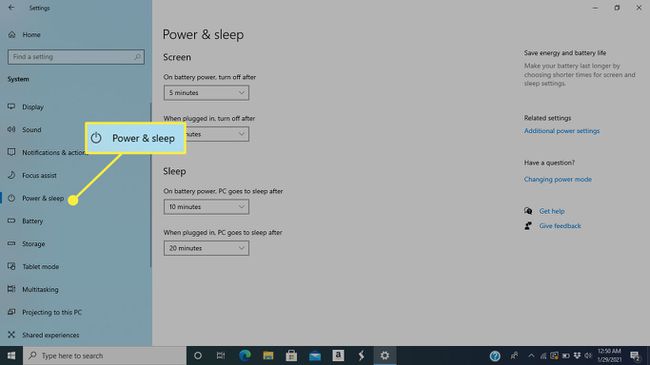
-
اذهب إلى إعدادات طاقة إضافية.
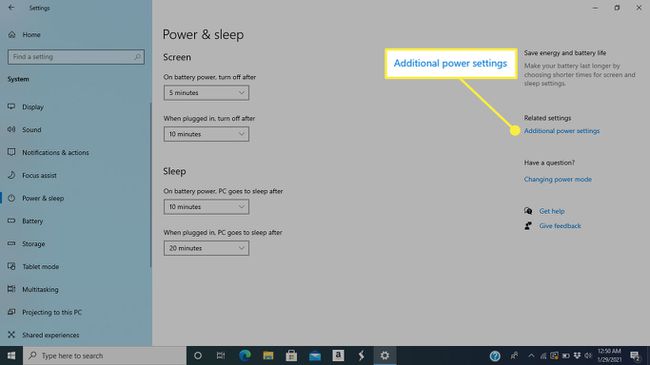
-
يختار اختر ما يفعله زر الطاقة أو اختر ما يفعله إغلاق الغطاء. كلاهما يفتح نفس النافذة.
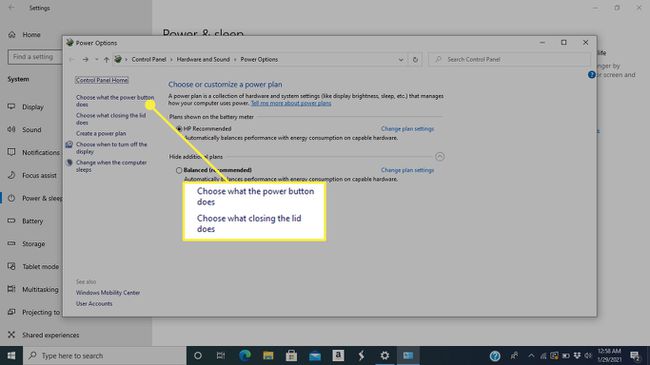
-
انقر قم بتغيير الإعدادات غير المتوفرة حاليًا.
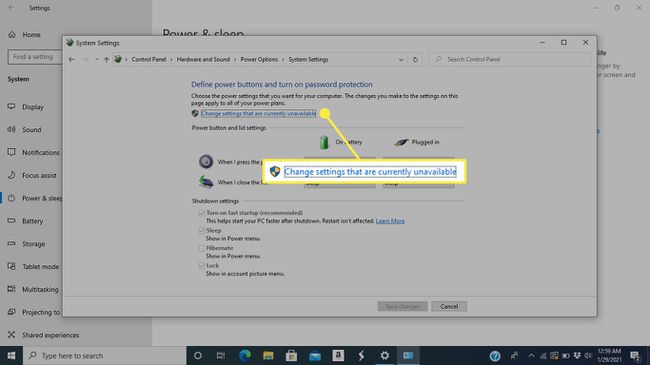
-
خيارات إضافية تحت إعدادات الاغلاق سوف تصبح متاحة. انقر فوق المربع المجاور لـ بيات شتوى.
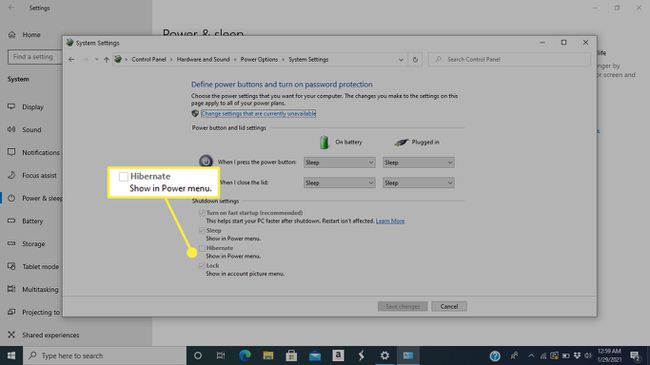
-
انقر حفظ التغييرات.
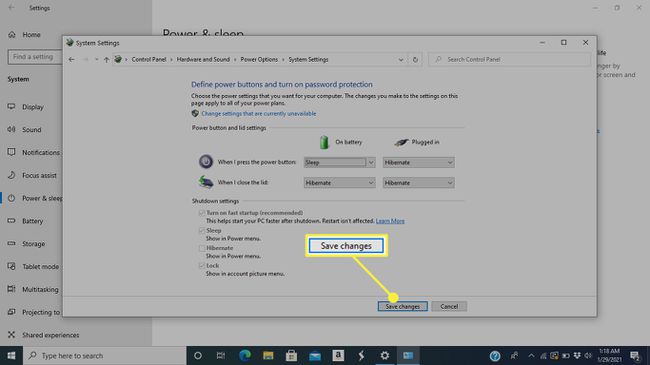
-
الآن ، عندما تفتح ملف يبدأ القائمة وانقر فوق قوة ، سترى ملف بيات شتوى الخيار مع الآخرين.
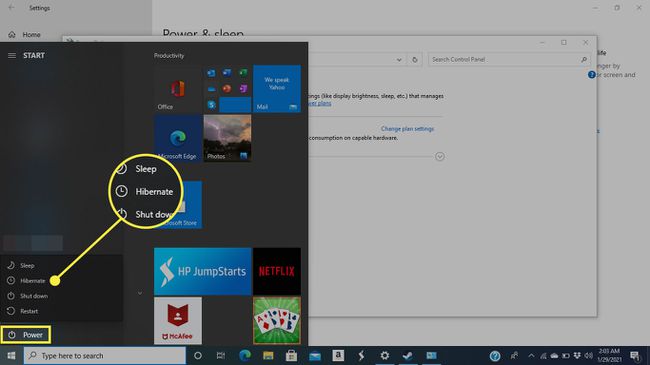
ما الفرق بين السبات والنوم؟
وضع الإسبات والسكون هما وضعا طاقة أقل التي توفر بطارية الكمبيوتر المحمول عند عدم استخدامه. ومع ذلك ، يقوم Hibernate بإيقاف تشغيل المزيد من وظائف الكمبيوتر للحفاظ على أكبر قدر ممكن من الطاقة.
يعمل كلا الوضعين على إلغاء تنشيط الشاشة ، وتدوير القرص الصلب ، وإعادتك إلى حيث توقفت عند تنبيه الكمبيوتر احتياطيًا. لكن من الأفضل ألا تستخدم السبات كثيرًا مثل النوم لعدة أسباب ؛ السبب الرئيسي هو أن الكمبيوتر يستغرق وقتًا أطول للعودة من هذه الحالة.
يجب عليك فقط وضع السبات إذا كنت تريد توفير البطارية مع إبقاء جهاز الكمبيوتر الخاص بك نشطًا (بدلاً من إيقاف تشغيله) وتعلم أنك ستكون بعيدًا عن مقبس الحائط أو كابل الشحن لفترة من الوقت.
