كيفية إعادة تسمية الملفات دفعة واحدة في نظام التشغيل Windows 10
تعد إعادة تسمية ملف على نظام التشغيل Windows 10 أمرًا بسيطًا. أنت فقط انقر بزر الماوس الأيمن واختر إعادة تسمية. لكن القيام بذلك لبضع عشرات أو بضع مئات من الملفات يصبح مملاً. لحسن الحظ ، من السهل تجميع ملفات إعادة تسمية نظام التشغيل Windows 10 باستخدام File Explorer أو PowerShell أو موجه الأوامر.
دفعة إعادة تسمية الملفات في نظام التشغيل Windows 10 باستخدام مستكشف الملفات
إذا كانت لديك مجموعة من الصور أو ملفات أخرى تشترك في شيء مشترك ، فيمكنك إعادة تسمية جميع الملفات لاستخدام نفس بنية الملف الأساسية.
على سبيل المثال ، يمكنك إعادة تسمية جميع صور عطلة ديزني وورلد الخاصة بك من عام 2019 إلى "Disneyworld Vacation Photos 2019". عند إعادة تسمية الملفات دفعة واحدة في نظام التشغيل Windows 10 باستخدام File Explorer (أيضًا المعروف باسم مدير الملفات) ، يتلقى كل ملف الاسم الجديد برقم في نهايته ، مثل (1) و (2) وهكذا.
-
افتح مستكشف الملفات وانتقل إلى المجلد الذي يحتوي على جميع الملفات التي تريد إعادة تسميتها.
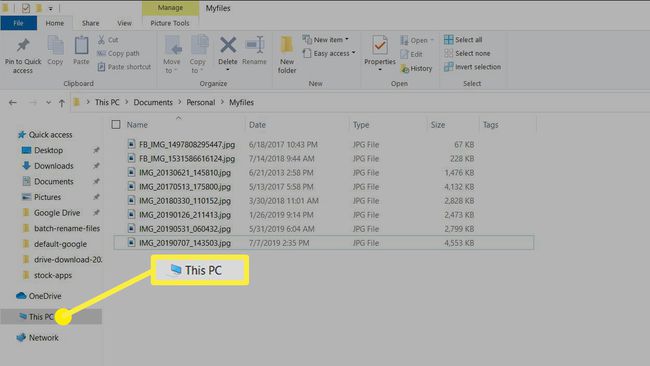
-
يختار رأي > تفاصيل في ال تخطيط المجموعة في الشريط. يتيح لك ذلك عرض اسم الملف بالكامل لكل ملف في المجلد.

-
حدد جميع الملفات في المجلد عن طريق تحديد الملف الأول ، مع الاستمرار في الضغط على تحول المفتاح ، ثم تحديد الملف الأخير. أو يمكنك الاختيار السيطرة + أ لتحديد جميع الملفات أيضًا.
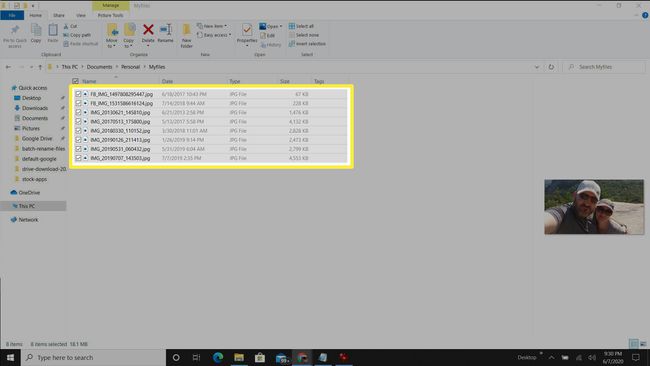
-
يختار الصفحة الرئيسية > إعادة تسمية من تنظم المجموعة في الشريط. سيؤدي هذا إلى تغيير الملف الأول إلى حقل حتى تتمكن من كتابة اسم الملف الجديد. اكتب اسم الملف الذي ترغب في استخدامه لإعادة تسمية جميع الملفات.

-
عندما تضغط يدخل، ستلاحظ أن جميع الملفات المحددة الأخرى تلقت نفس الاسم مع رقم في النهاية لتمييز كل ملف.
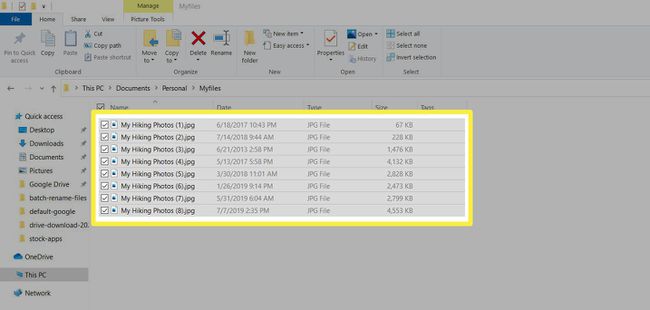
يعد استخدام File Explorer لتجميع ملفات إعادة التسمية في نظام التشغيل Windows 10 بنفس سرعة إعادة تسمية ملف واحد ، ببضع نقرات إضافية.
إذا أخطأت في كتابة الاسم أو غيرت رأيك بشأن إعادة تسمية جميع الملفات ، فيمكنك الضغط على السيطرة + Z للتراجع عن عملية إعادة التسمية الأخيرة.
إعادة تسمية مجموعة ملفات متعددة باستخدام PowerShell
إذا كنت تفضل استخدام أداة سطر الأوامر لإعادة تسمية جميع ملفاتك ، فإن PowerShell هي أداة ممتازة.
باستخدام المثال الأخير ، يمكنك استخدام PowerShell لإعادة تسمية جميع الملفات بحيث تكون الكلمة الأولى من اسم الملف هي "Our" بدلاً من "My".
-
حدد قائمة ابدأ ، واكتب Powershell ، وحدد نوافذ بوويرشيل لفتح التطبيق.
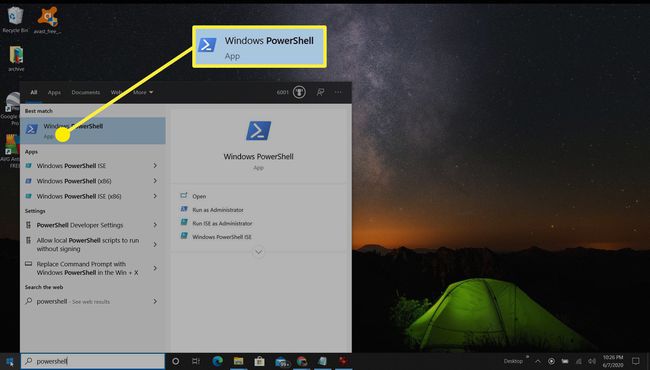
-
انتقل إلى الدليل حيث يتم تخزين ملفاتك باستخدام ملحق قرص مضغوط أمر للتنقل في المجلدات.
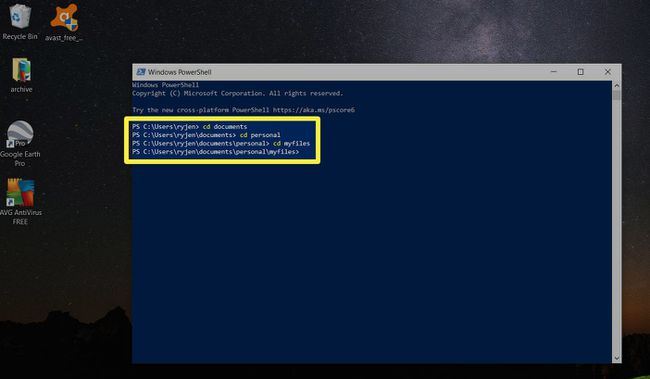
-
بمجرد دخولك إلى الدليل الصحيح ، اكتب الأمر:
دير | rename-item -NewName {$ _. name -replace "My"، "Our"}ثم اضغط يدخل.
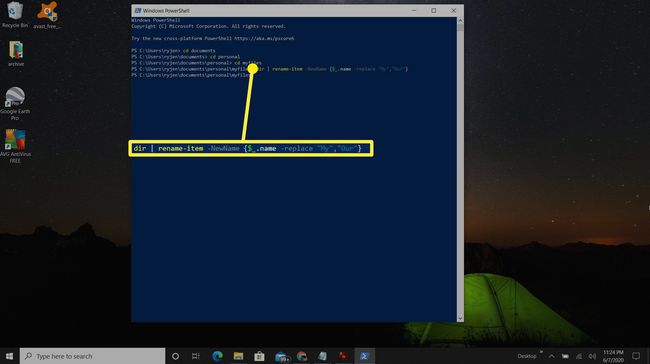
-
كيف تعمل معلمات هذه الوظيفة:
- دير: يرسل جميع الملفات الموجودة في المجلد إلى الأمر rename-item
- إعادة تسمية العنصر: أمر PowerShell لإعادة تسمية الملفات
- $ _. الاسم: يرمز إلى كل ملف يتم استبداله
- -يحل محل: يخبر PowerShell أن الإجراء الذي يجب اتخاذه على كل ملف هو استبدال الاسم
- "بلدي" ، "لدينا": الكلمة الأولى بين علامتي الاقتباس هي الكلمة التي يجب استبدالها في كل عنوان ، والكلمة الثانية هي ما تريد استبدالها به
ال أمر Dir في PowerShell لديه الكثير من الوظائف.
يحتوي الأمر rename-item في PowerShell على صيغة أخرى يمكنك استخدامها. على سبيل المثال بعد إعادة تسمية العنصر مع تمهيد "$ _" - $ _ " سوف يضاف "مقدمة - " في مقدمة كل اسم ملف.
-
عند انتهاء الأمر ، ستلاحظ أن جميع ملفاتك قد أعيدت تسميتها بالطريقة التي حددتها.
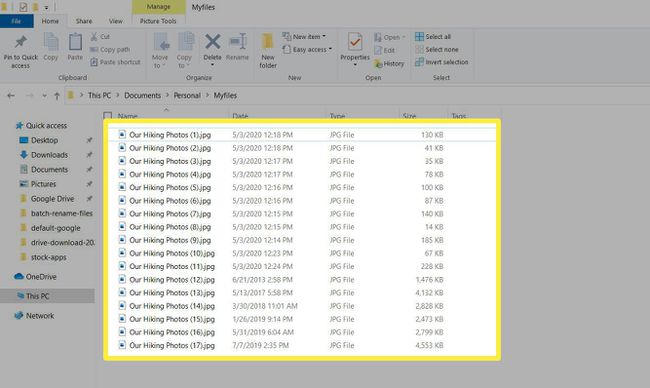
إعادة تسمية دفعة ملفات متعددة باستخدام موجه الأوامر
يمكنك أيضًا إعادة تسمية ملفات متعددة باستخدام موجه الأوامر و ال ? (علامة استفهام) wildcard.
-
قم بتشغيل موجه الأوامر وانتقل إلى المجلد حيث يتم تخزين ملفاتك.
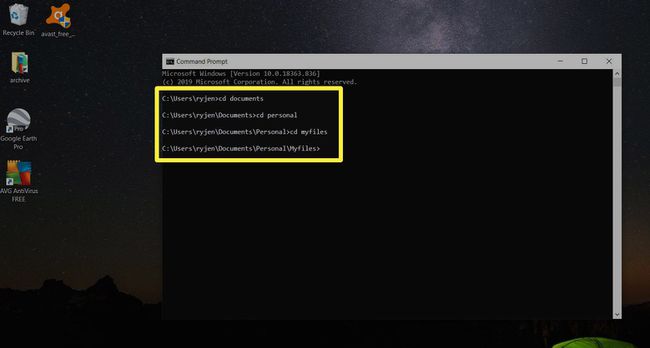
-
اكتب الأمر.
ren *. * ؟؟؟ - Vacation.jpg
ثم اضغط يدخل.
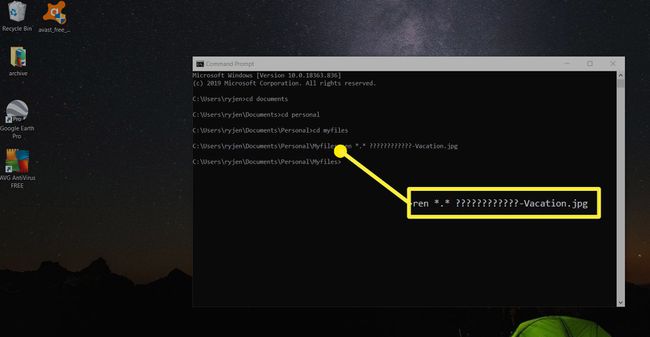
-
سترى الآن أن جميع الملفات قد أعيدت تسميتها ، مع الاحتفاظ بأول 12 حرفًا أصليًا من اسم الملف وإضافة "-Vacation" في النهاية.
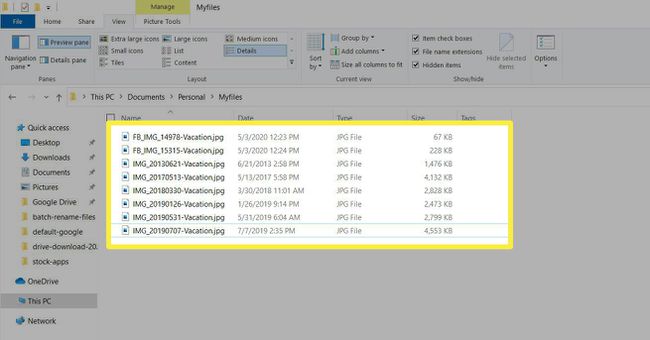
يعد استخدام موجه الأوامر طريقة سهلة لإعادة تسمية الملفات بسرعة ، مع الاحتفاظ بجزء فريد من اسم الملف أثناء إضافة شيء وصفي في النهاية.
سواء اخترت إعادة تسمية الملفات دفعة واحدة في Windows 10 باستخدام File Explorer أو PowerShell أو Command Prompt ، فهذا يعتمد حقًا على أسماء الملفات الأصلية وكيف تريد إعادة تسميتها.
