كيفية إصلاحه عندما لا يعمل ميكروفون Windows 10
هناك عدد من الإصلاحات التي يمكنك تجربتها عندما يكون لديك نظام التشغيل Windows 10 الميكروفون لا يعمل. تتمثل الخطوة الأولى في معرفة ما إذا كانت المشكلة تكمن في جهاز الكمبيوتر الخاص بك أو في الميكروفون نفسه.
قبل أن تبدأ ، من المفيد اختبر ميكروفون Windows 10 الخاص بك لمحاولة تضييق نطاق السبب. من المحتمل أن تكتشف الحل بمجرد تحديد سبب مشكلتك.
قم بتشغيل مستكشف أخطاء Windows 10 ومصلحها. يحتوي Windows 10 على عدد من أدوات استكشاف الأخطاء وإصلاحها المضمنة. إذا كنت تواجه مشكلات في الميكروفون ، فانقر بزر الماوس الأيمن فوق ملف مكبرات الصوت في شريط المهام واختر استكشاف مشاكل الصوت وإصلاحها لجعل Windows يبحث عن حلول محتملة.
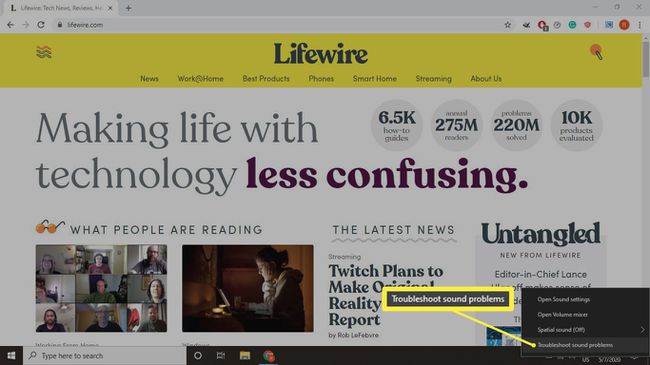
ابحث عن زر كتم الصوت. قد تحتوي الميكروفونات الخارجية على أزرار صوت فعلية ، لذا تأكد من عدم كتم صوت جهازك أو إيقاف تشغيله بدرجة منخفضة جدًا.
تحقق من مدير الجهاز. للتأكد من أن جهاز الكمبيوتر الخاص بك يمكنه اكتشاف الميكروفون ، افتح مدير جهاز Windows وتوسيع مداخل ومخرجات الصوت ، ثم حدد الميكروفون الخاص بك وانظر أسفل حالة الجهاز الجزء.
إذا كنت لا ترى الميكروفون مدرجًا ، فافصله ، ثم أعد توصيله مرة أخرى. إذا استمر عدم ظهوره ، فإن المشكلة تكمن في الاتصال.
تحقق من اتصالاتك. إذا أمكن ، استخدم ملف كابل موصل مختلف وحاول توصيل الميكروفون بجهاز آخر منفذ USB على نفس الجهاز. إذا استمرت المشكلة ، فحاول استخدامها مع جهاز كمبيوتر مختلف.
إذا كان الميكروفون الخاص بك يعمل مع أجهزة أخرى ، فقد تكون المشكلة هي المنافذ الموجودة على جهاز الكمبيوتر الذي يعمل بنظام Windows. ومع ذلك ، إذا لم يتصل بأجهزة كمبيوتر أخرى ، فربما تحتاج إلى ميكروفون جديد.
تحقق من إعدادات التطبيق الفردية. بعض التطبيقات ، مثل سكايب، خيارات إدخال الصوت الخاصة بهم. إذا كنت تواجه مشكلات في الصوت في تطبيق معين ، فابحث عن قائمة الإعدادات حيث يمكنك اختيار إدخال الصوت.
قم بتغيير إعدادات صوت Windows. انظر تحت مدخل في إعدادات الصوت في Windows 10 للتأكد من تحديد الميكروفون الذي تريد استخدامه وتمكينه.
قم بزيادة حجم صوت الميكروفون. في إعدادات الصوت ، حدد خصائص الجهاز تحت اختيارك للميكروفون للتأكد من تشغيل مستوى الصوت في الميكروفون.
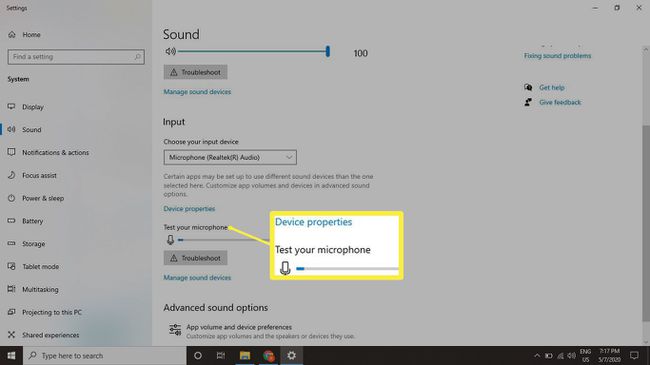
قم بتعطيل أجهزة Bluetooth الأخرى. عند استخدام ميكروفون لاسلكي ، يمكن أن تتداخل اتصالات Bluetooth الأخرى مع الإشارة. إذا كان لديك البلوتوث لا يعمل على Windows، قم بإيقاف تشغيل Bluetooth على أي أجهزة أخرى متصلة واحدًا تلو الآخر لمعرفة ما إذا كان ذلك يساعدك.
قم بتحديث برامج تشغيل الأجهزة. إذا كان بإمكانك رؤية الميكروفون الخاص بك في إدارة الأجهزة ، ومع ذلك لا يزال لا يكتشف الصوت ، فتحقق لمعرفة ما إذا كانت برامج التشغيل محدثة. لا تتطلب معظم ميكروفونات الكمبيوتر الخارجية أي برامج تشغيل ، ولكن قد ترغب في مراجعة دليل التعليمات لمعرفة ما إذا كان هناك أي برامج إضافية يتعين عليك تثبيتها. يمكنك أيضًا إجراء بحث على Google عن برامج التشغيل أو استخدام ملف أداة تحديث برنامج التشغيل المجانية.
تحقق من أذونات التطبيق الخاص بك. تحديثات الويندوز يمكن في بعض الأحيان إعادة تعيين إعدادات التطبيق. إذا كنت تواجه مشكلات في الميكروفون مع تطبيق معين ، فانتقل إلى إعدادات أذونات تطبيقات Windows 10 وتأكد من أن التطبيق لديه إذن للوصول إلى الميكروفون.
