كيفية تغيير أسماء الحسابات في Windows 10
ماذا تعرف
- حساب Microsoft: انتقل إلى صفحة ويب معلومات Microsoft الخاصة بك وتسجيل الدخول. انقر معلوماتك > تعديل الاسم > إدخال اسم جديد> يحفظ.
- الحساب المحلي: انتقل إلى لوحة التحكم > حسابات المستخدمين > تغيير... اكتب > حدد حساب> تغيير الإسم > إدخال اسم جديد> تغيير الإسم.
- بديل الحساب المحلي: ابحث عن واختر netplwiz > المستخدمون > اختر حساب> خصائص> أدخل اسمًا جديدًا> تطبيق > نعم > نعم.
تنقلك هذه المقالة خلال تغيير اسم حساب Microsoft واسم حساب محلي في Windows 10.
قم بتغيير اسم حساب Microsoft من الإعدادات
عند استخدام حساب Microsoft لتسجيل الدخول إلى Windows 10 ، يتم تخزين اسم الحساب بواسطة Microsoft في السحابة. تحتاج إلى تغييره من ملف تعريف Microsoft الخاص بك. سيؤثر أي تغيير في الاسم تقوم به على أي من منتجات Microsoft التي تستخدمها (Microsoft 365 و Skype وشبكة Xbox وما إلى ذلك) ضمن نفس الحساب.
يمكن أن يكون هذا الاسم مختلفًا عن اسم العرض الخاص بحسابك المحلي. يمكنك تسجيل الدخول إلى صفحة المعلومات الخاصة بك على موقع Microsoft على الويب أو الدخول إلى حسابك عبر ضبطs على Windows.
-
اذهب إلى ابدأ>إعدادات.
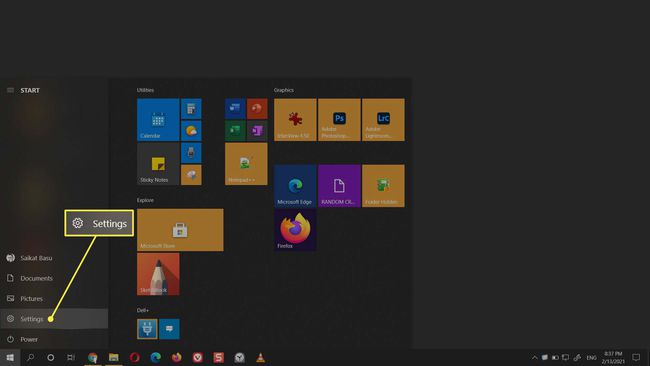
-
يختار حسابات.
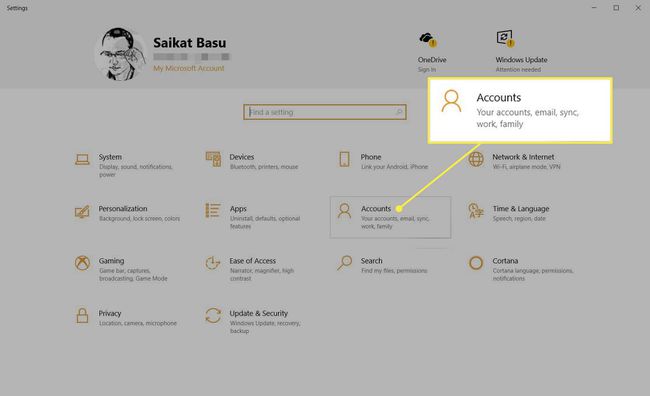
-
يختار معلوماتك> إدارة حساب Microsoft الخاص بي.
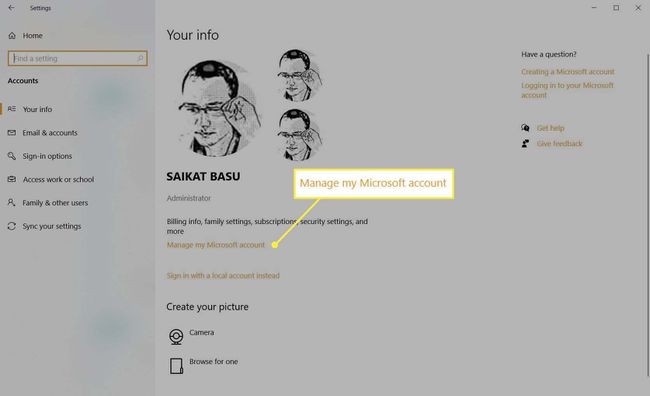
قم بتسجيل الدخول إلى حساب Microsoft الخاص بك. ستتحقق Microsoft من هويتك باستخدام رمز تم إرساله عبر البريد الإلكتروني أو تطبيق الهاتف Microsoft Authenticator.
-
في الصفحة الرئيسية لحساب Microsoft ، انقر فوق "نعم" معلوماتك في شريط التنقل العلوي.
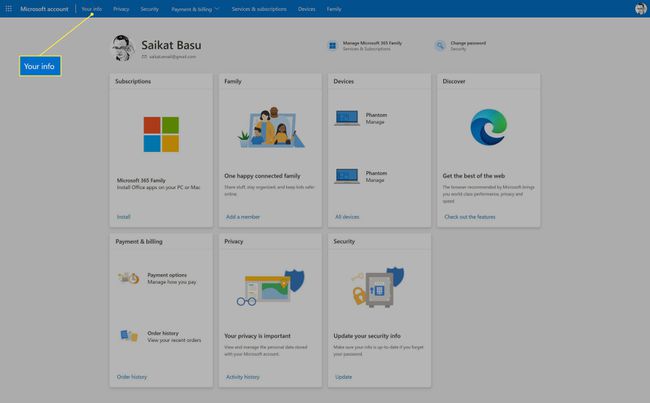
حدد ملف تعديل الاسم الخيار تحت اسمك.
-
أدخل اسم الحساب الجديد الذي تريد استخدامه. قم بملء حقلي الاسم الأول واسم العائلة.
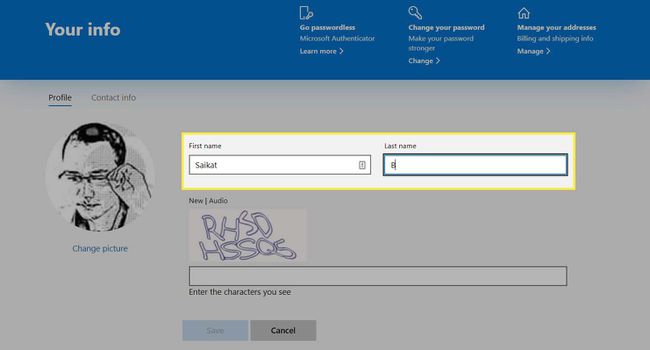
قم بتأكيد اختبار CAPTCHA عن طريق كتابة الأحرف (أو استخدام اختبار الصوت) للتحقق من قيام شخص بإجراء التغييرات.
حدد ملف يحفظ زر.
أعد تشغيل الكمبيوتر لرؤية تغيير الاسم. قد يستغرق هذا بعض الوقت حيث قد يستخدم Windows المعلومات الموجودة في ذاكرة التخزين المؤقت. بعد مرور بعض الوقت ، تقوم Microsoft بمزامنة المعلومات من السحابة إلى جهاز الكمبيوتر الخاص بك. للحصول على الاسم ليتم تحديثه بسرعة ، يمكنك التبديل إلى حسابك المحلي ، ثم تسجيل الدخول مرة أخرى إلى حساب Microsoft الخاص بك.
قم بتغيير اسم الحساب المحلي من لوحة التحكم
يمكنك تغيير أسماء الحسابات المحلية من لوحة التحكم الكلاسيكية. قم بتسجيل الدخول إلى حساب المسؤول واتبع الخطوات أدناه. ثم قم بتسجيل الخروج وتسجيل الدخول إلى الحساب بالاسم الجديد. لن تتمكن من تغيير اسم العرض إذا لم يكن لديك امتيازات المسؤول على الكمبيوتر.
-
اكتب “Control” في شريط بحث Windows. اختر أفضل نتيجة وافتحها لوحة التحكم.
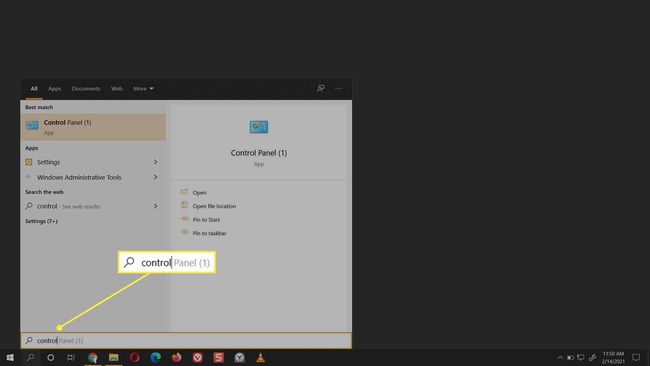
-
اذهب إلى حسابات المستخدمين> تغيير نوع الحساب.

-
حدد الحساب المحلي لتغيير اسمه.
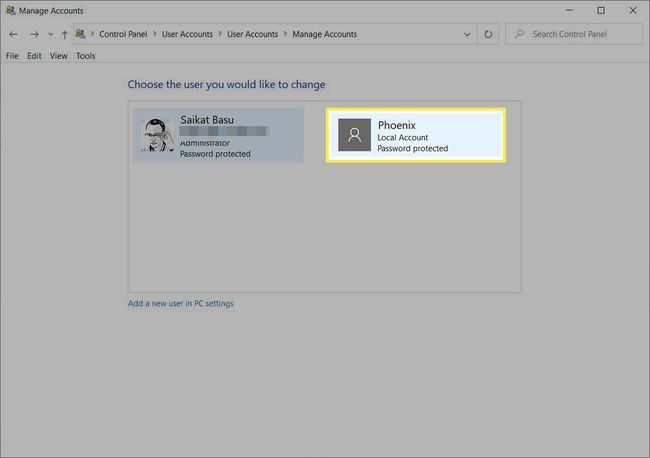
-
يختار قم بتغيير اسم الحساب تحت إجراء تغييرات على حساب [USERNAME] قائمة.
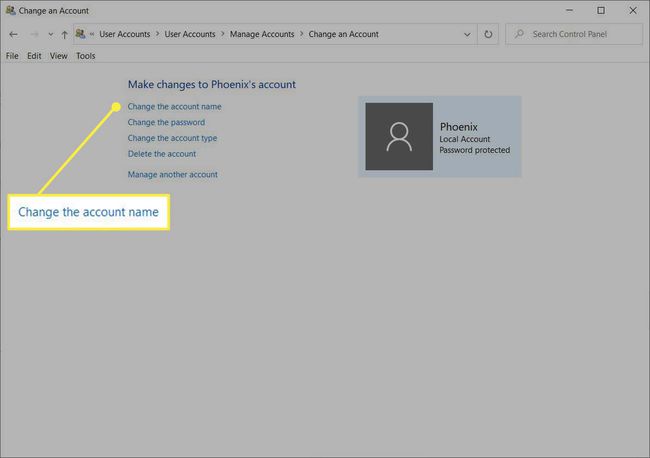
-
اكتب اسم الحساب الجديد بالشكل الذي تريده أن يظهر على شاشات الترحيب والبدء.
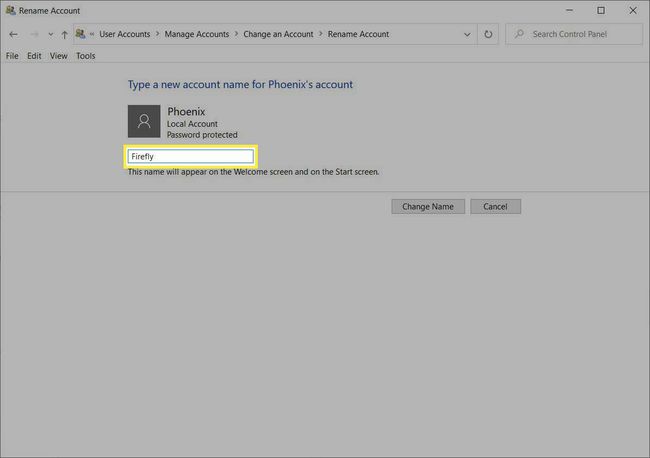
حدد ملف تغيير الإسم زر.
قم بتغيير اسم الحساب المحلي من إعدادات حسابات المستخدمين المتقدمة في NETPLWIZ
Netplwiz هو ملف أصلي قابل للتنفيذ يمكن أن يساعدك في إدارة حسابات المستخدمين في جميع إصدارات Windows. أداة إدارة الحساب هذه مخفية ، ولكن يمكنك تشغيلها من بحث Windows أو مربع حوار التشغيل (Windows مفتاح + R.).
-
نوع netplwiz في بحث Windows وحدد أفضل نتيجة لفتح أداة إدارة الحساب القديم.

-
حدد ملف المستخدمون التبويب. اختر الحساب لتغيير اسمه وتحديد الخصائص.
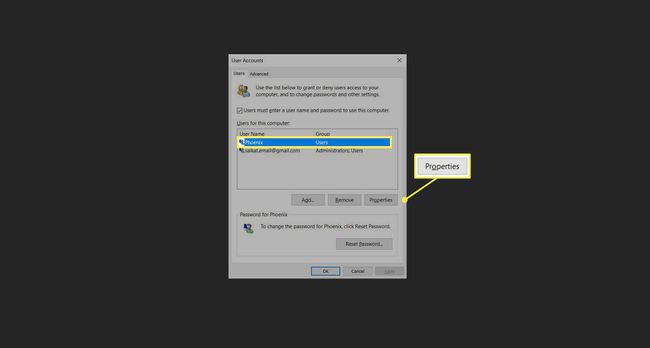
-
أدخل الاسم الجديد في اسم المستخدم حقل.
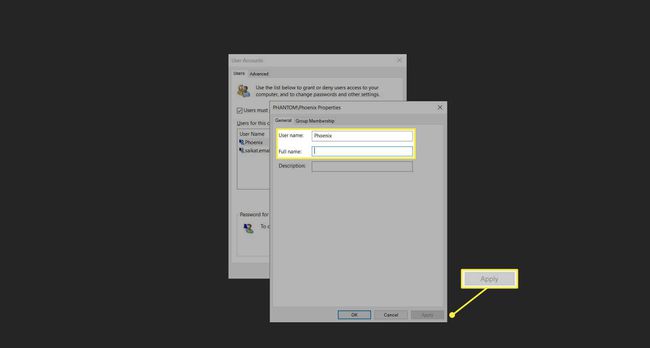
اختياريًا ، يمكنك إدخال اسمك بالكامل في ملف الاسم بالكامل حقل. لعرض اسم مستعار بدلاً من اسمك الكامل ، اترك ملف الاسم بالكامل الحقل فارغ.
حدد ملف تطبيق زر.
حدد ملف نعم زر لإغلاق مربع حوار الخصائص وتحديد نعم مرة أخرى لإغلاق مربع إعدادات netplwiz.
سيكون تغيير الاسم مرئيًا على الفور على شاشة تسجيل الخروج وتسجيل الدخول.
ملحوظة:
يمكن لمستخدمي Windows 10 Pro و Enterprise أيضًا تغيير اسم العرض من ملف مستخدمين محليين و مجموعات اختيار (lusrmgr.msc) في ال إدارة الكمبيوتر وحدة التحكم. لا يحتوي Windows 10 Home Edition على مستخدمين محليين ومجموعات ، لذا استخدم الطرق المذكورة أعلاه بدلاً من ذلك.
