قم بإنشاء مهمة مؤتمتة باستخدام برنامج جدولة مهام Windows 10
ماذا تعرف
- في برنامج جدولة المهام ، انقر بزر الماوس الأيمن مكتبة برنامج جدولة المهام واختر ملف جديد لتنظيم مهامك المجدولة. اسم المجلد وانقر نعم.
- حدد المجلد وانقر إنشاء مهمة أساسية وتصفح كل خطوة من خطوات المعالج لإنشاء مشغل وإجراء.
- قم بإنشاء مهمة متقدمة عن طريق التحديد إنشاء مهمة وحدد كل علامة تبويب لتكوين المشغلات والإجراءات وميزات المهام الأخرى.
تتناول هذه المقالة كيفية إنشاء مهمة تلقائية في نظام التشغيل Windows 10 باستخدام برنامج جدولة المهام ، بما في ذلك إنشاء مهام آلية أساسية ومتقدمة.
كيف يعمل برنامج جدولة مهام Windows 10
كان برنامج جدولة المهام أداة مساعدة مضمنة من خلال العديد من إصدارات نظام التشغيل Windows. تفتح القدرة على إنشاء مهمة آلية باستخدام برنامج جدولة مهام Windows 10 العديد من الاحتمالات. يمكنك تشغيل النوافذ لتشغيل المهام بناءً على الجدول الزمني أو أحداث النظام. يمكن لجدولة المهام تشغيل تطبيق أو برنامج نصي يؤدي المهام نيابةً عنك.
يمكن أن يكون هذا مفيدًا للقيام بأشياء مثل:
- قم بتشغيل متصفح Chrome وتطبيق Outlook الذي تستخدمه في كل مرة تستخدم فيها جهاز الكمبيوتر الخاص بك.
- قم بتشغيل تطبيق تسجيل الوقت في نهاية اليوم لتسجيل ساعات عملك.
- قم بتشغيل مهمة مجمعة أو برنامج نصي PowerShell باستخدام أوامر موجه الأوامر لتنظيف جهاز الكمبيوتر الخاص بك يوميا.
- قم بإغلاق جهاز الكمبيوتر الخاص بك تلقائيًا في نفس الوقت كل يوم.
كيفية إنشاء مهمة آلية أساسية
استخدم الخطوات أدناه لتشغيل تطبيق على جهاز الكمبيوتر الخاص بك في نفس الوقت كل صباح.
ستوجهك هذه التعليمات خلال معالج "المهام الأساسية".
-
حدد قائمة ابدأ واكتب "برنامج جدولة المهام" وحدد ملف جدول المهام التطبيق لتشغيله.
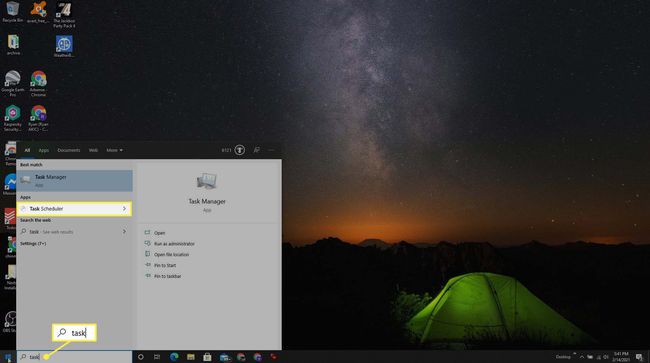
-
يمكنك تنظيم المهام التلقائية الخاصة بك في مجلد خاص بك. فقط انقر بزر الماوس الأيمن على مكتبة برنامج جدولة المهام في شجرة التنقل اليمنى ، وحدد ملف جديد.

-
امنح المجلد اسمًا مثل "المهام الخاصة بي" وحدد نعم.
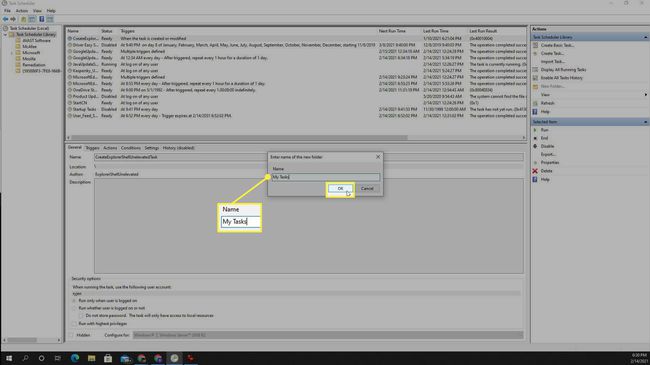
-
حدد المجلد الجديد الذي قمت بإنشائه. في ال أجراءات شريط التنقل على اليمين ، حدد إنشاء مهمة أساسية. سيؤدي هذا إلى فتح معالج إنشاء مهمة أساسية. اكتب اسمًا للمهمة في ملف اسم حقل. يختار التالي لاستكمال.

-
الخطوة التالية في المعالج هي اختيار مشغل لمهمتك. يمكنك اختيار أحد الفواصل الزمنية ، أو أحد أحداث النظام. في هذا المثال ، سنختار اليومي. يختار التالي لاستكمال.

-
الخطوة التالية هي ضبط مشغل الفاصل الزمني. في هذه الحالة ، سنقوم بتعيين المشغل ليحدث في الساعة 8 صباحًا كل يوم ، بدءًا من اليوم. اضبط التكرار على كل يوم. يختار التالي لاستكمال.

-
الخطوة التالية هي إعداد الإجراء للمهمة. في هذه الحالة ، حدد ابدأ البرنامج ثم حدد التالي.

-
حدد الزر "تصفح" واستعرض وصولاً إلى Chrome الذي يجب أن يكون موجودًا في "C: \ Program Files (x86) \ Google \ Chrome \ Application \". اسم الملف هو chrome.exe. بمجرد استعراض الملف ، حدده وحدده افتح. يختار التالي لاستكمال.

-
في علامة التبويب "إنهاء" في المعالج ، سترى حالة المشغل والإجراء الذي قمت بإنشائه. يختار ينهي لإغلاق معالج "المهام الأساسية".
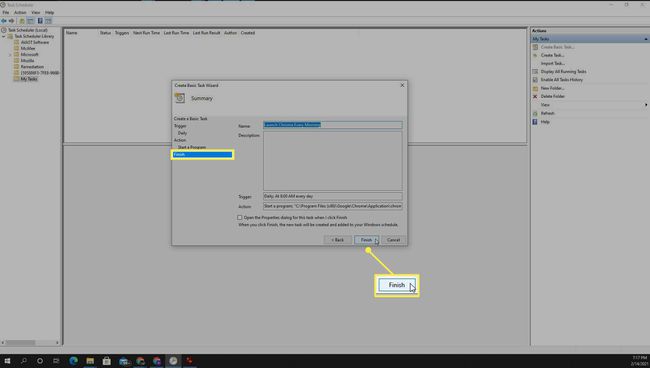
سترى مهمتك الجديدة في الجزء الرئيسي في نافذة برنامج جدولة المهام. يمكنك النقر بزر الماوس الأيمن فوق المهمة وتحديد يركض لاختباره يتم تشغيله بالطريقة التي تريدها. الآن سيتم تشغيل المهمة كل يوم في الفاصل الزمني الذي قمت بإعداده.
كيفية إنشاء مهمة آلية متقدمة
بدلاً من استخدام معالج المهام الأساسية ، يمكنك التنقل خلال نافذة تكوين المهمة باستخدام نافذة إعداد المهام العادية. في هذا المثال ، سنوضح كيفية تشغيل Microsoft Word في اليوم الأخير من الشهر.
-
لبدء تشغيل نافذة تكوين المهام المتقدمة ، مرة أخرى في نافذة برنامج جدولة المهام الرئيسية ، حدد إنشاء مهمة في جزء التنقل الأيمن.
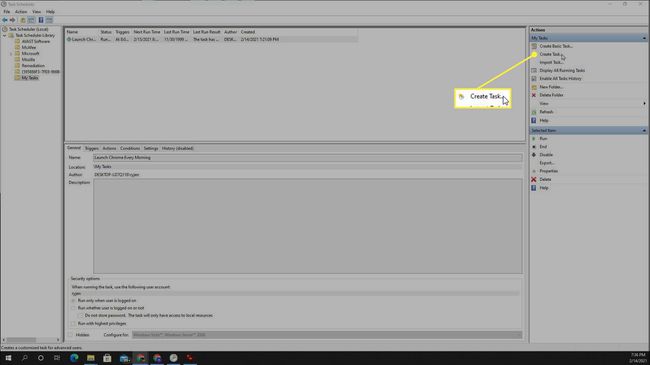
-
سيؤدي هذا إلى تشغيل نافذة إنشاء مهمة. في علامة التبويب عام ، اكتب اسمًا لمهمتك في ملف اسم حقل.

هناك إعدادان آخران يمكنك ضبطهما هنا ، وهما تشغيل المهمة فقط عند تسجيل الدخول أو في أي وقت يكون الكمبيوتر قيد التشغيل. يمكنك أيضًا تعيين المهمة للتشغيل بأعلى الامتيازات.
-
في علامة التبويب المشغلات ، حدد جديد. هذا هو المكان الذي يمكنك فيه تعديل الجدول. في هذه الحالة ، حدد شهريا، حدد جميع الأشهر في القائمة المنسدلة الأشهر وقم بتعيين القائمة المنسدلة للأيام على 30 لنهاية الشهر. تأكد ممكن تم الإختيار. يختار نعم.
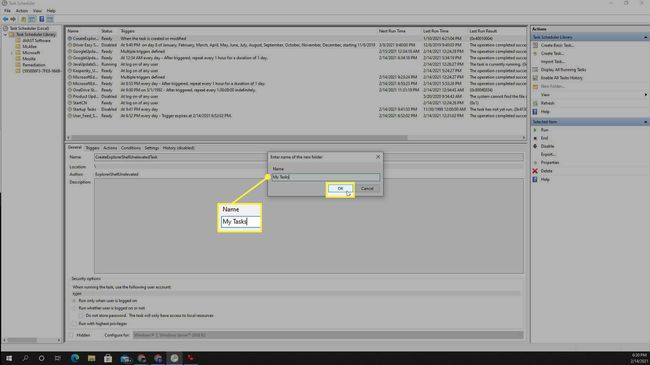
ضمن قسم الإعدادات المتقدمة ، يمكنك تكوين تأخير المهمة أو تكرار المهمة عدة مرات في اليوم أو قتل مهمة تستغرق وقتًا طويلاً للتشغيل أو انتهاء صلاحية المهمة.
-
في علامة التبويب "الإجراءات" ، حدد جديد. يختار ابدأ البرنامج في القائمة المنسدلة الإجراء. حدد الزر "استعراض" واستعرض وصولاً إلى ملف Word القابل للتنفيذ في "C: \ Program Files \ Microsoft Office \ root \ Office16 \". اسم الملف هو winword.exe. بمجرد استعراض الملف ، حدده وحدده افتح. يختار نعم.

-
في علامة التبويب "الشروط" ، يمكنك تكوين مهمتك بشكل أكبر للتشغيل:
- فقط إذا كان الكمبيوتر خاملاً
- فقط إذا كان الكمبيوتر متصلاً
- أيقظ الكمبيوتر لتشغيله
- فقط إذا كنت متصلاً بشبكتك
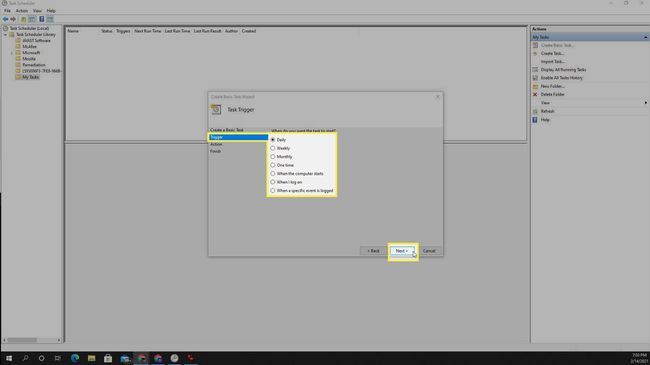
-
في علامة التبويب "الإعدادات" ، يمكنك تكوين مهمتك بشكل أكبر:
- ليتم تشغيلها يدويًا
- تشغيل مرة أخرى إذا فشلت
- إعادة التشغيل تلقائيًا
- توقف إذا استمر لفترة طويلة
- القوة للتوقف إذا لم تنتهي بشكل صحيح
- احذف المهمة إذا لم تتم جدولتها للتشغيل مرة أخرى

بمجرد الانتهاء من إعداد جميع علامات تبويب المهام ، حدد نعم لانهاء. سترى المهمة تظهر في نافذة برنامج جدولة المهام الرئيسية.
