كيفية إصلاحه عندما لا يتم تحديث Windows 10
يعد تحديث Windows أمرًا مهمًا حقًا ويجب إجراؤه في أي وقت تتوفر فيه التحديثات. في بعض الأحيان ، ومع ذلك ، نظام التشغيل Windows 10 لن يتم تثبيت التحديثات وعليك إيجاد حل بديل.
لسوء الحظ ، لا توجد إجابة واحدة عن سبب حدوث ذلك. في بعض الحالات ، الخدمات التي تعتمد على تحديث ويندوز قد يتم إيقاف تشغيل الأداة ، وفي حالات أخرى ، قد تكون الملفات المهمة المتعلقة بالتحديث تالفة أو قد يتم حظر التثبيتات بواسطة برامج الأمان.
اتبع هذه الخطوات بالترتيب ، ويفضل إعادة تشغيل جهاز الكمبيوتر الخاص بك بعد كل واحد ثم إعادة التحقق من Windows Update (الخطوة 1 أدناه) لمعرفة ما إذا كان قد أصلح المشكلة.
تحقق من وجود التحديثات وتثبيتها يدويًا. إذا سمعت أن هناك بعض التحديثات التي تم إجراؤها على Windows 10 مؤخرًا ولكنك لا تراها مطبقة ، فقد يكون ذلك بسبب عدم قيام Windows بالتحقق منها.
في حين أن هذا قد يبدو وكأنه لا يحتاج إلى تفكير ، جربه على أي حال — اختيار تحقق من وجود تحديثات قد يكون الزر هو كل ما تحتاج إلى القيام به لإعادة تثبيت تحديثات Windows 10 مرة أخرى.

قم بتشغيل مستكشف أخطاء Windows Update ومصلحها. يتيح ذلك لـ Windows إصلاح المشكلة نفسها ، وهو إلى حد بعيد أسهل خطوة أولى عند استكشاف مشكلات التحديث وإصلاحها في نظام التشغيل Windows 10.
لفعل هذا، افتح لوحة التحكم وابحث عن وفتح استكشاف الأخطاء وإصلاحها. يختار مشاهدة الكل من الجانب الأيسر من تلك الشاشة ، ثم اختر تحديث ويندوز من القائمة. اتبع التعليمات التي تظهر على الشاشة لتشغيل مستكشف الأخطاء ومصلحها.

استخدم مساعد التحديث على موقع مايكروسوفت. هذا هو الحل المثالي لعدم تحديث Windows 10 إذا كنت تنتظر تحديث الميزة.
يختار تحديث الان أعلى تلك الصفحة لتنزيل أداة التحديث المساعدة. بمجرد تنزيله ، افتحه واتبع المطالبات لتثبيت آخر تحديثات ميزات Windows 10.
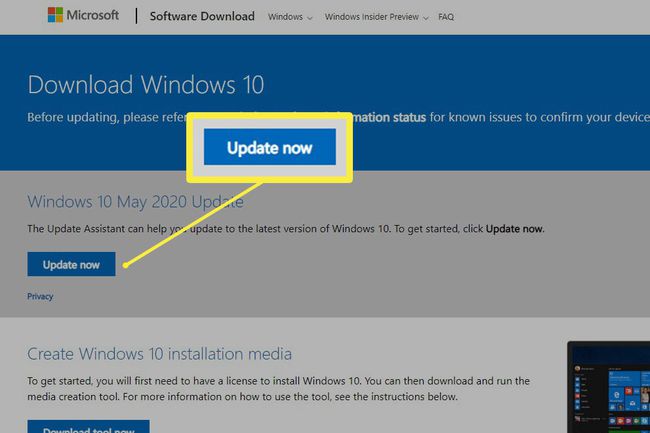
قم بتعطيل برنامج الأمان الخاص بك. اشياء مثل برامج مكافحة الفيروسات و شبكات VPN يمكن أن تتسبب أحيانًا في حدوث مشكلات في التنزيلات ، لذا قم بتعطيلها مؤقتًا لمعرفة ما إذا كان القيام بذلك يعيد قدرتك على التحديث.
تأكد من عدم إعدادك لاستخدام ملف اتصال مقنن، مما سيحد من مقدار البيانات التي يمكن للكمبيوتر استخدامها. مطلوب اتصال إنترنت نشط لتنزيل تحديثات جديدة من Microsoft.
للتحقق من هذا السيناريو ، افتح إعدادات Windows من خلال ملف WIN + أنا اختصار لوحة المفاتيح أو من خلال قائمة مستخدم الطاقة ثم حدد الشبكة والإنترنت. يختار الخصائص بجانب نوع الاتصال النشط للاطلاع على تفاصيل الاتصال المحسوبة.
إن أمكن ، قم بالتبديل على النحو اتصال بعدادات من ثم تحقق من وجود تحديثات مرة أخرى. يجب أن تكتمل الآن أي عمليات تثبيت معلقة.
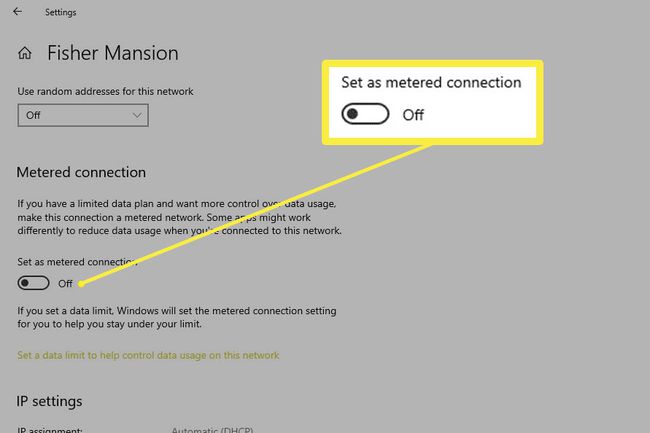
قم بتشغيل Windows Update الخدمات إذا لم يكن قيد التشغيل بالفعل. يعد هذا ضروريًا لتشغيل التحديثات ، مما يعني أن نظام التشغيل Windows 10 لن يتم تحديثه بدونه.
وإليك الطريقة: ابحث عن ملفات خدمات في قائمة ابدأ ، افتح تحديث ويندوز من القائمة ، قم بتغيير "نوع بدء التشغيل" إلى تلقائي، تحديد يبدأ، ثم حدد نعم.
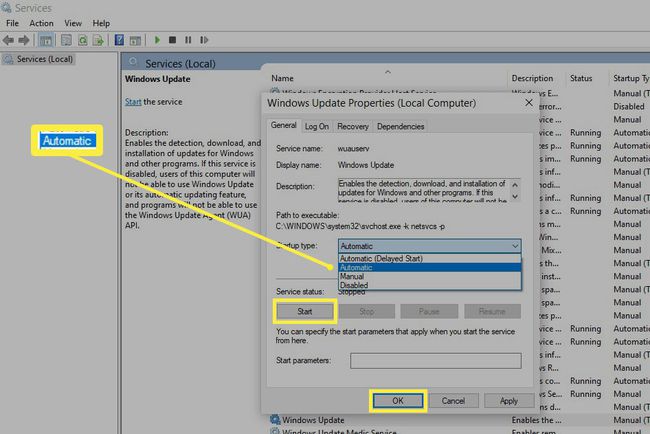
إذا لم يؤد ذلك إلى حل مشكلة التحديث ، فحاول البدء خدمة النقل الذكي في الخلفية و خدمات التشفير أيضا.
أعد تشغيل الخدمات المهمة عبر ملف موجه أوامر مرتفع. إذا تلقيت أخطاء أثناء الخطوة 6 أو لم تساعدك هذه التوجيهات ، فهذا هو الخيار التالي الأفضل.
بعد فتح موجه الأوامر كمسؤول كما هو موضح من خلال هذا الرابط ، اكتب هذا الأمر متبوعًا يدخل:
صافي توقف wuauserv.
افعل نفس الشيء مع كل هذه الأوامر (نفّذها ، انتظر حتى تنتهي ، ثم تابع الأمر التالي):
- صافي توقف cryptSvc
- بت توقف صافي
- صافي توقف msiserver
- ren C: \ Windows \ System32 \ catroot2 catroot2.old
- بداية net wuauserv
- بدء صافي cryptSvc
- بت البداية الصافية
- بداية net msiserver
- صافي مسؤولي المجموعة المحلية خدمة الشبكة / إضافة
- مسؤولو net localgroup localservice / إضافة
احذف كل شيء في هذا المجلد:
ج: \ Windows \ SoftwareDistribution.
محتويات هذا المجلد هي ملفات مؤقتة تُستخدم أحيانًا لتثبيت تحديثات نظام التشغيل. في حالة تلف هذه الملفات ، فقد يؤدي ذلك إلى عدم تثبيت Windows 10 للتحديثات.
للقيام بذلك ، افتح مربع الحوار "تشغيل" (WIN + R.) وأدخل هذا المسار لفتح المجلد. قم بتمييز كل شيء هناك (السيطرة + أ) ثم استخدم تحول + Del لإزالته كلها.
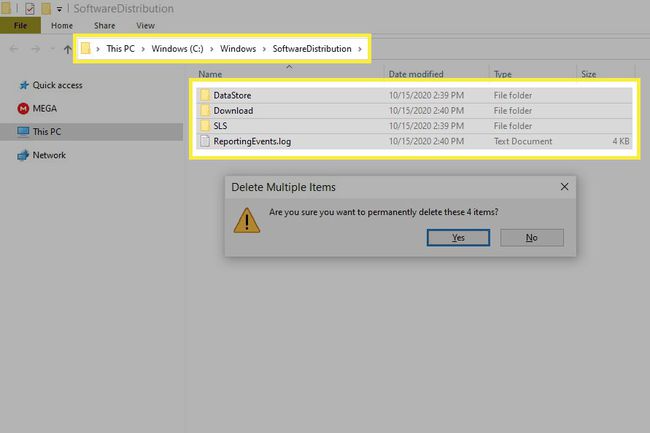
تحقق من مقدار المساحة الخالية على القرص الصلب الخاص بك. هناك فرصة جيدة لأن تكون على دراية بهذا الأمر بالفعل إذا كان منخفضًا جدًا لدرجة أنه يتسبب في حدوث هذه المشكلة ، ولكن التأكيد لا يضر.
هناك حاجة إلى مساحة كبيرة على القرص الصلب قبل تثبيت التحديثات ، لذا حاول الحصول على مزيد من المساحة الحرة عن طريق إفراغ سلة المحذوفات أو حذف الملفات أو نسخ الملفات احتياطيًا في مكان آخر أو إلغاء تثبيت البرامج غير المستخدمة.
على الرغم من أنه حل غير مرجح ، إلا أن ملف خادم DNS قد يكون سبب عدم تحديث Windows 10. يوجد الكثير من خوادم DNS البديلة يمكنك الاختيار من و تغييرها سهل.
