كيفية استخدام Apple Music على نظام التشغيل Windows 10
ماذا تعرف
- قم بزيارة موقع ويب Apple Music Player وقم بتسجيل الدخول باستخدام معرف Apple وكلمة المرور لاشتراك Apple Music الخاص بك.
- افتح iTunes ، حدد موسيقى في المربع المنسدل ، وانقر فوق تصفح لتسجيل الدخول باستخدام معرف Apple وكلمة المرور لـ Apple Music.
ترشدك هذه المقالة إلى طريقتين للاستماع إليهما موسيقى أبل على جهاز الكمبيوتر الذي يعمل بنظام Windows 10 ويفترض بالفعل أن لديك بالفعل اشتراكًا في الخدمة. لذلك ، استخدم اشتراكك في Apple Music جيدًا من خلال الاستماع باستخدام Apple Music Player عبر الإنترنت أو iTunes.
استمع إلى Apple Music Online
يمكنك الاستماع إلى الأغاني المفضلة لديك باستخدام Apple Music Player في أي متصفح ، وليس فقط على iPhone و iPad.
-
افتح المستعرض الخاص بك وقم بزيارة موقع ويب Apple Music Player. في الجزء العلوي الأيمن من النافذة ، انقر فوق تسجيل الدخول.
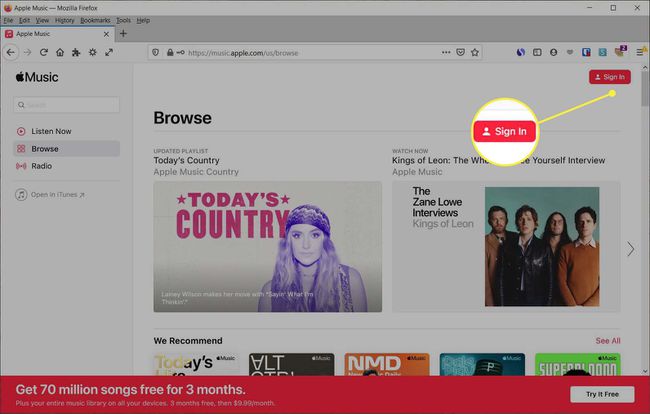
-
أدخل معرف Apple وكلمة المرور لاشتراك Apple Music الخاص بك. نجاح يدخل أو ال سهم على يمين كلمة المرور الخاصة بك.
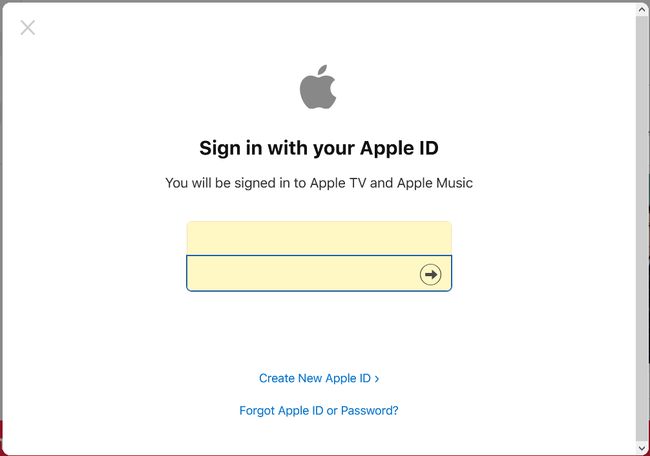
-
للمصادقة ذات العاملين ، اجعل جهاز Apple في متناول يدك. أدخل الرمز الذي تلقيته على هذا الجهاز وفي المطالبة في متصفحك.
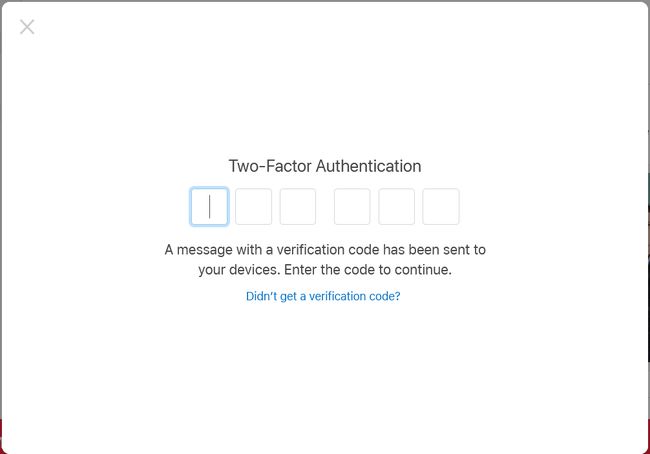
-
إذا طُلب منك الوثوق بالمستعرض الخاص بك ، فانقر فوق ثقة. إذا غيرت رأيك ، يمكنك النقر فوق ليس الان أو لا تثق.
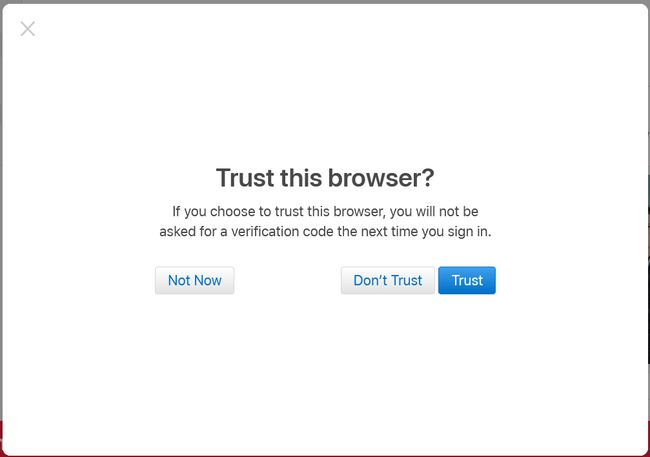
-
بمجرد تسجيل الدخول ، سترى التنقل على اليسار. حتى تتمكن من الانتقال إلى مكتبتك أو قائمة التشغيل. يمكنك أيضًا التحقق من الاستماع الآن والتصفح والراديو.
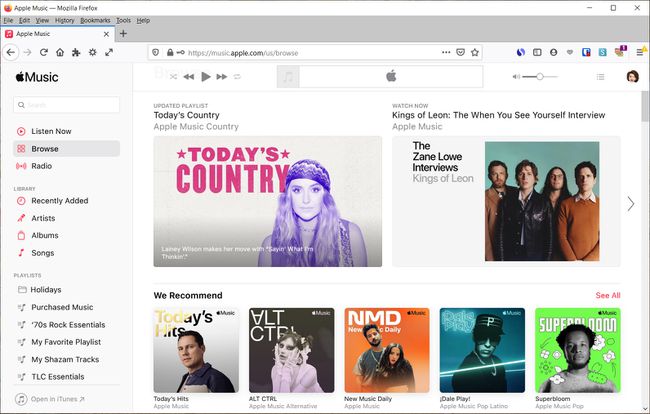
عند الانتهاء من استخدام Apple Music Player ، يمكنك تسجيل الخروج بالنقر فوق صورة ملفك الشخصي أو الأحرف الأولى من اسمك في الجزء العلوي الأيمن والاختيار خروج.
استمع إلى Apple Music في iTunes
مع اي تيونز على Windows ، يمكنك الاستماع إلى أغاني Apple Music المفضلة لديك أو التصفح بحثًا عن شيء جديد أو تشغيل ملف محطة إذاعية.
-
افتح iTunes وقم بتسجيل الدخول إذا لزم الأمر. يمكنك القيام بذلك عن طريق النقر حساب > تسجيل الدخول من شريط القوائم. أدخل معرف Apple وكلمة المرور الخاصين بك وانقر فوق تسجيل الدخول.
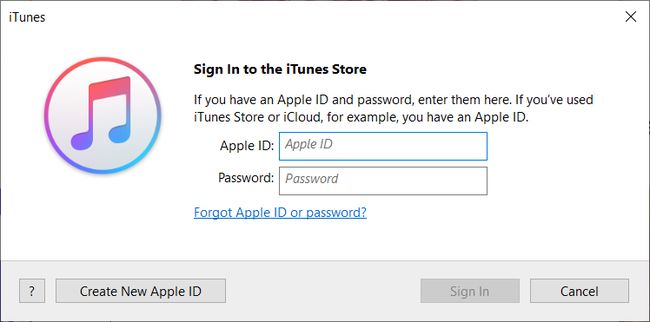
-
في الجزء العلوي الأيسر ، اختر موسيقى في المربع المنسدل. ثم اضغط تصفح في المركز العلوي.
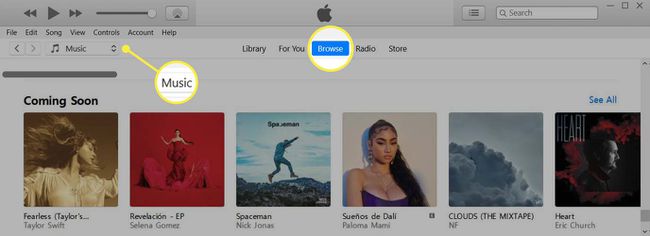
-
في المرة الأولى التي تسجّل فيها الدخول إلى Apple Music على iTunes ، قد تتلقى رسالة منبثقة تعلن عن Apple Music. انقر مشترك بالفعل.
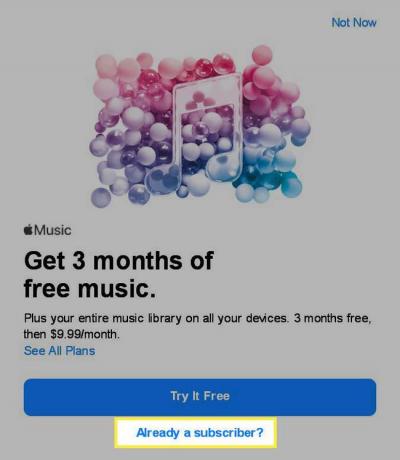
-
أدخل معرف Apple وكلمة المرور لاشتراك Apple Music الخاص بك وانقر فوق تسجيل الدخول.
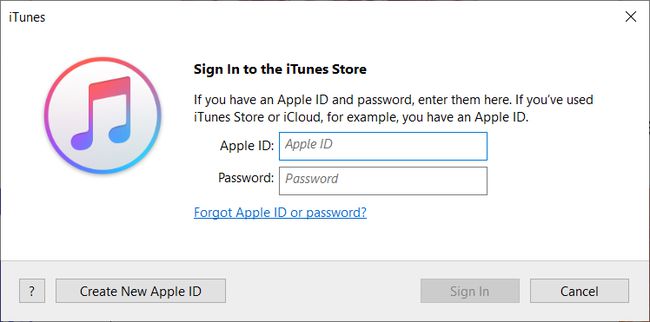
-
سيسألك البرنامج عما إذا كنت تريد دمج مكتبتك مع مكتبة موسيقى iCloud — انقر دمج المكتبة أو ليس الان حسب ما تفضله.
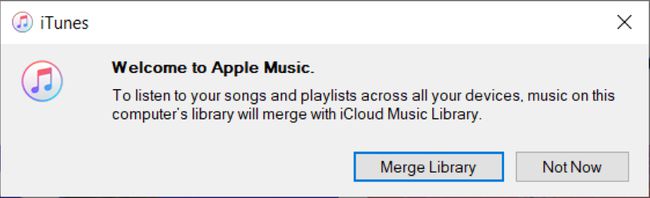
-
سترى بعد ذلك شاشة مرحبًا بك في Apple Music مع نظرة عامة على ما يمكنك فعله باشتراكك. انقر يكمل.
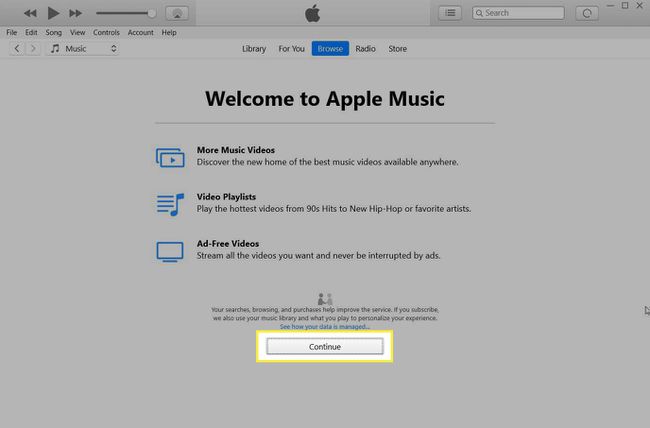
بعد تسجيل الدخول إلى اشتراكك في Apple Music في iTunes للمرة الأولى ، لن تضطر إلى اتباع هذه الخطوات في كل مرة. يمكنك تسجيل الدخول باستخدام معرف Apple وكلمة المرور الخاصين بك إذا صادفت تسجيل الخروج عند إغلاق التطبيق في كل مرة.
