كيفية تعيين طابعة افتراضية في نظام التشغيل Windows 10
ماذا تعرف
- اذهب إلى إعدادات > الطابعات والماسحات الضوئية، حدد الطابعة الخاصة بك ، انقر فوق يدير، وثم تعيين كافتراضي.
- اذهب إلى لوحة التحكم > عرض الأجهزة والطابعات وانقر بزر الماوس الأيمن على طابعتك للاختيار تعيين كطابعة افتراضية.
- اذهب إلى إعدادات > الطابعات والماسحات الضوئية وحدد المربع الخاص بـ دع Windows يدير طابعتي الافتراضية.
ترشدك هذه المقالة إلى طريقتين سهلتين لتعيين طابعتك الافتراضية على نظام التشغيل Windows 10 والسماح لـ Windows بإدارتها نيابة عنك. استخدم الطريقة الأسرع والأسهل بالنسبة لك.
اضبط الطابعة الافتراضية في الإعدادات
يمكنك الانتقال مباشرة إلى الإعدادات في نظام التشغيل Windows 10 واختيار الطابعة التي تريد استخدامها افتراضيًا. هذا يجعل الطباعة بنقرة واحدة أسرع باستخدام الطابعة المفضلة لديك.
-
افتح قائمة ابدأ بالنقر فوق رمز Windows في الجزء السفلي الأيسر من الشاشة وحدد إعدادات.
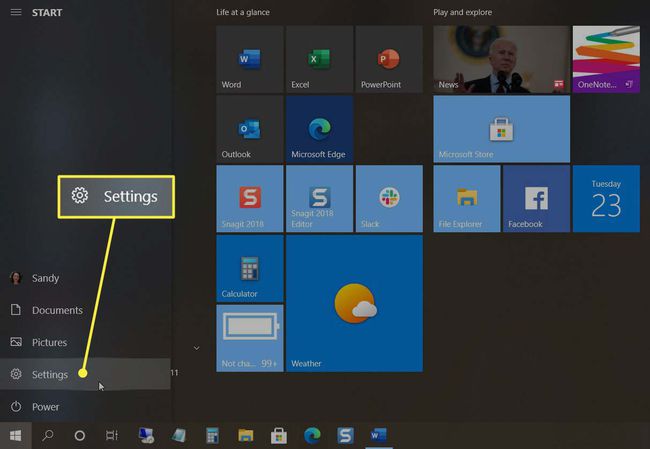
-
يختار الأجهزة في الجزء العلوي من النافذة التي تنبثق مفتوحة.

-
قطف او يقطف الطابعات والماسحات الضوئية على اليسار وحدد الطابعة التي تريد استخدامها على اليمين.

-
أسفل اسم الطابعة الخاصة بك ، انقر فوق يدير.

-
في الشاشة الأخيرة في العملية ، انقر فوق تعيين كافتراضي.

قم بتعيين الطابعة الافتراضية في لوحة التحكم
لا يزال بعض مستخدمي Windows 10 يرغبون في استخدام لوحة التحكم لإدارة الإعدادات والأجهزة. إذا كنت تندرج في هذه المجموعة ، فاتبع هذه الخطوات لتعيين الطابعة الافتراضية في لوحة التحكم.
-
افتح لوحة التحكم كما تفعل عادة. يمكنك أيضًا استخدام مربع البحث لتحديد موقعه بسرعة إذا كان متوفرًا في شريط المهام. فقط أدخل "لوحة التحكم" في مربع البحث ثم حددها من النتائج.
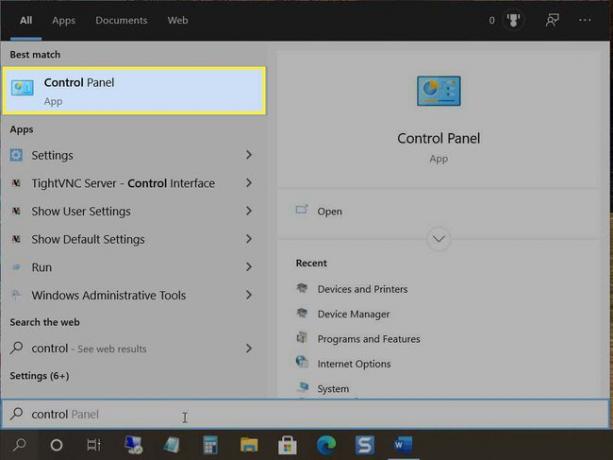
-
ضمن الأجهزة والصوت ، اختر عرض الأجهزة والطابعات. إذا لم تشاهد هذا الخيار لسبب ما ، فانقر فوق الأجهزة والصوت ثم اختر الأجهزة والطابعات.
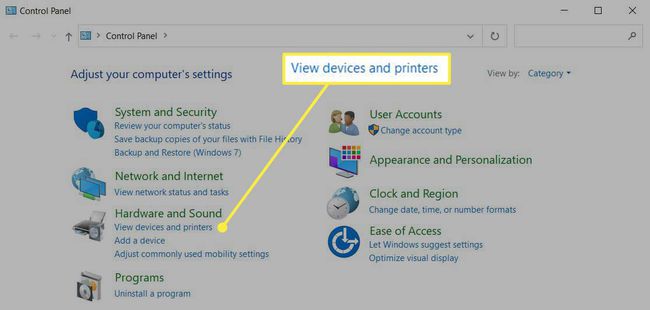
-
قم بالتمرير لأسفل وصولاً إلى الطابعات ، وانقر بزر الماوس الأيمن فوق الطابعة التي تريد استخدامها ، ثم اختر تعيين كطابعة افتراضية.

قم بتعيين الطابعة الافتراضية على أنها الطابعة الأخيرة المستخدمة
أحد الخيارات المفيدة الأخرى في نظام التشغيل Windows 10 هو تعيين الطابعة الافتراضية الخاصة بك على أنها آخر طابعة استخدمتها في ذلك الموقع. لذلك إذا كنت تتنقل بين منزلك ومكتبك الفعلي ، على سبيل المثال ، يمكنك تعيين الطابعة الافتراضية على أنها الطابعة التي استخدمتها مؤخرًا في ذلك المكان.
-
انقر على رمز Windows في الجزء السفلي الأيسر من الشاشة وحدد إعدادات.
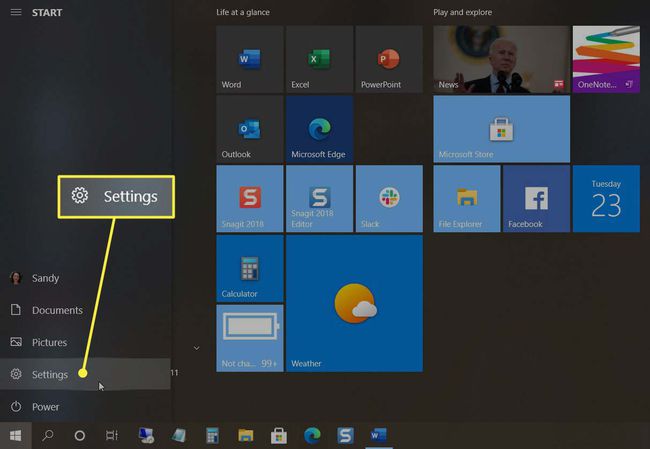
-
يختار الأجهزة في القمة.

-
قطف او يقطف الطابعات والماسحات الضوئية على اليسار. أسفل قائمة الطابعات على اليمين ، حدد المربع الخاص بـ دع Windows يدير طابعتي الافتراضية.
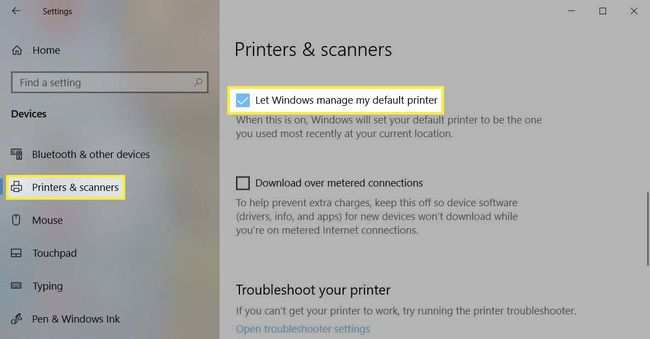
تحكم في طابعتك على نظام التشغيل Windows 10
بدلاً من تحديد الطابعة التي تريد استخدامها في كل مرة ، قم بتعيين الطابعة الافتراضية بدلاً من ذلك. ثم يمكنك الطباعة بشكل أسرع بخطوات أقل.
