4 طرق لالتقاط لقطات الشاشة على نظام التشغيل Windows 10
ماذا تعرف
- الطريقة السهلة: استخدم ملف شبابيك + PrtSc (Print Screen) مجموعة مفاتيح على لوحة المفاتيح.
- يمكنك أيضًا استخدام أداة القطع أو Snip & Sketch (مفتاح Windows + Shift + S) أو Windows Game Bar (مفتاح Windows + G).
- يتم تخزين لقطات الشاشة بتنسيق الصور > لقطات بشكل افتراضي ما لم تقم بتغيير تلك الوجهة يدويًا.
تتناول هذه المقالة كيفية التقاط لقطة شاشة في نظام التشغيل Windows 10 ، بما في ذلك استخدام مجموعة لوحة مفاتيح أو استخدام أداة القطع أو أداة القصاصة والرسم أو شريط ألعاب Windows.
التقط لقطة شاشة في نظام التشغيل Windows 10 باستخدام شاشة الطباعة
أسهل طريقة لالتقاط لقطة شاشة في Windows 10 هي الضغط على PrtSc + شبابيك تركيبة لوحة المفاتيح على لوحة المفاتيح. سترى وميض شاشتك لفترة وجيزة جدًا ، وسيتم حفظ لقطة الشاشة في ملف الصور > لقطة شاشة مجلد على جهاز الكمبيوتر الخاص بك. ولكن في حين أن هذه هي أسهل طريقة ، فقد لا تكون أفضل طريقة.
إحدى المشكلات التي قد تواجهها إذا كنت تستخدم تركيبة لوحة المفاتيح هذه وكنت تقوم بتشغيل Windows 10 مع جهازي عرض كمبيوتر أو أكثر ، فسوف تلتقط الشاشات على كلا الشاشتين ، كما هو موضح أدناه. إذا كان ما تحاول القيام به هو الحصول على شاشة واحدة أو جزء من شاشة ، فلديك بعض الخيارات الإضافية في Windows 10 التي قد تعمل بشكل أفضل.
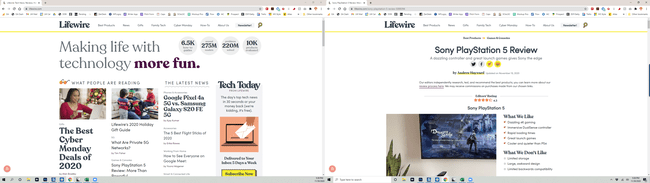
استخدام اختصار لوحة مفاتيح بديل قد يعمل بشكل أفضل قليلاً إذا كنت تريد فقط التقاط لقطة شاشة لنافذة نشطة بديل + PrtSc. ومع ذلك ، يجب أن تدرك أن هذا يرسل لقطة الشاشة إلى الحافظة الخاصة بك ، وليس إلى مجلد الصور.
التقط لقطة شاشة باستخدام Snip & Sketch
طريقة بديلة لالتقاط لقطة شاشة في Windows 10 هي استخدم أداة Snip & Sketch. يمكن الوصول إلى Snip & Sketch من خلال اختصار لوحة المفاتيح مفتاح Windows + تحول + س أو عن طريق الاختيار قصاصة ورسم من يبدأ قائمة. وإليك كيف يعمل:
من الصفحة أو النافذة ، تريد الالتقاط ، إما باستخدام اختصار لوحة المفاتيح أو ملف يبدأ القائمة لبدء أداة Snip & Sketch.
-
بمجرد تنشيط الأداة ، لديك عدة خيارات:
- مستطيل: ارسم مستطيلاً حول جزء الشاشة الذي تريد التقاطه بالماوس.
- شكل حر: ارسم أي شكل حر حول المنطقة التي تريد التقاطها.
- نافذة القصاصة: للحصول على لقطة شاشة للنافذة النشطة.
- قصاصة ملء الشاشة: للحصول على لقطة شاشة لشاشتك بالكامل (إذا كنت تستخدم شاشات متعددة ، فستلتقط لقطة شاشة لجميع الشاشات).
إذا غيرت رأيك ، يمكنك النقر فوق X لإغلاقه من أداة Snip & Sketch.
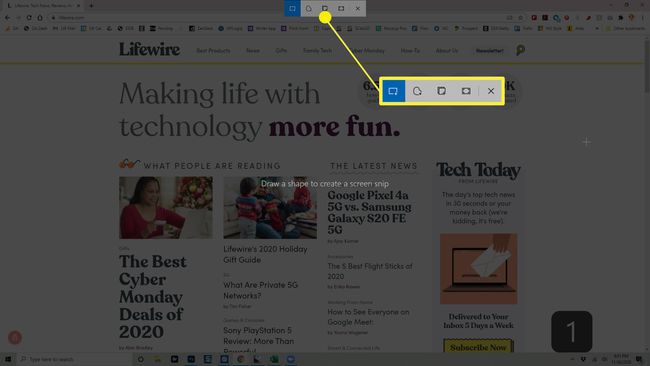
-
بمجرد التقاط لقطة الشاشة ، سيتم حفظها في الحافظة الخاصة بك ، وسترى إشعارًا منبثقًا في زاوية الشاشة. انقر فوق هذا الإشعار للترميز ومشاركة لقطة الشاشة.
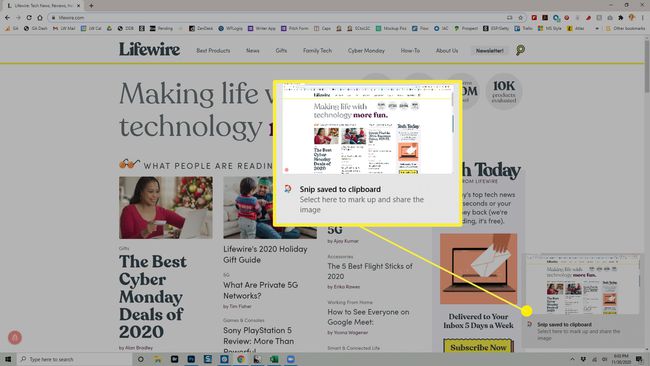
إذا فاتتك الإشعار المنبثق ، فلا يزال بإمكانك الوصول إلى لقطة الشاشة من خلال شريط الإخطارات على الجانب الأيمن من الشاشة.
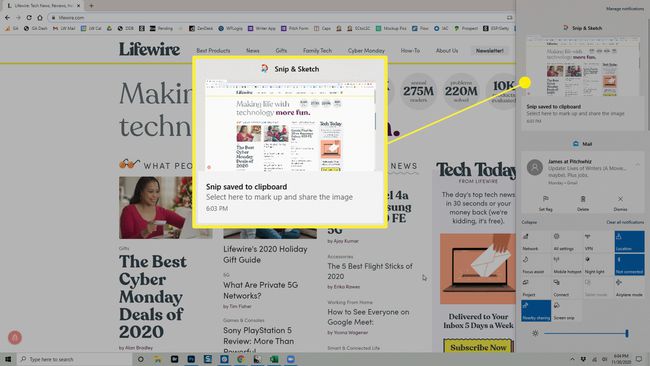
-
انقر فوق الإشعار لفتح أداة Snip & Sketch ، حيث يمكنك ترميز لقطة الشاشة وحفظها ومشاركتها. عند حفظ لقطة الشاشة من هنا ، يمكنك اختيار المكان الذي تريد وضعها فيه.
إذا لم تقم بحفظ لقطة الشاشة على محرك الأقراص الثابتة ، فستبقى في الحافظة الخاصة بك. بناءً على إعدادات الحافظة الخاصة بك ، ستختفي عند استبدالها بعنصر آخر في الحافظة.
احصل على الصورة باستخدام أداة القص
هناك خيار آخر يمكنك استخدامه في نظام التشغيل Windows 10 وهو أداة القطع. كانت هذه الأداة جزءًا من Windows منذ Windows Vista ، وبينما لم يعد بإمكانك العثور عليها في ملف يبدأ القائمة ، لا يزال بإمكانك الوصول إليها باستخدام شريط البحث في Windows.
-
عندما يكون لديك شيء ما على شاشتك تريد التقاط لقطة شاشة له ، اكتب أداة القصفي شريط Windows Search ، وحدد ملف أداة القص من النتائج.
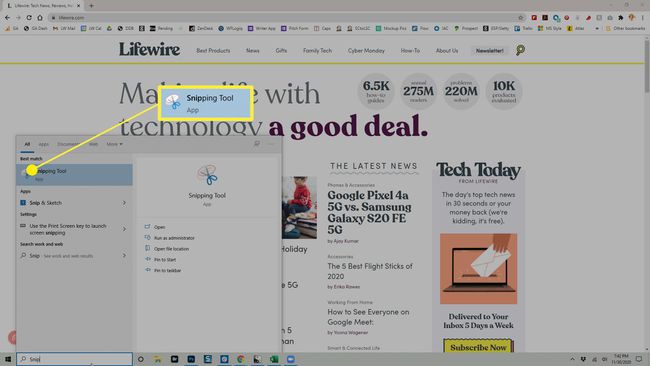
-
سيتم فتح أداة القطع ، وسيكون لديك بعض الخيارات للاختيار من بينها:
- الوضع: هذا يسمح لك باختيار ما إذا كنت تريد أن تأخذ ملف قصاصة حرة الشكل, قصاصة مستطيلة (هذا هو الإعداد الافتراضي.) ، نافذة القصاصة، أو قصاصة ملء الشاشة.
- تأخير: يتيح لك اختيار تأخير لقطة الشاشة من 1-5 ثوانٍ.
- خيارات: يتيح لك تغيير خيارات أداة القص.
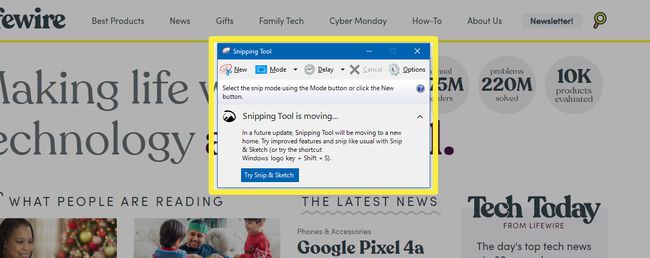
بمجرد إعداد لقطة الشاشة الخاصة بك ، انقر فوق جديد لالتقاط الصورة. تظهر الشاشة مع تراكب أبيض في المناطق التي لا تلتقطها.
-
بمجرد الانتهاء من الالتقاط ، يتم فتح لقطة الشاشة في أداة القطع ، حيث يمكنك ترميزها أو حفظها أو مشاركتها.
عند التقاط لقطات شاشة باستخدام أداة القطع ، لا يتم حفظها تلقائيًا في أي مكان ، بما في ذلك الحافظة. إذا كنت تريد الاحتفاظ بلقطة الشاشة عند إغلاق أداة القطع ، فأنت بحاجة إلى الاختيار ملف > حفظ باسم واحفظ لقطة الشاشة في الموقع المطلوب على محرك الأقراص الثابتة.
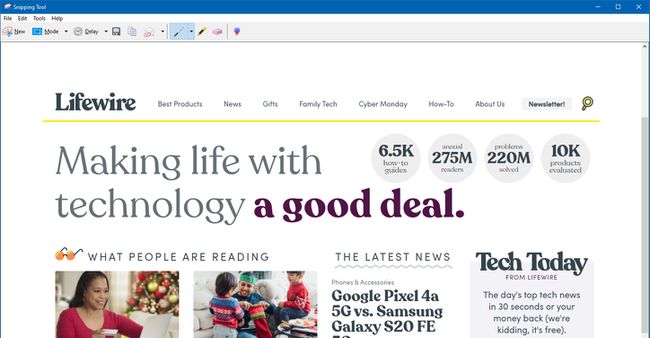
أداة القطع هي أداة قديمة في نظام التشغيل Windows 10 ، ولهذا السبب لن تجدها مدرجة في أي قائمة. عند فتحه ، سترى إشعارًا بأنه سيتوقف في التحديث المستقبلي. لهذا السبب ، لا ينبغي أن يكون هذا هو خيارك الأول لأخذ لقطات الشاشة.
التقط لقطات الشاشة (والفيديو) باستخدام شريط اللعبة
يمكن لـ Windows 10 Game Bar التقاط لقطات شاشة وتسجيل شاشتك وحتى مساعدتك في عمليات البث. بينما قامت Microsoft بتصميمها لـ التقاط تسجيلات اللعب، يمكنك أيضًا استخدام Game Bar لالتقاط لقطات شاشة لأغراض أخرى.
ما لم تكن قد قمت بالفعل بتمكين Game Bar على جهاز الكمبيوتر الخاص بك ، فستحتاج إلى تمكينه قبل أن تتمكن من استخدامه لالتقاط لقطة شاشة. للقيام بذلك ، اذهب إلى إعدادات > الألعاب وتأكد تمكين Xbox Game Bar لأشياء مثل ... ممكّن (يجب أن يكون مفتاح التبديل باللون الأزرق ، ويجب أن تكون كلمة "تشغيل" مرئية).
لبدء عملية لقطة الشاشة ، اضغط على مفتاح Windows + جي على لوحة المفاتيح لفتح Game Bar.
-
في القائمة التي تظهر ، انقر فوق يأسر أيقونة.
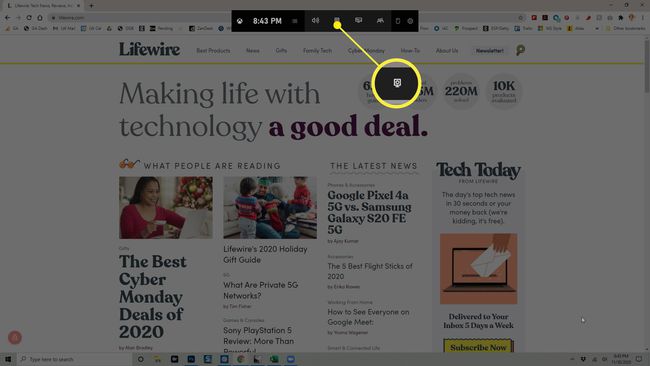
-
أ يأسر يظهر مربع الحوار. انقر يأسر لأخذ لقطة الشاشة الخاصة بك.
البديل الأسرع هو الضغط على تركيبة لوحة المفاتيح مفتاح Windows + بديل + PrtSc عندما يكون Game Bar نشطًا.
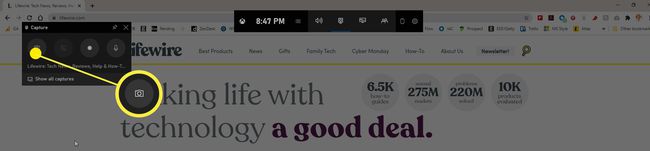
يتم التقاط لقطة شاشة بملء الشاشة وحفظها تلقائيًا في ج: \ المستخدمين \ اسمك \ مقاطع الفيديو \ اللقطات، أين ج: هو اسم محرك الأقراص الثابتة لنظام التشغيل Windows ، و اسمك هو اسم المستخدم الخاص بك.
