معادلات لوحة مفاتيح Windows للمفاتيح الخاصة بجهاز Mac
يستخدم القادمون الجدد والمحترفون القدامى على حدٍ سواء لوحات مفاتيح Windows مع أجهزة Mac. لماذا ترمي لوحة مفاتيح جيدة تمامًا لمجرد أنك قمت بتبديل الأنظمة الأساسية؟ بعض الناس يفضلون شعور المفاتيح عن تلك التي توفرها Apple. ستعمل أي لوحة مفاتيح USB سلكية أو لوحة مفاتيح لاسلكية قائمة على Bluetooth بشكل جيد مع جهاز Mac.
في الواقع ، تبيع Apple جهاز Mac Mini بدون لوحة مفاتيح أو ماوس. هناك مشكلة واحدة صغيرة في استخدام لوحة مفاتيح غير تابعة لشركة Apple: معرفة بعض مكافئات لوحة المفاتيح.
اختلافات لوحة مفاتيح Windows و Mac
تحتوي خمسة مفاتيح على الأقل على أسماء أو رموز مختلفة على لوحة مفاتيح Windows عن تلك الموجودة على لوحة مفاتيح Mac ، مما قد يجعل من الصعب اتباع الإرشادات المتعلقة بنظام التشغيل Mac. على سبيل المثال ، قد يخبرك دليل البرنامج بالضغط باستمرار على مفتاح الأوامر (⌘) ، والذي يبدو أنه مفقود من لوحة مفاتيح Windows. إنه هناك؛ يبدو مختلفًا بعض الشيء.
فيما يلي أهم خمسة مفاتيح خاصة شائعة الاستخدام على جهاز Mac ومكافئاتها في لوحة مفاتيح Windows.
مفتاح ماك |
مفتاح Windows |
مراقبة |
كنترول |
خيار |
بديل |
الأمر (ورقة البرسيم) |
شبابيك |
حذف |
مسافة للخلف |
يعود |
يدخل |
استخدمها للتحكم في وظائف Mac المختلفة ، بما في ذلك استخدام ملفات اختصارات بدء تشغيل Mac OS X.
جزء آخر من المعلومات المفيدة لمستخدمي Mac الجدد هو معرفة ملف رموز القائمة الرئيسية تتوافق مع المفاتيح الموجودة على لوحة المفاتيح. يمكن أن تكون الرموز المستخدمة في قوائم Mac غريبة بعض الشيء بالنسبة لأولئك الجدد على جهاز Mac ، وكذلك الأيدي القديمة التي قد تكون بنطلون أكثر من مستخدمي لوحة المفاتيح.
مفتاح تبديل الأوامر والخيارات
إلى جانب لوحات مفاتيح Windows و Mac التي لها أسماء مختلفة قليلاً ، فإنها تقوم أيضًا بتبديل مواضع مفتاحي التعديل المستخدم غالبًا: مفتاحي الأوامر والخيار.
إذا كنت من مستخدمي Mac لفترة طويلة تنتقل إلى لوحة مفاتيح Windows ، فقد يشغل مفتاح Windows ، الذي يعادل مفتاح Command Key الخاص بنظام Mac ، الموضع الفعلي لمفتاح Option على لوحة مفاتيح Mac. وبالمثل ، فإن مفتاح Alt الخاص بلوحة مفاتيح Windows هو المكان الذي تتوقع أن تجد فيه مفتاح Command الخاص بنظام التشغيل Mac. إذا كنت معتادًا على استخدام مفاتيح التعديل من لوحة مفاتيح Mac القديمة ، فمن المحتمل أن تواجه مشكلة لفترة من الوقت أثناء إعادة التعرف على المواقع الرئيسية.
كيفية إعادة تعيين المواقع الرئيسية على جهاز Mac
بدلاً من الاضطرار إلى إعادة تعلم المواقع الرئيسية ، استخدم جزء لوحة المفاتيح في تفضيلات النظام لإعادة تعيين مفاتيح التعديل.
-
قم بتشغيل تفضيلات النظام بالنقر فوق الرمز الخاص بها في Dock ، أو النقر فوق تفاح القائمة على الجانب الأيسر من شريط القائمة ثم تحديد تفضيلات النظام.
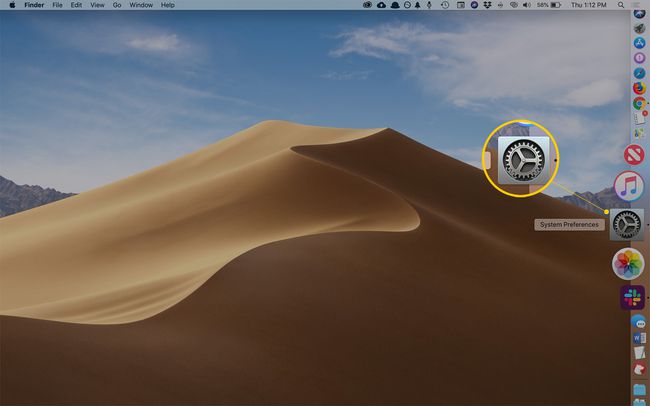
-
في نافذة تفضيلات النظام التي تفتح ، حدد ملف لوحة المفاتيح جزء التفضيل.

-
انقر على مفاتيح التعديل زر.
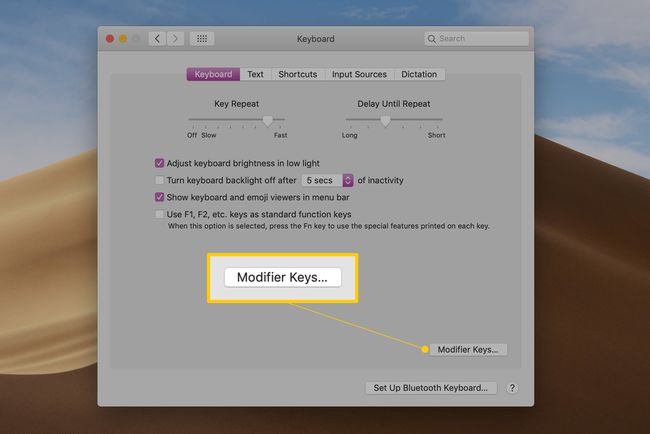
-
استخدم القائمة المنبثقة بجوار ملف الخيار والأمر لتحديد الإجراء الذي ترغب في أن تقوم مفاتيح التعديل بأدائه. في هذا المثال ، تريد أن يقوم مفتاح الخيار (مفتاح Alt على لوحة مفاتيح Windows) بتنفيذ إجراء الأمر ، ومفتاح الأمر (مفتاح Windows على لوحة مفاتيح Windows) لتنفيذ إجراء الخيار.
لا تقلق إذا كان هذا يبدو محيرًا بعض الشيء ، فسيكون أكثر منطقية عندما ترى لوحة القائمة المنسدلة أمامك. أيضًا ، إذا اختلطت الأمور قليلاً ، فانقر فوق استعادة الضبط الافتراضي زر لإعادة كل شيء إلى ما كان عليه.
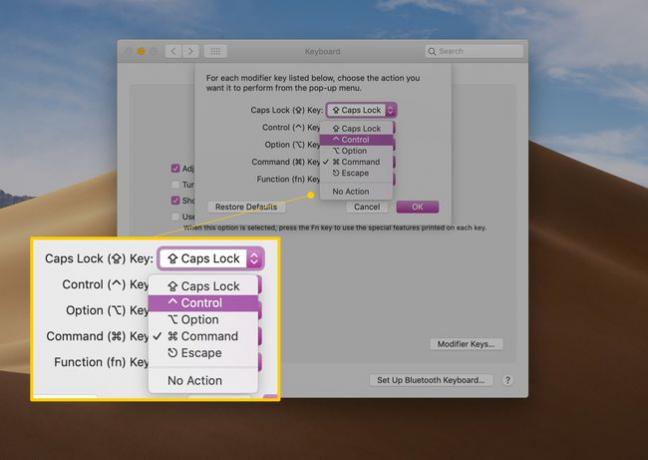
قم بإجراء التغييرات الخاصة بك وانقر فوق نعم زر ، ثم أغلق تفضيلات النظام.
مع إعادة تعيين مفاتيح التعديل ، لن تواجه أي مشاكل في استخدام أي لوحة مفاتيح Windows مع جهاز Mac الخاص بك.
اختصارات لوحة المفاتيح
قد يكون الأشخاص الجدد على جهاز Mac ولكنهم يتقنون استخدام اختصارات لوحة المفاتيح لتسريع سير العمل قليلاً فوجئ بالتدوين المستخدم في نظام قائمة Mac للإشارة إلى اختصار لوحة المفاتيح متوفرة.
إذا كان اختصار لوحة المفاتيح متاحًا لعنصر قائمة ، فسيتم عرض الاختصار بجوار عنصر القائمة باستخدام الملاحظة التالية:
| تدوين عنصر القائمة | مفتاح |
|---|---|
| ⌃ | مراقبة |
| ⌥ | خيار |
| ⌘ | أمر |
| ⌫ | حذف |
| ⏎ | العودة أو أدخل |
| ⇧ | تحول |
