كيفية إعادة تثبيت Windows 10
ماذا تعرف
- ستحتاج إلى محرك أقراص Windows DVD أو USB مع تحميل Windows ISO عليه. أدخله واتبع التعليمات.
- قم بالتمهيد إلى وسائط التثبيت واتبع التعليمات التي تظهر على الشاشة.
- احتفظ بنسخة احتياطية من أي بيانات مهمة لا تريد أن تفقدها ، تحسباً لذلك.
سيعلمك هذا الدليل كيفية إعادة تثبيت Windows 10 دون فقد أي من بياناتك.
النسخ الاحتياطي قبل أن تبدأ
قبل إجراء أي نوع من إعادة تعيين إعدادات المصنع ، أو إعادة تثبيت Windows 10 ، من الأهمية بمكان أن تقوم بذلك احتفظ بنسخة احتياطية من بياناتك المهمة إلى محرك أقراص منفصل أو الخدمة السحابية عبر الإنترنت. لا تشبه إعادة التثبيت النظيف لنظام التشغيل Windows 10 إعادة تعيين إعدادات المصنع حيث يتم الاحتفاظ ببعض بياناتك. ستحذف كل شيء وتعيد تثبيت Windows من البداية ، لذلك سيتم فقد أي شيء لا تقوم بنسخه احتياطيًا.
كيفية إجراء تثبيت نظيف لنظام التشغيل Windows 10
ستحتاج إلى أو إنشاء وسائط تثبيت Windows 10 مثل محرك أقراص USB أو قرص DVD والرقم التسلسلي لنظام التشغيل Windows 10. بدلاً من ذلك ، إذا قمت بالترقية مسبقًا من Windows 7 أو 8.1 ، فستحتاج إلى الرقم التسلسلي لتلك التثبيتات.
تتضمن معظم عمليات تثبيت Windows اتباع الإرشادات التي تظهر على الشاشة ، ولكن هناك بعض الخطوات على طول الطريق التي تريد أن تكون على دراية بها.
اعادة التشغيل أو قم بتشغيل جهاز الكمبيوتر الخاص بك وأدخل محرك أقراص USB أو قرص DVD.
باستخدام قائمة التمهيد بجهاز الكمبيوتر الخاص بك ، حدد محرك أقراص USB أو محرك أقراص DVD الذي تريد إعادة تثبيت Windows منه. إليك كيفية القيام بذلك تغيير ترتيب التمهيد لنظام التشغيل Windows إذا كنت غير متأكد.
انتظر حتى تبدأ عملية التثبيت. قد يستغرق الأمر بعض الوقت حسب سرعة محرك الأقراص ووحدة المعالجة المركزية ومحرك التخزين. عندما تتاح لك الفرصة ، حدد ملف لغة, زمن، و لغة لوحة المفاتيح التي تريد استخدامها. ثم حدد التالي.
يختار تثبيت الآن.
اقرأ ترخيص برامج Microsoft ، وإذا وافقت ، فحدد المربع لتقول ذلك ، وحدد التالي.
قد يُطلب منك إدخال ملف مفتاح الترخيص (أو المنتج).
-
يختار مخصص: تثبيت Windows فقط (متقدم).
هذه هي الفرصة الأخيرة التي يجب عليك التوقف فيها والاحتفاظ بنسخة احتياطية من أي شيء لم تقم بحفظه. بمجرد المتابعة بعد هذه النقطة ، لن تتمكن من استعادة بياناتك بسهولة.
على الشاشة يسأل أين تريد تثبيت Windows، سترى عدة أقسام. حدد كل منهم على حدة وحدد حذف.
عندما يتم حذفها جميعًا ، ترى كتلة واحدة من المساحات غير المخصصة. حدده واختر صيغة. عند الانتهاء ، يمكنك إنشاء عدد الأقسام المفضل لديك عن طريق التحديد جديد، أو حدد فقط التالي لبدء تثبيت Windows.
سيبدأ Windows بعد ذلك في التثبيت. قد تستغرق العملية بعض الوقت حسب سرعة جهاز الكمبيوتر الخاص بك.
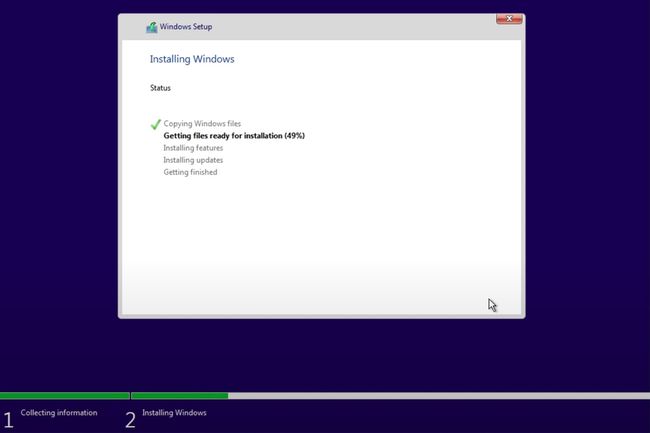
عند الانتهاء ، سيُطلب منك تأكيد بعض إعدادات اللغة ، قبل تمهيدك إلى سطح المكتب. بمجرد الوصول إلى هناك ، من الجيد أن تحديث برامج تشغيل Windows الخاصة بك.
إذا لم يتم تنشيط Windows أثناء عملية التثبيت ، فقد تحتاج إلى القيام بذلك الآن. اذهب إلى إعدادات القائمة عن طريق الضغط على مفتاح Windows + I وسترى ارتباطًا في الجزء السفلي من الشاشة لمساعدتك في إدخال مفتاحك.
للمساعدة في التنشيط ، تحقق من موقعنا دليل تنشيط الويندوز.
