كيفية استخدام عارض الأحداث في Windows 10
في هذا الدليل ، سنرشدك خلال استخدام Windows 10 Event Viewer للمساعدة في استكشاف مشكلات التطبيقات وإصلاحها أو لمعرفة ما كان يقوم به جهاز الكمبيوتر الخاص بك مؤخرًا.
كيفية فتح Windows 10 Event Viewer
أسهل طريقة للوصول إلى Windows 10 Event Viewer هي البحث عنه. نوع عارض الأحداث في مربع بحث Windows 10 وحدد النتيجة ذات الصلة. سيفتح نافذة جديدة لعارض الأحداث ، مما يتيح لك الوصول إلى مجموعة الخيارات وسجلات أحداث Windows 10.
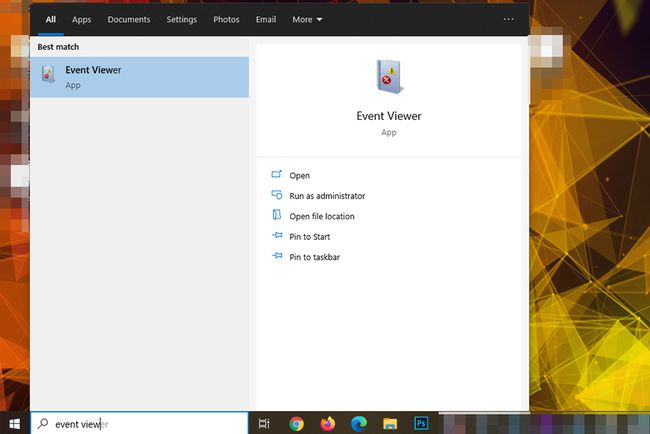
استخدام عارض أحداث Windows لقراءة السجلات
إذا كنت تريد معرفة ما يفعله أحد التطبيقات ، فإن سجلات أحداث Windows 10 الخاصة به تمنحك مجموعة كاملة من المعلومات للعمل من خلالها. للوصول إليهم ، حدد سجلات Windows > تطبيق في اللوحة اليمنى.
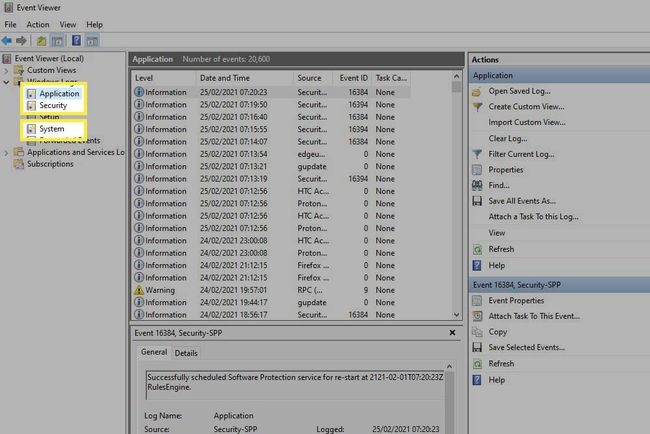
بدلاً من ذلك ، إذا كنت تريد عرض سجلات الأمان ، فحدد سجلات Windows> الأمان ، إلى انظر إلى سجلات النظام سجلات Windows > نظام.
ستعرض النافذة المركزية بعد ذلك جميع السجلات الحديثة التي قام Windows وتطبيقات الجهات الخارجية بتسجيلها. ستتمكن من معرفة التطبيق الذي يتوافق معه كل سجل من خلال البحث في ملف مصدر عمودي.
ال مستوى سيخبرك العمود بنوع السجل. النوع الأكثر شيوعًا هو
ال التاريخ و الوقت يتيح لك العمود معرفة وقت وقوع الحدث بالضبط ، مما يساعدك في تحديد ما كان يمكن أن يكون. بالإضافة إلى ذلك ، إذا حددت حدثًا ، فيمكنك الحصول على مزيد من المعلومات في الجزء السفلي حول ما كان عليه وملاحظات إضافية للمساعدة في توضيح المزيد.
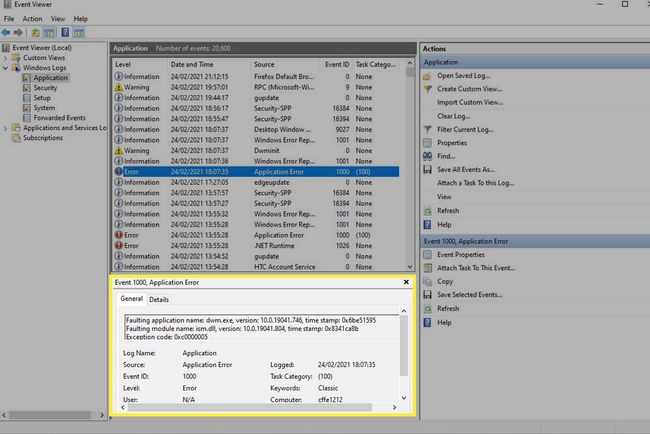
إذا كنت بحاجة إلى مزيد من المعلومات ، فاحيط علما بـ معرف الحدث. يمكن أن يوفر لك البحث عنها عبر الإنترنت مزيدًا من المعلومات التي يمكن أن تكون قابلة للتنفيذ إذا كنت تعتقد أن الحدث يشير إلى وجود مشكلة بحاجة
حل.
كيفية البحث عن سجلات Windows 10 محددة
إذا كنت تبحث عن سجل معين ، فإن Windows Event Viewer لديه أداة بحث قوية يمكنك استخدامها.
-
انقر بزر الماوس الأيمن أو انقر مع الاستمرار فوق فئة سجل معينة وحدد تجد.

-
في ال تجد مربع ، ابحث عن كل ما تبحث عنه. يمكن أن يكون ملف
اسم التطبيق أو معرف الحدث أو مستوى الحدث أو أي شيء آخر بخلاف ذلك.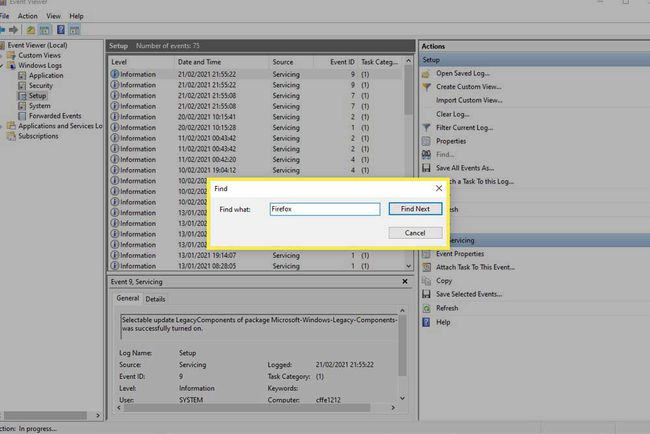
كيفية استخدام نظام التصفية للبحث عن سجلات Windows 10
للحصول على وظيفة بحث أكثر تفصيلاً تمنحك المزيد من المعلمات ، فأنت تريد استخدام ملحق منقي النظام بدلا من ذلك.
-
انقر بزر الماوس الأيمن أو اضغط مع الاستمرار على فئة سجل معينة (تطبيق, حماية, اقامة, نظام, أو الأحداث المعاد توجيهها) واختر تصفية السجل الحالي. بدلاً من ذلك ، حدد تصفية السجل الحالي من اليمين أجراءات جزء.
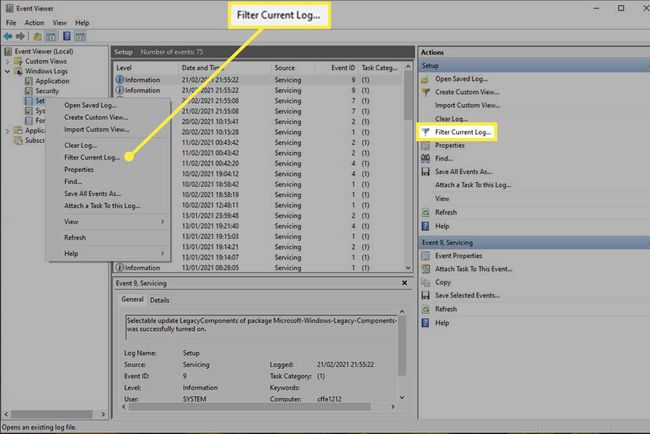
-
حدد ملف منقي علامة التبويب إذا لم تكن بالفعل.
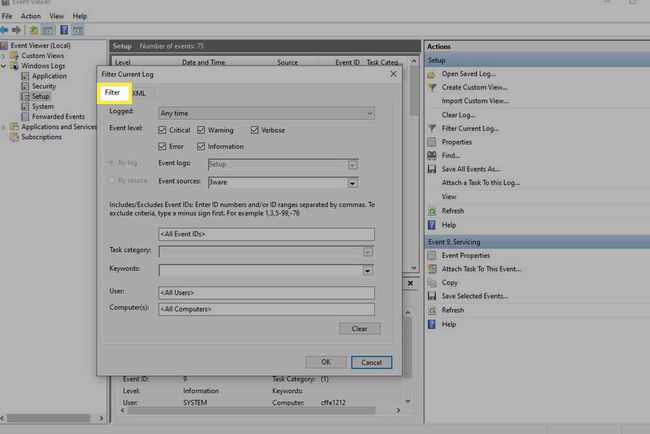
استخدم الخيارات المتاحة لضبط سجلات عارض الأحداث. ال مسجّل تساعدك القائمة على التصفية حسب التاريخ أو الوقت الذي أنشأته الأداة. مستوى الحدث يتيح لك تمييز نوع حدث السجل الذي تبحث عنه ، مثل تحذير, خطأ، أو معلومة. و ال مصدر يمكّنك من التصفية حسب تطبيق أو خدمة معينة ، ويمكنك أيضًا التصفية حسب الكلمة الرئيسية، محدد المستخدمون، أو الحاسوب الأجهزة.
كيفية مسح سجل أحداث Windows 10
إذا كنت تريد البدء من نقطة الصفر وإزالة جميع السجلات الموجودة للتركيز على السجلات الجديدة التي تظهر ، فإن مسح سجلات عارض الأحداث يعد طريقة رائعة للقيام بذلك.
انقر بزر الماوس الأيمن أو اضغط مع الاستمرار على مجموعة الأحداث التي تريد مسحها في الجزء الأيمن.
-
يختار سجل نظيف.
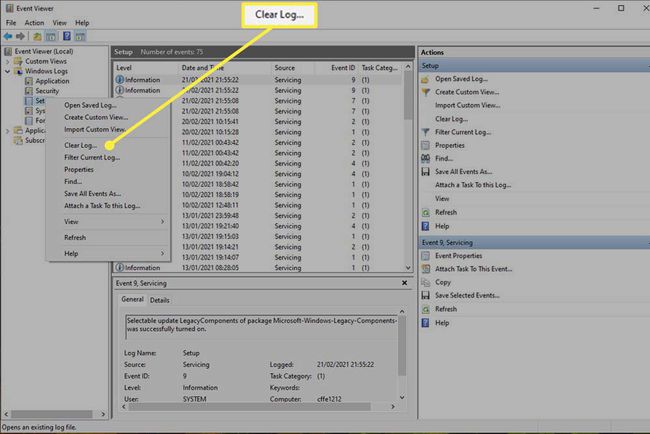
-
لعمل نسخة احتياطية من سجلاتك الحالية قبل إزالتها ، حدد حفظ ومسح. اختر موقعًا للحفظ واسمًا وحدد يحفظ. بدلاً من ذلك ، إذا كنت تريد إزالتها بالكامل بدون أي شكل من أشكال النسخ الاحتياطي ، فحدد واضح.
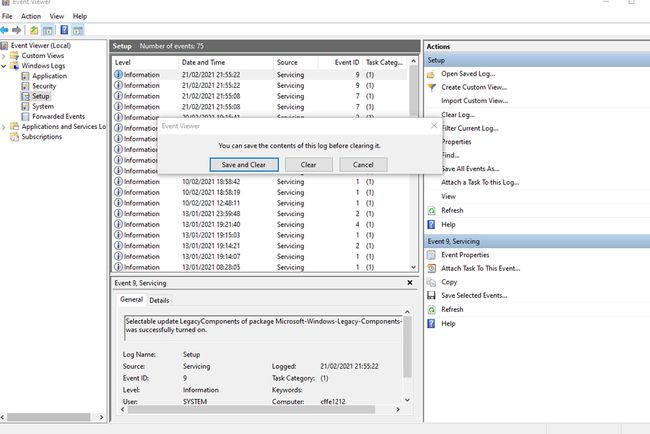
كرر حسب الضرورة لأي فئات أخرى من السجلات التي ترغب في محوها.
