تحسين جهاز الكمبيوتر الخاص بك للألعاب
تحسين الخاص بك الكمبيوتر بالنسبة للألعاب ، يمكن أن تكون مهمة شاقة خاصة إذا لم تكن معتادًا على الأجهزة الداخلية ونظام التشغيل والتكوين العام لجهاز الكمبيوتر الخاص بك. ينشر معظم مطوري الألعاب مجموعة من متطلبات النظام الدنيا والموصى بها والتي تحدد نوع الأجهزة المطلوبة لتشغيل اللعبة بمستوى مقبول. لا يوجد حقًا الالتفاف حول هذه المتطلبات ، ولن يوضح لك دليل تحسين جهاز الكمبيوتر الخاص بك للألعاب كيفية جعل جهاز كمبيوتر قديم يقوم بتشغيل لعبة جديدة لا تفي بالحد الأدنى من متطلبات النظام. لا يمكنك جعل جهاز كمبيوتر عمره 10 سنوات يشغل ملف أحدث إصدار جديد أو الأفلام الضخمة ذات الميزانية العالية مع الرسومات المتطورة و أحدث طراز تظليل بغض النظر عن مقدار الضبط والتحسين الذي تقوم به. فلماذا لا تعمل ألعابك بسلاسة عندما يفي جهاز الألعاب الخاص بك بالحد الأدنى ومتطلبات النظام الموصى بها أو حتى يتجاوزها؟
ستأخذك الخطوات التالية عبر بعض النصائح والتوصيات الأساسية لتحسين ملف جهاز كمبيوتر للألعاب بحيث يمكنك تحقيق أقصى استفادة من الأجهزة وتشغيل ألعابك بسلاسة تكرارا. إنه مفيد لكل من أولئك الذين لديهم جهاز كمبيوتر قديم يلبي الحد الأدنى من المتطلبات وكذلك أولئك الذين لديهم أحدث وأكبر بطاقة رسومات ،
01
من 05
تعرف على جهاز الكمبيوتر الخاص بك

لايف واير / مايكل كلابينباخ
نقطة البداية لتحسين جهاز الكمبيوتر الخاص بك للألعاب هي التأكد من أن جهاز الكمبيوتر الخاص بك يلبي أو يتجاوز الحد الأدنى من متطلبات النظام المنشورة. يوفر معظم المطورين أو الناشرين كلاً من الحد الأدنى ومتطلبات النظام الموصى بها لمساعدة اللاعبين في تحديد ما إذا كان بإمكان جهازهم التعامل مع اللعبة. هذا لا يعني أن أجهزة الكمبيوتر التي تحتوي على أجهزة أقل من الحد الأدنى من المتطلبات لا يمكنها تشغيل اللعبة ، في كثير من الأحيان تستطيع تشغيل اللعبة ، ولكن الحقيقة هي أنك على الأرجح لن تحصل على أقصى استفادة من تجربة اللعب الخاصة بك إذا كانت الرسومات تتلعثم كل بضعة ثواني.
اذا أنت صمم جهاز الكمبيوتر الخاص بك للألعاب أو على الأقل حددت الجهاز المثبت ، فمن المحتمل أنك تعرف بالضبط ما يعمل الكمبيوتر الخاص بك ، ولكن إذا كنت مثل الكثيرين واشتريت جهاز كمبيوتر مخصص للألعاب ، فقد لا تعرف الأجهزة الدقيقة إعدادات. يوفر Windows طرقًا مختلفة لمعرفة الأجهزة المثبتة والتي يتعرف عليها نظام التشغيل ، ولكنها عديمة الجدوى وليست مباشرة. لحسن الحظ ، هناك عدد قليل من التطبيقات والمواقع التي يمكن أن تساعدك في تحديد ذلك بسرعة إلى حد ما.
مستشار بيلارك هو تطبيق Windows و Mac صغير يمكن تثبيته وتشغيله في أقل من خمس دقائق. يوفر ثروة من المعلومات حول كل من الأجهزة ونظام التشغيل المثبت على جهاز الكمبيوتر الخاص بك بما في ذلك وحدة المعالجة المركزية وذاكرة الوصول العشوائي وبطاقات الرسومات ومحرك الأقراص الثابتة وغير ذلك الكثير. يمكن بعد ذلك استخدام هذه المعلومات للمقارنة بمتطلبات النظام المنشورة للعبة لتحديد ما إذا كان جهاز الكمبيوتر الخاص بك قادرًا على تشغيلها.
CanYouRunIt حسب معمل متطلبات النظام يوفر حلاً بسيطًا بنقرة واحدة لتحديد ما إذا كان الكمبيوتر الخاص بك يمكنه تشغيل لعبة معينة. في حين أن هناك بالفعل أكثر من نقرة واحدة مطلوبة بسبب تثبيت تطبيق صغير ، إلا أنه سهل الاستخدام إلى حد ما. يقوم CanYouRunIt بتحليل أجهزة الكمبيوتر ونظام التشغيل الخاص بك ومقارنته بمتطلبات نظام اللعبة المحددة ويوفر تصنيفًا لكل متطلب.
02
من 05
تحديث برامج تشغيل الرسومات وتحسين إعدادات بطاقة الرسومات

لايف واير / مايكل كلابينباخ
من أولى المهام التي يجب عليك التحقق منها من قائمتك عند محاولة تحسين جهاز الكمبيوتر الخاص بك للألعاب التأكد من أن لديك بطاقة مصورات يتم تحديثه بأحدث برامج التشغيل. كنقطة محورية لتجربة الألعاب الخاصة بك ، من الضروري تحديث بطاقة الرسومات الخاصة بك. يعد الفشل في القيام بذلك أحد الأسباب الرئيسية لضعف أداء الكمبيوتر أثناء اللعب. يوفر كل من Nvidia و AMD / ATI تطبيقاتهما الخاصة لإدارة برامج تشغيل بطاقة الرسومات وتحسين الإعدادات ، تجربة Nvidia GeForce و تطور ألعاب AMD على التوالى. تستند إعدادات وتوصيات التحسين الخاصة بهم إلى ثروة من المعلومات التي جمعوها على مر السنين لأنواع مختلفة من تكوينات الأجهزة. يمكن أن يساعد وجود أحدث برامج التشغيل في تعزيز أداء الألعاب القديمة أيضًا.
تحسين معدل إطارات بطاقة الرسومات الخاصة بك يعد أيضًا وسيلة جيدة للمتابعة عند البحث عن زيادات في الأداء. هناك عدد من تطبيقات الجهات الخارجية التي تسمح بتعديل إعدادات بطاقة الرسومات و رفع تردد التشغيل لتعزيز الأداء. وتشمل هذه MSI Afterburner مما يتيح لك رفع تردد التشغيل عن أي وحدة معالجة رسومات ، الدقة X، و Gigabyte OC Guru على سبيل المثال لا الحصر. بالإضافة إلى ذلك ، هناك برامج مفيدة مثل GPU-Z الذي يوفر تفاصيل مواصفات الأجهزة وإعدادات بطاقة الرسومات الخاصة بك و فرابس وهي أداة مساعدة للرسومات توفر معلومات عن معدل الإطارات.
03
من 05
قم بتنظيف عمليات بدء التشغيل وإيقاف التشغيل غير الضرورية
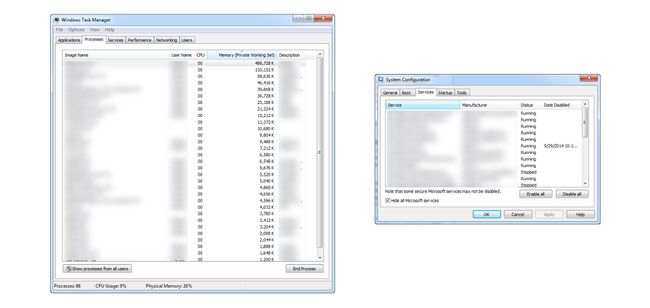
كلما طالت مدة بقاء جهاز الكمبيوتر لديك ، زاد عدد التطبيقات التي من المحتمل أن تقوم بتثبيتها. تحتوي العديد من هذه التطبيقات على مهام وعمليات تعمل في الخلفية حتى لو لم يكن البرنامج قيد التشغيل حاليًا. بمرور الوقت ، يمكن أن تستهلك مهام الخلفية موارد كبيرة للنظام دون علمنا. تتضمن بعض النصائح العامة التي يجب اتباعها عند اللعب: إغلاق أي تطبيقات مفتوحة مثل متصفح الويب أو برنامج MS Office أو أي تطبيق آخر قيد التشغيل قبل بدء اللعبة. من الجيد دائمًا بدء اللعب من خلال إعادة تشغيل جهاز الكمبيوتر الخاص بك. سيؤدي هذا إلى إعادة تعيين نظامك إلى تكوين بدء التشغيل وإغلاق أي مهام باقية قد تستمر في العمل في الخلفية بعد إغلاق البرامج. إذا لم يساعد ذلك في تحسين لعبك ، فستحتاج إلى الانتقال إلى المجموعة التالية من النصائح والتوصيات.
اقتل العمليات غير الضرورية في إدارة مهام Windows
تتمثل إحدى أسرع الطرق لتعزيز أداء جهاز الكمبيوتر في تنظيف جميع برامج وعمليات بدء التشغيل التي تجد أنها غير ضرورية للتشغيل متى كان جهاز الكمبيوتر الخاص بك قيد التشغيل. يعد Windows Task Manager هو المكان الأول للبدء وهو حيث يمكنك معرفة ما يتم تشغيله واستخدام موارد وحدة المعالجة المركزية (CPU) وذاكرة الوصول العشوائي (RAM) القيّمة.
يمكن بدء تشغيل "إدارة المهام" بعدد من الطرق ، أسهلها هو النقر بزر الماوس الأيمن فوق ملف شريط المهام واختيار بدء إدارة المهام. بمجرد الفتح ، انتقل إلى ملف العمليات علامة التبويب ، التي تعرض لك جميع البرامج الأساسية وعمليات الخلفية التي تعمل حاليًا على جهاز الكمبيوتر الخاص بك. عدد العمليات غير ذي صلة في الغالب لأن معظمها يحتوي على ذاكرة صغيرة إلى حد ما وبصمة وحدة المعالجة المركزية. سيعرض لك الفرز حسب وحدة المعالجة المركزية والذاكرة تلك التطبيقات / العمليات التي تستهلك مواردك. إذا كنت تتطلع إلى الحصول على دفعة على الفور ، فسيتم إنهاء العملية من داخل مدير المهام وحدة المعالجة المركزية والذاكرة لكنها لا تفعل شيئًا لمنع هذه المهام الخلفية من البدء مرة أخرى في التالي اعادة البدء.
برامج بدء التشغيل
لمنع البرامج والعمليات من بدء التشغيل في كل مرة تقوم فيها بإعادة تشغيل جهاز الكمبيوتر ، يتطلب الأمر بعض التغييرات في تكوين النظام. اضغط على Windows مفتاح + R. مفتاح لسحب نافذة أمر التشغيل ومن هناك أدخل مسكونفيغ وانقر نعم لسحب نافذة تكوين النظام. من هنا اضغط على خدمات مفتاح Tab لمشاهدة جميع البرامج والخدمات التي يمكن تعيينها للتشغيل عند بدء تشغيل Windows. الآن إذا كنت تريد إيقاف تشغيل كل تطبيق / عملية تابعة لجهة خارجية عند بدء التشغيل ، فما عليك سوى النقر فوق اخفي كل خدمات مايكروسوفت ثم انقر فوق أوقف عمل الكل، إنها بهذه السهولة. إذا كنت مثل الكثيرين منا ، فهناك برامج تريد الاستمرار في تشغيلها في الخلفية ، لذا من الأفضل استعراض كل قائمة وتعطيلها يدويًا. بمجرد الانتهاء من إعادة التشغيل ، يجب أن تصبح التغييرات سارية المفعول.
تطبيقات لتحرير موارد النظام للألعاب
إذا كنت تفضل ترك برامج وعمليات بدء التشغيل كما هي ، فهي خيارات أخرى لتعزيز أداء جهاز الكمبيوتر الخاص بك والتي تشمل استخدام تطبيقات الطرف الثالث. فيما يلي يلخص بإيجاز بعض هذه التطبيقات وما تفعله:
- كلنر — كلنر هو تطبيق يزيل اللغز من تنظيف السجل ، مما يسمح للمستخدمين بتنظيف مفاتيح تسجيل Windows المعزولة والإدخالات المتبقية من التطبيقات التي تم إلغاء تثبيتها بسهولة. يقوم أيضًا بتنظيف العديد من الأنواع المختلفة من الملفات المؤقتة وتفريغ الذاكرة والمزيد مما يمكن أن يساهم في إبطاء جهاز الكمبيوتر.
- الماسح لعبة الداعم - إذا كنت لا تريد إجراء تغييرات على تكوين بدء التشغيل الخاص بك لعبة الداعم من ريزر هي الأداة المناسبة لك. يساعدك على إدارة موارد جهاز الكمبيوتر الخاص بك ، مما يسمح لك بتكوين وتحسين إعدادات جهاز الكمبيوتر الخاص بك بناءً على الألعاب التي تلعبها حتى تعمل بأداء مثالي. يتضمن أيضًا ميزات إضافية مثل التقاط لقطة شاشة وإلغاء تجزئة محرك الأقراص الثابتة ومعدلات الإطارات.
- MSI Afterburner — MSI Afterburner هي أداة مساعدة لرفع تردد التشغيل لبطاقة الرسومات وهي مجانية تمامًا للتنزيل والتشغيل ويمكن استخدامها مع أي نوع من بطاقات الرسومات. يمكن أن يكون رفع تردد التشغيل مهمة صعبة ولكن Afterburner تقدمه بتنسيق بسيط وبديهي.
- Spybot أو Malware Bytes أو أي برنامج آخر لمكافحة البرامج الضارة - تعد البرامج الضارة واحدة من أكثر المشكلات شيوعًا في تدهور أداء الكمبيوتر. إجراء عمليات مسح منتظمة باستخدام أحد تطبيقات مكافحة البرامج الضارة مثل سباي بوت أو البرامج الضارة سوف تقطع شوطًا طويلاً في الحفاظ على جهاز الكمبيوتر الخاص بك يعمل باستمرار.
هذه ليست سوى عدد قليل من التطبيقات المعروفة والمعروفة جيدًا والتي ستساعد في تعزيز أداء جهاز الكمبيوتر الخاص بك للألعاب والاستخدام العام.
04
من 05
قم بإلغاء تجزئة القرص الصلب الخاص بك
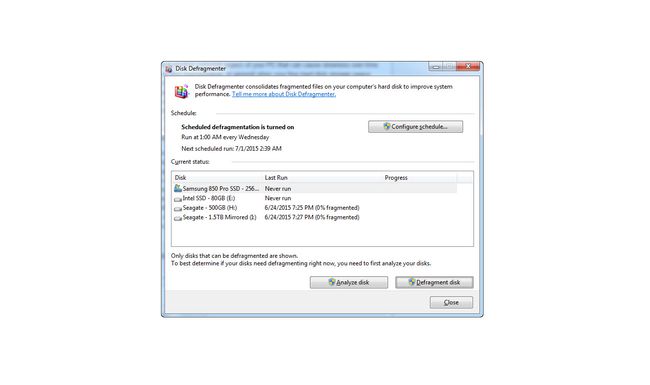
المعلومات الواردة أدناه لا تتعلق بمحركات الأقراص ذات الحالة الصلبة. لا ينبغي إجراء إلغاء تجزئة القرص على محركات أقراص الحالة الصلبة.
يعد محرك الأقراص الثابتة جانبًا آخر محتملًا لجهاز الكمبيوتر الخاص بك والذي يمكن أن يتسبب في حدوث بطء بمرور الوقت بسبب السعة وتجزئة القرص. بشكل عام ، عندما تصل مساحة التخزين على القرص الصلب لديك إلى حوالي 90-95٪ من السعة ، فمن المحتمل أن يبدأ نظامك في التباطؤ. ويرجع ذلك إلى الذاكرة الظاهرية وهي مساحة مؤقتة على محرك الأقراص الثابتة يتم تخصيصها لنظام التشغيل كذاكرة وصول عشوائي / ذاكرة "إضافية" لاستخدام وحدة المعالجة المركزية. بينما تكون الذاكرة الافتراضية من محرك الأقراص الثابتة أبطأ بكثير من ذاكرة الوصول العشوائي ، إلا أنها مطلوبة أحيانًا عند تشغيل التطبيقات التي تستهلك ذاكرة كبيرة. إجراء تنظيف عام يتضمن تنظيف ملفات الإنترنت المؤقتة وملفات وبرامج الويندوز المؤقتة لم تعد قيد الاستخدام هي أفضل طريقة لتحرير مساحة بسرعة دون الحاجة إلى شراء محركات أقراص ثابتة إضافية أو خدمة سحابية تخزين.
يحدث تجزئة القرص من خلال الاستخدام العام لجهاز الكمبيوتر الخاص بك. يتضمن ذلك تثبيت / إلغاء تثبيت التطبيقات وحفظ المستندات وحتى تصفح الويب. باستخدام محركات الأقراص الثابتة التقليدية ، يتم تخزين البيانات على أقراص مادية تدور ، وبمرور الوقت تنتشر البيانات عبر أطباق القرص مما يؤدي إلى إطالة أوقات قراءة القرص. يؤدي إلغاء تجزئة محرك الأقراص الثابتة إلى إعادة تنظيم البيانات الداخلية على أقراص القرص ، مما يؤدي إلى تقريبها من بعضها البعض وبالتالي تقليل أوقات القراءة. هناك عدد من تطبيقات الطرف الثالث مثل ديفراغلير و برنامج Auslogics Disk Defrag لكن أداة إلغاء تجزئة قرص Windows الأساسية هي حقًا كل ما تحتاجه. للوصول إلى Windows Disk Defragmenter ، انقر فوق قائمة ابدأ وأدخل "defrag" في شريط البحث. من النافذة التي تفتح ، يمكنك إما تحليل أو بدء إلغاء التجزئة.
05
من 05
ترقية الأجهزة

TimeStopper / جيتي إيماجيس
إذا فشل كل شيء آخر في طريقة الإثبات الكاملة لتحسين أداء جهاز الكمبيوتر الخاص بك أثناء اللعب عن طريق ترقية الأجهزة. بصرف النظر عن وحدة المعالجة المركزية واللوحة الأم ، يمكن تبديل معظم قطع الأجهزة وترقيتها إلى شيء أسرع. تتضمن ترقيات الأجهزة التي يمكن أن تعزز أداء الألعاب ترقيات لمحرك الأقراص الثابتة وبطاقة الرسومات وذاكرة الوصول العشوائي.
قم بترقية محرك الأقراص الثابتة الخاص بك إلى محرك أقراص مزود بذاكرة مصنوعة من مكونات صلبة
انخفض سعر محركات الأقراص ذات الحالة الصلبة بشكل كبير خلال العامين الماضيين مما يجعلها في متناول المزيد من الأشخاص. للألعاب المثبتة على SSD ستشهد تعزيزًا فوريًا في أوقات بدء التشغيل والتحميل. العيب الوحيد هو أنه إذا كان نظام التشغيل / محرك الأقراص الأساسي هو محرك أقراص ثابت تقليدي ، فقد ترى بعض الاختناق مع نظام التشغيل لا يزال.
قم بترقية بطاقة الرسومات الخاصة بك أو قم بإضافة إعداد بطاقة الرسومات المتعددة
ستساعد ترقية بطاقة الرسومات بجهاز الكمبيوتر في عرض الرسوم المتحركة وتحريكها ويسمح بالحركات السلسة ومعدل الإطارات العالي والرسومات عالية الدقة. إذا كانت لديك لوحة أم بها فتحات PC-Express متعددة ، فيمكنك إضافة بطاقات رسومات متعددة باستخدام إما Nvidia SLI أو AMD Crossfire. ستؤدي إضافة بطاقة رسومات ثانية أو حتى ثالثة أو رابعة إلى تعزيز الأداء ، ويجب أن تكون البطاقات متطابقة ، واعتمادًا على عمر البطاقة ، قد تحصل على عوائد متناقصة. هذه بطاقات رسومات متعددة "قديمة" قد تظل أبطأ من بطاقة رسومات واحدة أحدث.
إضافة أو ترقية ذاكرة الوصول العشوائي
إذا كان لديك فتحات ذاكرة الوصول العشوائي، سيساعد تثبيت DIMMS الجديد على التخلص من التأتأة أثناء اللعب. يحدث هذا عندما تلبي ذاكرة الوصول العشوائي لديك أو تقل قليلاً عن الحد الأدنى من المتطلبات الموصى بها لـ ذاكرة الوصول العشوائي منذ اللعبة وعمليات الخلفية المطلوبة سوف تتنافس على نفس الشيء مصادر. تعد زيادة سرعة ذاكرة الوصول العشوائي الخاصة بك طريقة أخرى لتعزيز الأداء. يمكن القيام بذلك عن طريق شراء ذاكرة وصول عشوائي جديدة أسرع أو عن طريق رفع تردد التشغيل. ومع ذلك ، هناك تحذير واحد مع ذاكرة وصول عشوائي أسرع - من الأفضل أن يكون لديك ذاكرة وصول عشوائي أبطأ من ذاكرة الوصول العشوائي الأقل سرعة. هذا إذا كانت ألعابك تتعثر مع 4 جيجابايت من ذاكرة الوصول العشوائي البطيئة ، فستظل تتلعثم مع 4 جيجابايت من ذاكرة الوصول العشوائي الأسرع ، لذا فإن الترقية إلى 8 جيجابايت من ذاكرة الوصول العشوائي البطيئة ستوقف التأتأة.
