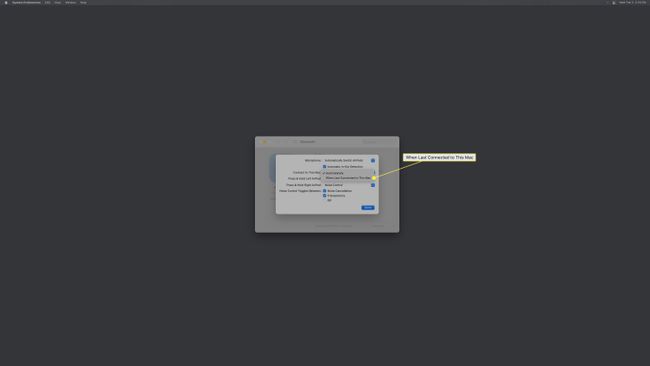كيفية إيقاف تشغيل AirPods Auto Switch
ماذا تعرف
- IOS: إعدادات > بلوتوث > أنا بجوار AirPods> قم بتوصيل هذا iPhone > عند آخر اتصال بهذا iPhone.
- ماك: قائمة Apple > تفضيلات النظام > بلوتوث > خيارات بجوار AirPods> الاتصال بجهاز Mac هذا > عند آخر اتصال بجهاز Mac هذا.
- فقط قم بتغيير هذا الإعداد على الأجهزة التي تستخدمها لا تفعل تريد التبديل إلى AirPods الخاص بك تلقائيًا.
هل لك AirPods التبديل تلقائيًا من جهاز إلى آخر وإفساد تجربة الاستماع لديك؟ تشرح هذه المقالة سبب حدوث ذلك وكيفية منع AirPods من التبديل التلقائي إلى iPhone أو iPad أو Mac.
تنطبق هذه التعليمات على أجهزة iPhone قيد التشغيل نظام iOS 14 وما فوق ، أجهزة iPad قيد التشغيل iPadOS 14 وما فوق ، وأجهزة Mac قيد التشغيل macOS Big Sur 11 و اعلى. تغطي التعليمات جميع طرازات AirPods ، بما في ذلك AirPods Pro و AirPods ماكس.
كيفية إيقاف تشغيل التبديل التلقائي على iPhone و iPad
قدمت Apple التبديل التلقائي لـ AirPods مع iOS 14 و iPadOS 14. يتيح لأجهزة AirPods اكتشاف الجهاز الذي يقوم بتشغيل الصوت وتوصيله تلقائيًا بهذا الجهاز للحصول على تجربة سلسة. لإيقاف تشغيل التبديل التلقائي لـ AirPods ، اتبع الخطوات التالية:
افعل ذلك فقط على الأجهزة التي لا تريد تبديلها إلى AirPods تلقائيًا. قد ترغب في إبقاء التبديل التلقائي ممكّنًا على الجهاز الذي تستخدمه غالبًا مع AirPods.
تأكد من توصيل AirPods بجهاز iPhone أو iPad.
مقبض إعدادات.
مقبض بلوتوث.
-
اضغط على أنا بجوار AirPods الخاص بك.
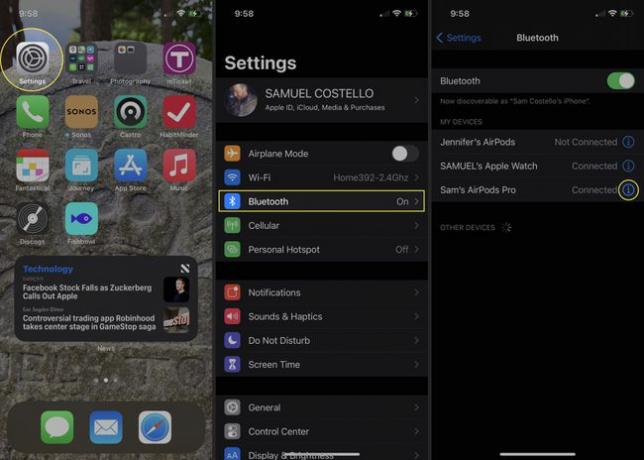
مقبض قم بتوصيل هذا iPhone (أو iPad).
-
مقبض عند آخر اتصال بهذا iPhone (أو iPad).
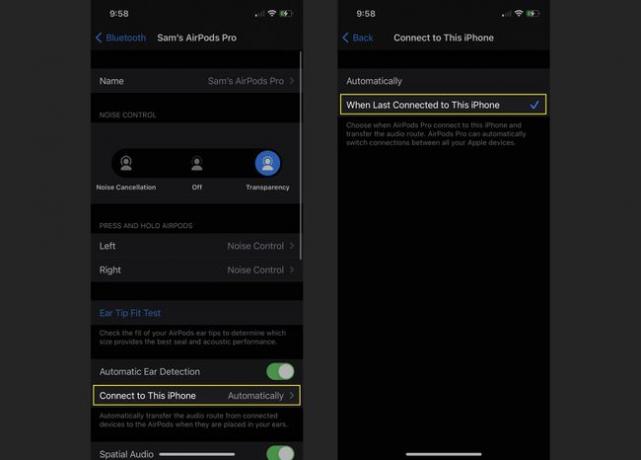
مع تغيير هذا الإعداد ، ستنتقل أجهزة AirPods الخاصة بك الآن تلقائيًا إلى هذا الجهاز فقط إذا كان آخر جهاز تم توصيله به. إذا تم ربط AirPods مؤخرًا بجهاز مختلف ، فلن ينتقلوا تلقائيًا إلى الجهاز الذي غيرت إعداداته.
لماذا يتم إيقاف تشغيل التبديل التلقائي لـ AirPods؟
من الناحية النظرية ، يعد التبديل التلقائي ميزة مفيدة ، فلماذا تريد إيقاف تشغيله؟ حسنًا ، ماذا لو كنت تستخدم أكثر من جهاز في نفس الوقت؟ في هذه الحالة ، قد تقوم AirPods بتبديل الأجهزة ذهابًا وإيابًا بشكل عشوائي ، مما يجعل من الصعب الاستماع إلى أي منهما.
يحدث ذلك في منزلي طوال الوقت. إذا كنت أستمع إلى بودكاست على جهاز iPhone الخاص بي أثناء طهي العشاء وشريكي يشاهد التلفزيون على يقوم iPad ، و AirPods الخاص بي أحيانًا بتشغيل البودكاست الخاص بي وأحيانًا برنامجها التلفزيوني ، وهو أمر مزعج لكليهما نحن! من خلال تغيير هذا الإعداد ، يمكنك تجنب ذلك.
بالطبع ، هناك بعض الحالات التي ستحتاج فيها إلى مجموعتين من AirPods للاستماع إلى نفس مصدر الصوت في نفس الوقت. في هذه الحالة ، تحقق من نصائحنا الخاصة بـ مشاركة الصوت بين جهازي AirPods.
كيفية إيقاف تشغيل AirPods Auto Switch على جهاز Mac
تدعم أجهزة Mac التي تعمل بنظام macOS Big Sur 11.0 أيضًا التبديل التلقائي لـ AirPods ، لذلك قد ترغب في تغيير إعدادات جهاز Mac أيضًا. إليك الطريقة:
تأكد من توصيل AirPods بجهاز Mac الخاص بك.
-
انقر على قائمة Apple.
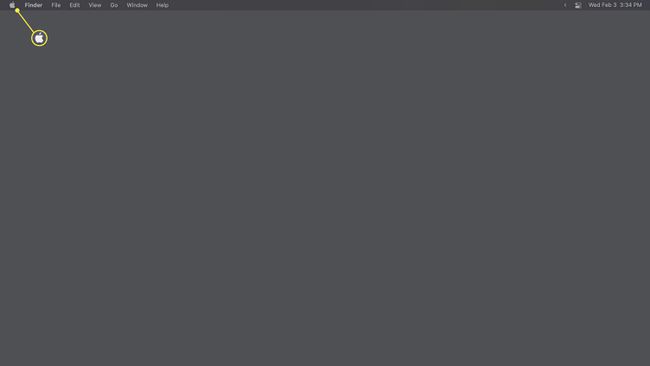
-
انقر تفضيلات النظام.
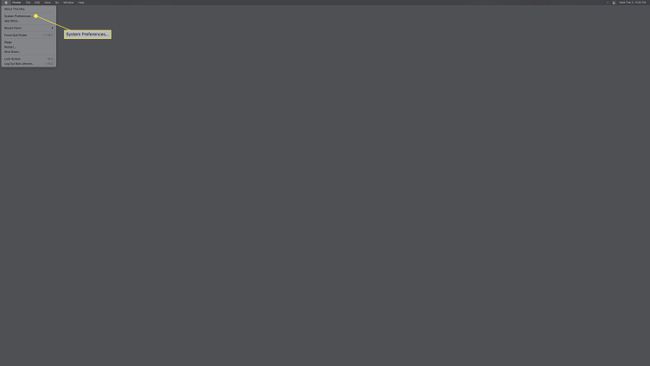
-
انقر بلوتوث.
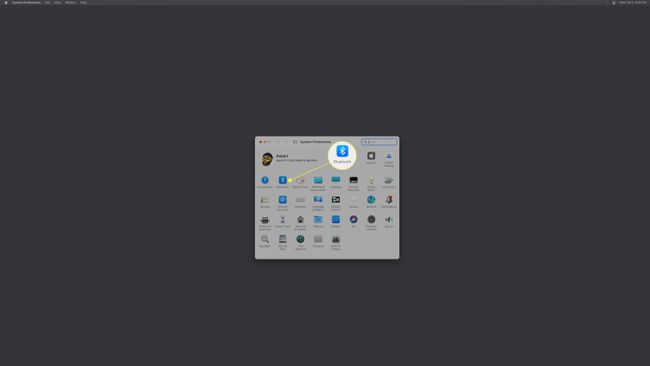
-
انقر خيارات بجوار AirPods الخاص بك.
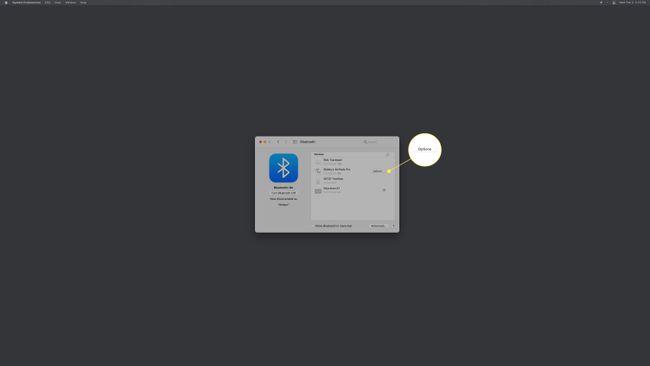
-
في النافذة المنبثقة ، انقر فوق قم بالاتصال بجهاز Mac هذا القائمة ثم انقر فوق عند آخر اتصال بجهاز Mac هذا.