كيفية تغيير لغة لوحة المفاتيح
إذا كنت متعدد اللغات ، فمن المحتمل ألا تكون لوحة المفاتيح ذات اللغة الواحدة مناسبة لك. لحسن الحظ، ذكري المظهر, iOS، شبابيك، macOS، و نظام تشغيل كروم كلها تدعم لغات متعددة ولوحات مفاتيح متعددة اللغات. إليك كيفية إعدادها واستخدامها.
تنطبق الإرشادات الواردة في هذه المقالة على جميع أجهزة Android و iOS الحديثة ، وكذلك أجهزة الكمبيوتر التي تعمل بنظام Windows و Mac.
كيفية إضافة لغة إلى لوحة مفاتيح على Android
إذا كنت تستخدم هاتفًا ليس به إصدار قياسي من Android يعمل عليه ، فقد تظهر الخيارات هنا في أماكن مختلفة قليلاً ، لكن العملية العامة متشابهة. يمكنك أيضا قم بتغيير لغة النظام على Android.
تم تطوير هذه التعليمات بجهاز يعمل بنظام Android 9 بامتداد لوحة مفاتيح Gboard المثبتة.
لإضافة لغة إلى لوحة مفاتيح Android:
مقبض إعدادات على جهاز Android الخاص بك.
-
نظام > اللغات والمدخلات > اللغات.
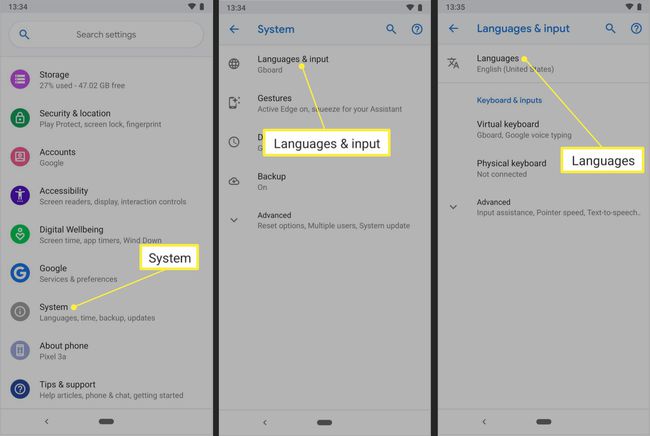
مقبض + أضف لغة.
قم بالتمرير إلى اسم اللغة التي تريد إضافتها أو ابحث عنها.
-
اضغط على اللغة التي تريد إضافتها.
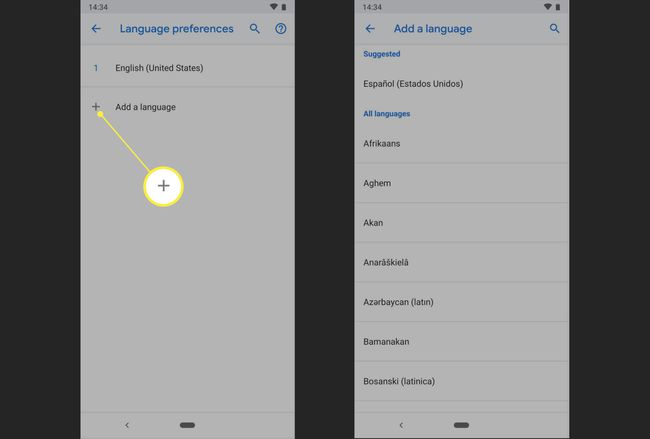
في بعض الحالات ، تتم مطالبتك بتحديد إصدار اللغة التي تريد إضافتها. على سبيل المثال ، إذا اخترت الفرنسية ، فيجب عليك اختيار اللغة كما يتم التحدث بها في كندا أو فرنسا.
-
بعد تمكين اللغات الأخرى على لوحة مفاتيح Android ، يصبح من السهل التبديل بينها حسب احتياجاتك. اضغط لفترة طويلة على مفتاح المسافة في Gboard ثم اضغط على لوحة مفاتيح اللغة التي تريد استخدامها.
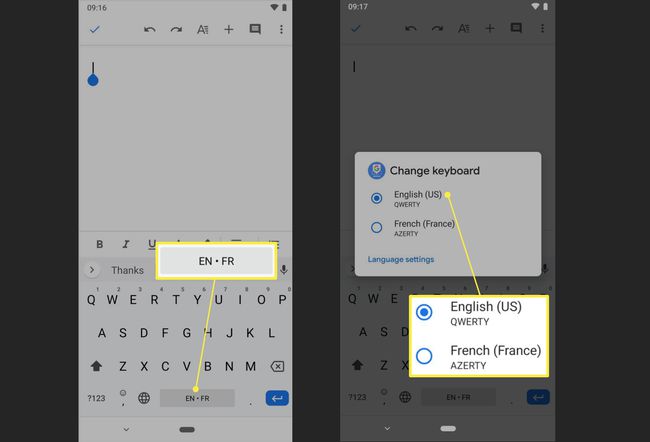
كيفية إضافة وتبديل لوحات مفاتيح اللغة في iOS
اتبع هذه التعليمات على أجهزة Apple iOS - أجهزة iPhone و iPad و iPod touch - التي تعمل بنظام التشغيل iOS 9 إلى iOS 13 لإضافة دعم لوحة المفاتيح للغات إضافية.
-
افتح ملف إعدادات app والنقر عام > لوحة المفاتيح > لوحات المفاتيح.
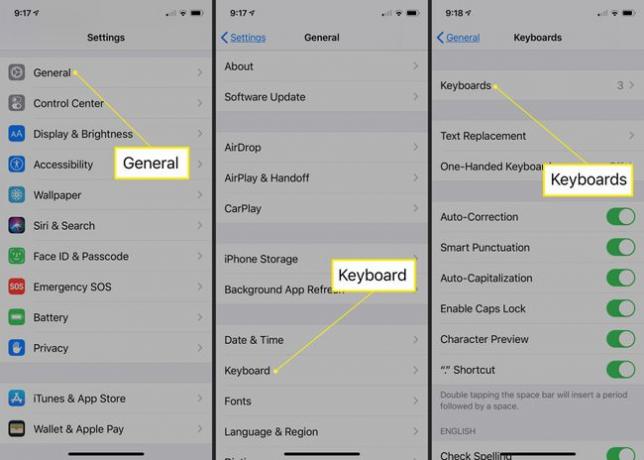
مقبض إضافة لوحة مفاتيح جديدة.
قم بالتمرير عبر اللغات وانقر فوق اللغة التي تريد إضافتها إلى خيارات لوحة المفاتيح.
-
قم بالتبديل بين لوحات المفاتيح المثبتة على نظام iOS بالضغط مع الاستمرار على ملف كره ارضيه رمز على لوحة مفاتيح iOS ثم النقر على اللغة التي تريد استخدامها. إذا كان لديك عدة لغات مثبتة ، فانقر برفق على الكرة الأرضية للتبديل بينها. أثناء قيامك بذلك ، يظهر اسم اللغة لفترة وجيزة على شريط المسافة.
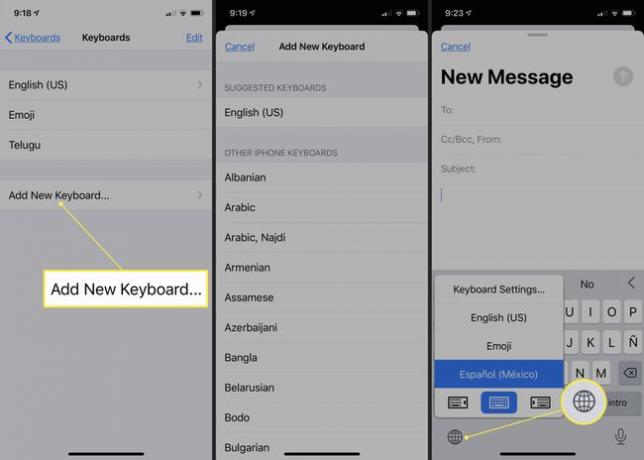
كيفية إضافة واستخدام لوحات مفاتيح لغة مختلفة على Windows
اتبع هذه التعليمات على أي جهاز كمبيوتر يعمل بنظام Windows 10 لإضافة دعم لوحة المفاتيح للغات إضافية.
صحافة مفتاح Windows+أنا لفتح إعدادات Windows.
-
يختار الوقت واللغة.

يختار لغة في الجزء الأيمن.
-
ضمن قسم اللغات المفضلة ، حدد + أضف لغة مفضلة.
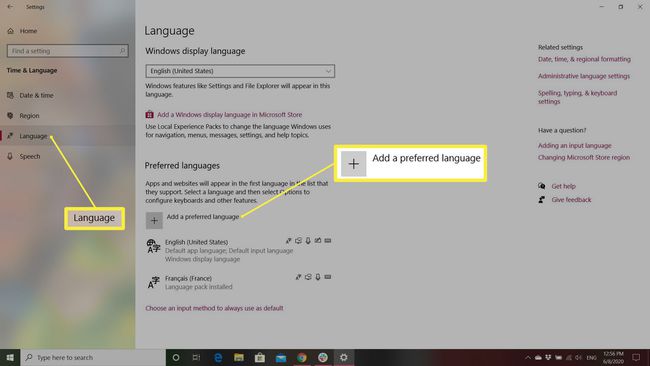
-
قم بالتمرير عبر قائمة اللغات وحدد لغة أو أدخل لغة في حقل البحث للانتقال إلى اللغة التي تريدها واختيارها.
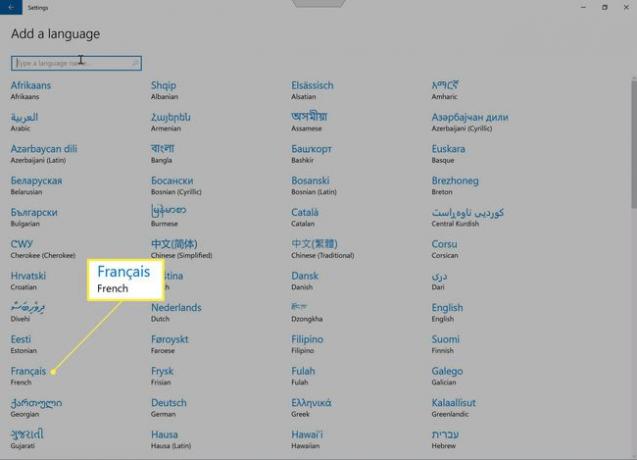
-
بعد إضافة اللغة أو اللغات التي تريد استخدامها ، يكون التبديل بينهما أمرًا سهلاً. حدد رمز اللغة في علبة النظام في الجزء الأيمن السفلي من الشاشة واختر الرمز الذي تريد استخدامه.
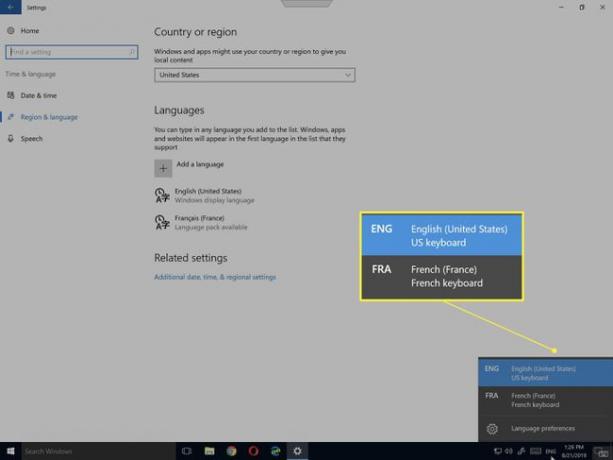
كيفية إضافة واستخدام لوحات مفاتيح اللغة على نظام macOS
اتبع هذه الإرشادات على أجهزة كمبيوتر Apple التي تعمل بنظام macOS لإضافة دعم لوحة المفاتيح للغات إضافية.
-
حدد ملف تفاح القائمة واختيار تفضيلات النظام في القائمة المنسدلة.

-
يختار لوحة المفاتيح.
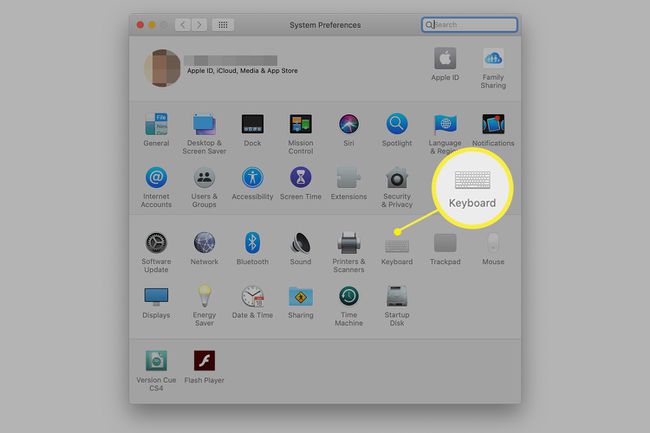
-
حدد ملف مصادر الإدخال التبويب.
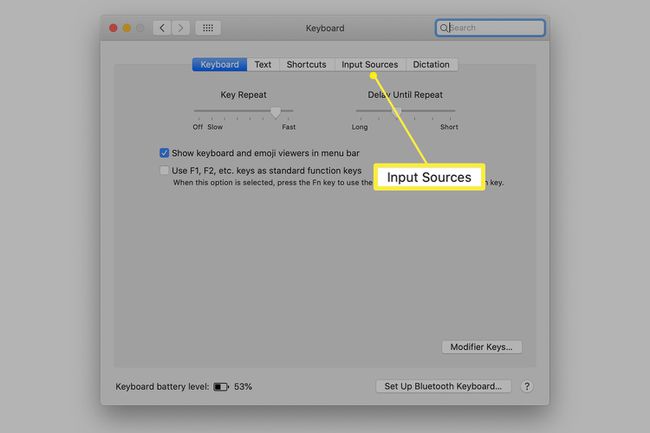
-
حدد المربع بجوار إظهار قائمة الإدخالفي شريط القوائم. يضيف هذا الإجراء مؤشرًا إلى شريط القائمة يعرض لغة لوحة المفاتيح الحالية المحددة ، جنبًا إلى جنب مع القائمة المنسدلة للسماح لك بالتبديل إلى اللغات المثبتة الأخرى.
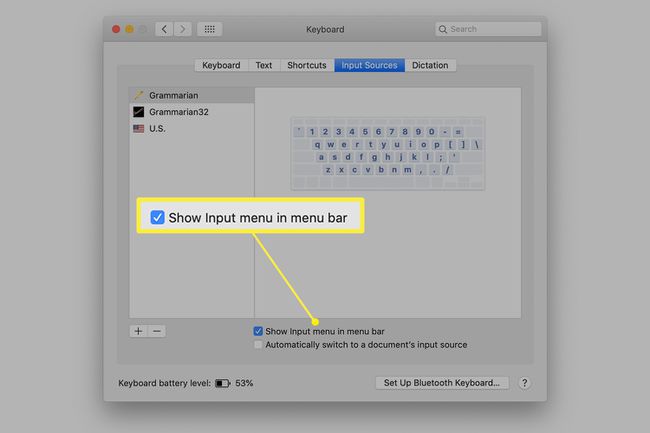
-
حدد ملف + رمز في الزاوية اليسرى السفلية.
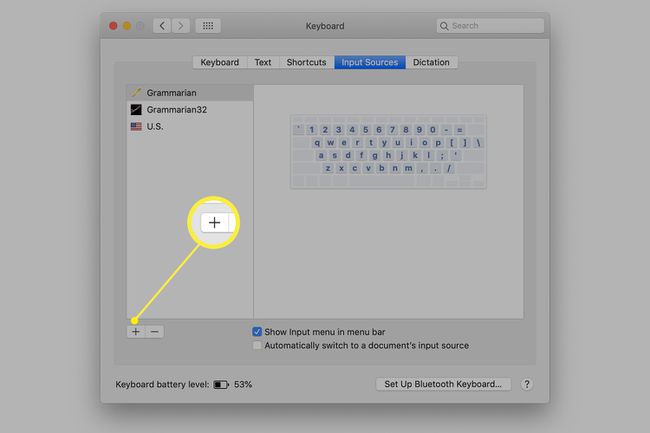
-
اختر لغة من القائمة في الجزء الأيمن لإضافتها. اعتمادًا على اللغة ، قد ترى اختلافات للاختيار من بينها في النافذة الموجودة على يمين قائمة اللغات. اختر الشكل الذي تريد استخدامه. انقر يضيف.
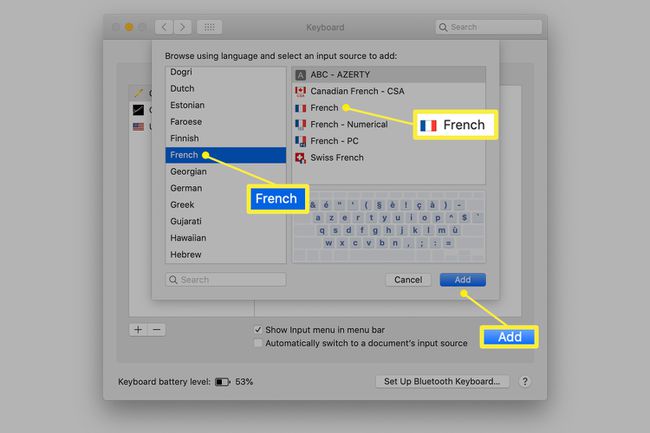
-
للتبديل بين لوحات مفاتيح اللغة المثبتة على macOS ، حدد ملف قائمة الإدخال في شريط القائمة واختر اللغة التي تريد استخدامها.
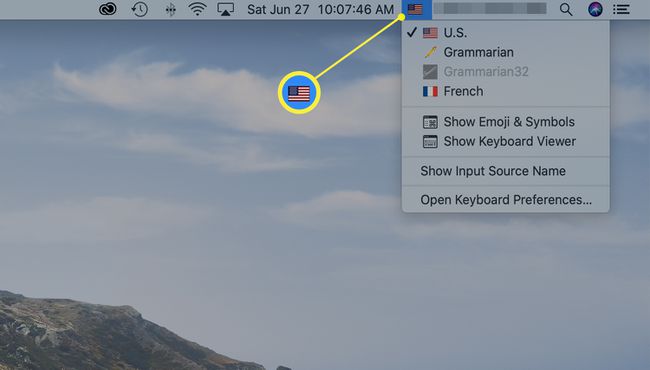
كيفية إضافة لوحات مفاتيح اللغة على نظام التشغيل Chrome
اتبع هذه التعليمات على الأجهزة التي تعمل بنظام Chrome 76 (أو أحدث) لتمكين دعم لوحة المفاتيح للغات إضافية في نظام التشغيل Chrome.
حدد ملف ثلاث نقاط عمودية توجد عادةً في الزاوية اليمنى العليا.
-
يختار إعدادات.
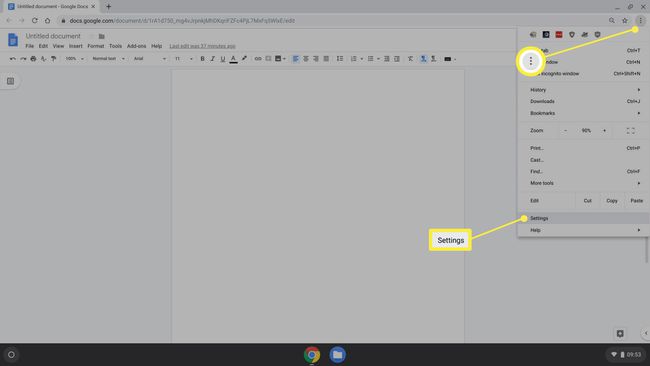
-
يختار متقدم من القائمة اليسرى لتوسيع القائمة. ثم حدد اللغات والمدخلات.
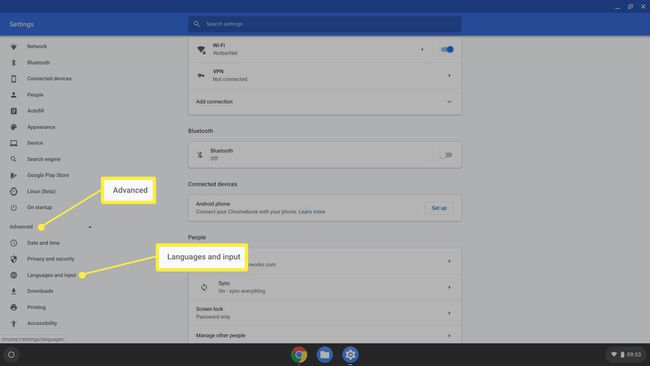
-
حدد اللغة الحالية.
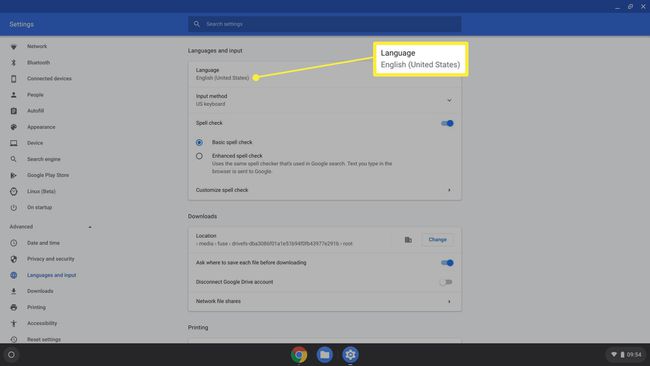
-
يختار أضف اللغات.

-
قم بالتمرير إلى اسم اللغة التي تريد إضافتها وضع علامة اختيار أمامها. يختار يضيف.
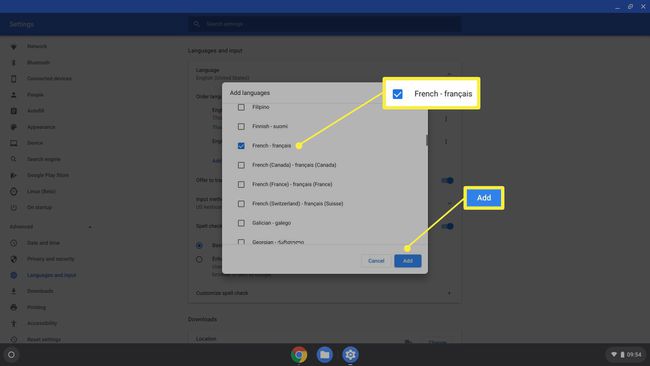
حدد لوحة مفاتيح أسلوب الإدخال الحالي.
حدد ملف عرض خيارات الإدخال على الرف شريط التمرير لتمكينه.
-
يختار إدارة طرق الإدخال.

-
حدد خانة الاختيار بجوار كل لوحة مفاتيح لغة تريد استخدامها.
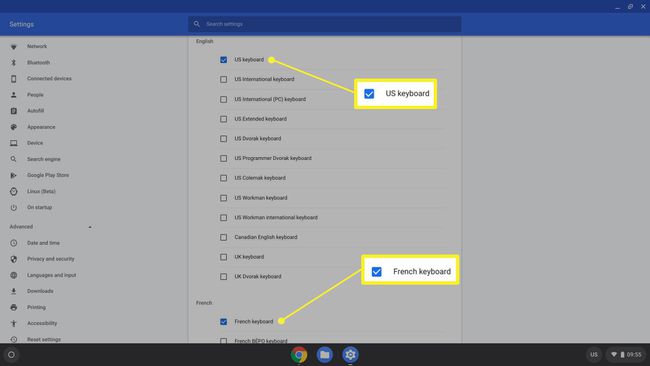
-
قم بتبديل لغة لوحة المفاتيح المثبتة وتمكين طرق الإدخال على أجهزة Chrome OS عن طريق تحديد مدخل خيارات من الرف (عادةً في الزاوية اليمنى السفلية) ثم اختيار اللغة التي تريد استخدامها.

