استخدام مساعد Boot Camp لتثبيت Windows على جهاز Mac الخاص بك
يضيف Boot Camp Assistant ، وهو أداة مساعدة مضمنة في جهاز Mac الخاص بك ، قسمًا جديدًا إلى محرك بدء تشغيل Mac لتثبيت Windows وتشغيله في بيئة Windows فعلية (غير محاكية أو افتراضية).
يوفر Boot Camp Assistant أيضًا برامج تشغيل Windows اللازمة لاستخدام أجهزة Apple ، بما في ذلك الكاميرا والصوت والشبكات ولوحة المفاتيح والماوس ولوحة التتبع والفيديو. بدون برامج التشغيل هذه ، يعمل Windows ، ولكن لا يمكنك تغيير دقة الفيديو أو الاستماع إلى الصوت أو الاتصال بالشبكة. أثناء عمل لوحة المفاتيح والماوس أو لوحة التتبع ، توفر هذه الإمكانيات البسيطة فقط.
مع برامج تشغيل Apple التي يوفرها Boot Camp Assistant ، قد تكتشف أن Windows وأجهزة Mac الخاصة بك هي واحدة من أفضل المجموعات لتشغيل Windows.
تنطبق هذه المعلومات على Boot Camp Assistant 6 ، وهو مطلوب لتثبيت Windows 10. إنه مضمن في macOS Big Sur (11) عبر macOS Sierra (10.12). على الرغم من أن أسماء النص والقوائم قد تختلف ، إلا أن Boot Camp Assistant 5 و 4 لنظامي التشغيل Windows 8 و 7 متشابهان بدرجة كافية بحيث يمكنك استخدام هذا الدليل مع تلك الإصدارات السابقة.
ما يفعله مساعد Boot Camp
يقوم Boot Camp Assistant بتوسيع بيئة المحاكاة الافتراضية إلى:
- قسم محرك الأقراص الداخلي لجهاز Mac دون فقد البيانات.
- توفير ما يلزم السائقين لكي يتعرف Windows على جهاز Mac الخاص بك ويستخدمه.
- قم بتوفير لوحة تحكم Windows تتيح لك تحديد البيئة التي سيتم تشغيل Mac فيها. (يحتوي جهاز Mac الخاص بك على جزء التفضيلات الخاص به لتحديد بيئة التمهيد.)
- قم بإزالة قسم Windows واستعادة هذه المساحة لاستخدامها بواسطة جهاز Mac الخاص بك.
ماذا تحتاج
للمتابعة ، يجب أن يكون لديك:
- مساعد Boot Camp 6.x. أو لاحقا.
- macOS Sierra أو إصدار أحدث.
- 50 جيجابايت أو أكثر من المساحة الخالية على جهازك قرص صلب أو SSD.
- لوحة مفاتيح وماوس أو لوحة مفاتيح مدمجة ولوحة تتبع.
- قرص تثبيت كامل أو ISO لنظام التشغيل Windows 10 أو Windows 8 أو Windows 7.
- ان MS-DOS (FAT) محرك أقراص فلاش مهيأ.
- جهاز Mac بمعالج Intel.
الإصدارات السابقة من Boot Camp Assistant
إذا كان جهاز Mac الخاص بك يحتوي على إصدار سابق من Boot Camp Assistant أو إصدارات سابقة من OS X أكثر من 10.5 ، فراجع هذا الدليل التفصيلي لاستخدام هذه الإصدارات الإصدارات القديمة من Boot Camp Assistant.
ما هي إصدارات Windows المدعومة
نظرًا لأن Boot Camp Assistant يقوم بتنزيل وإنشاء برامج تشغيل Windows اللازمة لإنهاء تثبيت Windows ، فأنت بحاجة إلى معرفة إصدار Boot Camp Assistant الذي يعمل مع أي إصدار من Windows.
- 6.x مساعد Boot Camp: الإصدار 64 بت من Windows 10
- 5.x مساعد Boot Camp: إصدار 64 بت من Windows 8 و 7
- الإصدار 4.x من مساعد Boot Camp: Windows 7
يستخدم جهاز Mac الخاص بك إصدارًا واحدًا من Boot Camp Assistant ، مما يجعل من الصعب تثبيت إصدارات أخرى من Windows غير مدعومة بشكل مباشر بواسطة إصدار Boot Camp Assistant الموجود في جهاز Mac الخاص بك.
لتثبيت إصدارات بديلة من Windows ، تحتاج إلى تنزيل وإنشاء برامج تشغيل دعم Windows يدويًا. استخدم الروابط التالية ، بناءً على إصدار Windows الذي تريد استخدامه:
- برنامج دعم Boot Camp 4 (Windows 7)
- برنامج دعم Boot Camp 5 (إصدارات 64 بت من Windows 7 و Windows 8)
برنامج دعم Boot Camp 6 هو الإصدار الحالي ويمكن تنزيله من خلال تطبيق Boot Camp Assistant.
قم بعمل نسخة احتياطية قبل أن تبدأ
يتضمن جزء من عملية تثبيت Windows على جهاز Mac إعادة تقسيم محرك أقراص Mac. بينما تم تصميم Boot Camp Assistant لتقسيم محرك الأقراص دون فقدان البيانات ، فهناك دائمًا احتمال حدوث خطأ ما.
لذا ، قبل المضي قدمًا ، قم بعمل نسخة احتياطية من محرك أقراص Mac. يوجد العديد من تطبيقات النسخ الاحتياطي متوفرة. عند الانتهاء من النسخ الاحتياطي ، يمكنك بدء العمل باستخدام مساعد Boot Camp.
قم بتوصيل محرك أقراص USB المحمول المستخدم في هذه العملية مباشرةً بأحد منافذ USB بجهاز Mac. لا تقم بتوصيل محرك الأقراص المحمول بجهاز Mac الخاص بك من خلال لوحة وصل أو أي جهاز آخر. يمكن أن يؤدي القيام بذلك إلى فشل تثبيت Windows.
المهام الثلاث لمساعد Boot Camp
يمكن لـ Boot Camp Assistant أداء ثلاث مهام أساسية لمساعدتك في تشغيل Windows على جهاز Mac الخاص بك أو إلغاء تثبيته من جهاز Mac. اعتمادًا على ما تريد تحقيقه ، قد لا تحتاج إلى استخدام جميع المهام الثلاث.
- قم بإنشاء قرص تثبيت Windows 10: يمكن لـ Boot Camp Assistant استخدام محرك أقراص USB محمول أو محرك أقراص USB خارجي لإنشاء قرص تثبيت من ملف صورة Windows 10 ISO. هناك طرق مختلفة للحصول على ملف صورة ISO لنظام التشغيل Windows ، ولكن أسهلها هو قم بتنزيل ملف الصورة من Microsoft.
- قم بتنزيل أحدث برامج دعم Windows من Apple: باستخدام هذا الخيار ، يقوم جهاز Mac بتنزيل أحدث برامج تشغيل Windows 10 وبرامج الدعم التي تسمح لـ Windows بالعمل مع أجهزة Mac. يتم نسخ برنامج الدعم إلى محرك أقراص فلاش USB الذي تستخدمه لقرص تثبيت Windows 10.
- قم بتثبيت نظام التشغيل Windows 10: يُنشئ هذا الخيار إما قسم Windows على محرك بدء تشغيل Mac أو يزيل قسم Windows في حالة وجوده. يتغير اسم هذا الخيار إذا كان لديك قسم Windows على جهاز Mac الخاص بك إلى قم بإزالة Windows 10.
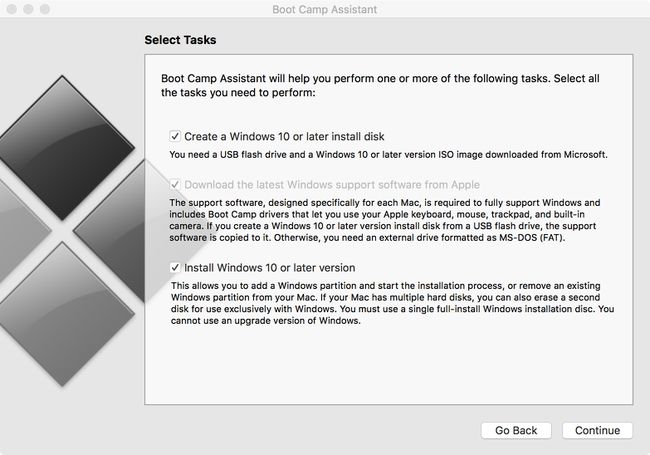
يبدأ جهاز Mac الخاص بك تلقائيًا عملية تثبيت Windows بعد إنشاء القسم المناسب.
إذا كنت تقوم بإزالة قسم Windows ، فإن هذا الخيار يحذف قسم Windows ويدمج المساحة المحررة حديثًا مع قسم Mac الموجود لديك لإنشاء مساحة أكبر.
حدد المهام
ضع علامة اختيار بجانب المهام التي تريد تنفيذها. يمكنك تحديد أكثر من مهمة ، ويتم تنفيذ المهام بالترتيب المناسب. على سبيل المثال ، إذا قمت بتحديد المهام التالية:
- قم بتنزيل أحدث برامج دعم Windows من Apple.
- تثبيت نظام التشغيل Windows 10.
سيقوم جهاز Mac الخاص بك أولاً بتنزيل برنامج دعم Windows وحفظه ثم إنشاء القسم الضروري وبدء عملية تثبيت Windows 10.
عادةً ما تقوم بتحديد جميع المهام ويقوم مساعد Boot Camp بتشغيلها بشكل متزامن. يمكنك أيضًا تحديد مهمة واحدة في كل مرة. لا فرق في النتيجة النهائية. إذا حددت أكثر من مهمة واحدة ، فسيواصل جهاز Mac الخاص بك تلقائيًا المهمة التالية.
قم بإنشاء مثبت Windows
ينشئ Boot Camp Assistant 6 قرص تثبيت Windows 10. لأداء هذه المهمة ، يجب أن يكون لديك ملف صورة Windows 10 ISO. ال ملف ISO يمكن تخزينها على محركات أقراص Mac الداخلية أو محرك أقراص خارجي.
تأكد من أن محرك أقراص فلاش USB الذي تنوي استخدامه كقرص تثبيت Windows القابل للتمهيد متصل بجهاز Mac الخاص بك. إذا لزم الأمر ، فقم بتشغيل Boot Camp Assistant.
-
في نافذة تحديد المهام ، أضف علامة اختيار إلى المربع المسمى قم بإنشاء قرص تثبيت Windows 10 أو أحدث. (قم بإزالة علامات الاختيار من المهام المتبقية إذا كنت تريد إنشاء قرص التثبيت فقط.) عندما تكون جاهزًا ، انقر فوق يكمل.
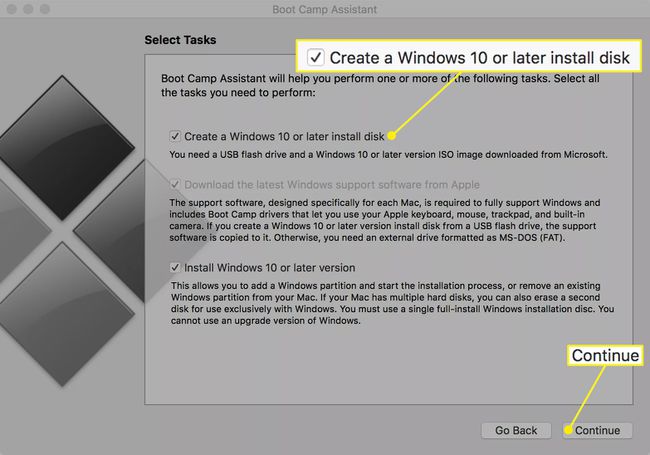
-
انقر على يختار بجوار حقل صورة ISO وحدد موقع ملف صورة Windows 10 ISO الذي قمت بحفظه على جهاز Mac الخاص بك بحيث يظهر في ملف صورة ISO حقل.
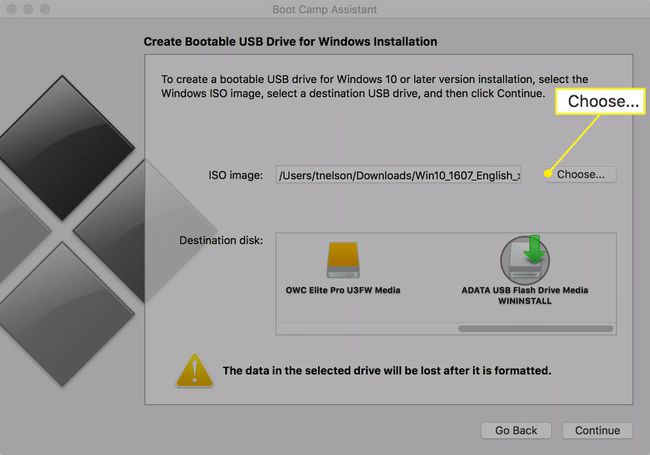
-
في قسم القرص الوجهة ، حدد ملف محرك فلاش USB تريد استخدامه كقرص مثبت Windows قابل للتمهيد. تتم إعادة تهيئة القرص الوجهة المحدد ، مما يؤدي إلى مسح كافة البيانات الموجودة على الجهاز المحدد. انقر على يكمل زر عندما تكون جاهزًا.
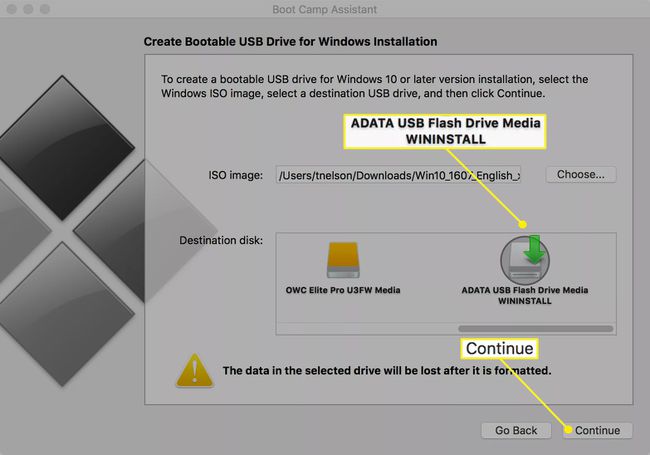
ورقة منسدلة تحذرك من احتمال فقدان البيانات. انقر على يكمل زر.
يقوم Boot Camp بإنشاء محرك أقراص Windows Installer نيابة عنك. يمكن أن تستغرق هذه العملية بعض الوقت. عند اكتماله ، يطلب مساعد Boot Camp كلمة مرور المسؤول الخاصة بك حتى يتمكن من إجراء تغييرات على محرك الأقراص الوجهة. أدخل كلمة المرور الخاصة بك وانقر فوق نعم.
قم بإنشاء برامج تشغيل Windows
لجعل Windows يعمل على جهاز Mac الخاص بك ، فأنت بحاجة إلى أحدث إصدار من برنامج دعم Apple Windows. يقوم Boot Camp Assistant بتنزيل برامج تشغيل Window لأجهزة Mac للتأكد من أن كل شيء سيعمل في أفضل حالاته.
يطلق مساعد Boot Camp، والموجود في / Applications / Utilities وقراءة النص التمهيدي.
لا تعتمد على البطاريات أثناء هذه العملية ؛ قم بتوصيل جهاز Mac الخاص بك بتيار متردد إذا لم يكن موجودًا بالفعل. انقر على يكمل زر.
-
ضع علامة اختيار بجانب قم بتنزيل أحدث برامج دعم Windows من Apple. (قم بإزالة علامات الاختيار من العنصرين المتبقيين إذا كنت تقوم بتنزيل برنامج الدعم فقط.) انقر فوق يكمل.
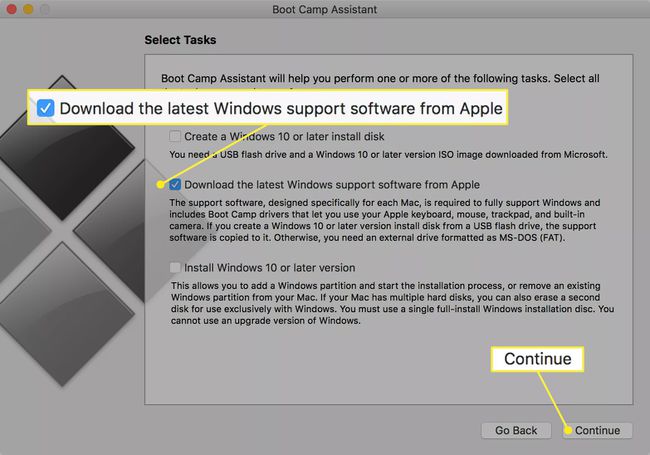
اختر حفظ برنامج دعم Windows على أي محرك أقراص خارجي متصل بجهاز Mac الخاص بك.
حفظ في محرك أقراص فلاش USB
قم بتهيئة محرك أقراص USB المحمول الخاص بك بتنسيق MS-DOS (FAT). تؤدي تهيئة محرك أقراص فلاش USB إلى مسح أي بيانات على الجهاز ، لذا تأكد من نسخ البيانات احتياطيًا في مكان آخر إذا كنت تريد الاحتفاظ بها. يمكن العثور على إرشادات التنسيق لنظام التشغيل OS X El Capitan أو الأحدث بتنسيق قم بتهيئة محرك أقراص Mac باستخدام أداة القرص (OS X El Capitan أو أحدث). إذا كنت تستخدم OS X Yosemite أو إصدارًا أقدم ، فيمكنك العثور على الإرشادات في أداة القرص: تهيئة القرص الصلب. في كلتا الحالتين ، اختر MS-DOS (FAT) كتنسيق و سجل التمهيد الرئيسي كمخطط.
بعد تهيئة محرك أقراص USB ، قم بإنهاء Disk Utility وتابع استخدام Boot Camp Assistant.
في نافذة مساعد Boot Camp ، حدد محرك الأقراص المحمول الذي قمت بتهيئته للتو ليكون القرص الوجهة ثم انقر فوق يكمل.
يبدأ Boot Camp Assistant عملية تنزيل أحدث إصدارات برامج تشغيل Windows من موقع دعم Apple على الويب. بمجرد التنزيل ، يتم حفظ برامج التشغيل في محرك أقراص فلاش USB المحدد.
قد يطلب منك Boot Camp Assistant كلمة مرور المسؤول لإضافة ملف مساعد أثناء كتابة البيانات إلى الموقع الوجهة. أدخل كلمة المرور الخاصة بك وانقر فوق إضافة المساعد زر.
بعد حفظ برنامج دعم Windows ، يعرض Boot Camp Assistant زر إنهاء. انقر استقال.
يتم الآن تخزين مجلد دعم Windows ، الذي يتضمن برامج تشغيل Windows وتطبيق الإعداد ، على محرك أقراص فلاش USB. استخدم محرك الأقراص المحمول هذا أثناء عملية تثبيت Windows. احتفظ بمحرك أقراص USB المحمول متصلاً إذا كنت تقوم بتثبيت Windows قريبًا أو أخرج محرك الأقراص لاستخدامه لاحقًا.
احفظ على قرص مضغوط أو قرص DVD
إذا كنت تستخدم Boot Camp Assistant 4.x ، فيمكنك أيضًا اختيار حفظ برنامج دعم Windows على قرص مضغوط أو قرص DVD فارغ. يقوم Boot Camp Assistant بنسخ المعلومات إلى الوسائط الفارغة نيابة عنك.
يختار انسخ نسخة على قرص مضغوط أو قرص DVD. انقر يكمل.
يبدأ Boot Camp Assistant 4 عملية تنزيل أحدث إصدارات برامج تشغيل Windows من موقع دعم Apple على الويب. عند اكتمال التنزيل ، يطلب منك Boot Camp Assistant إدخال وسائط فارغة في محرك الأقراص الضوئية. أدخل الوسائط الفارغة في محرك الأقراص الضوئية ثم انقر فوق يحرق.
عند اكتمال النسخ ، يقوم Mac بإخراج القرص المضغوط أو قرص DVD.
قد يطلب Boot Camp كلمة مرور المسؤول لإضافة أداة مساعدة جديدة. أدخل كلمة المرور الخاصة بك وانقر فوق إضافة المساعد.
اكتملت عملية تنزيل برنامج دعم Windows وحفظه. انقر على استقال زر.
قم بإنشاء قسم Windows
تتمثل إحدى الوظائف الأساسية لـ Boot Camp Assistant في تقسيم محرك أقراص Mac عن طريق إضافة قسم مخصص لنظام Windows. تتيح لك عملية التقسيم تحديد مقدار المساحة التي سيتم أخذها من قسم Mac الحالي وتخصيصها للاستخدام في قسم Windows. إذا كان جهاز Mac الخاص بك يستخدم العديد من محركات الأقراص — مثل البعض iMacsو Mac mini و Mac Pro - يمكنك تحديد محرك الأقراص للتقسيم أو اختيار تخصيص محرك أقراص كامل لنظام التشغيل Windows.
يطلق مساعد Boot Camp. ال حدد المهامتفتح النافذة.
إذا كنت تقوم بتثبيت Windows على جهاز Mac محمول ، فقم بتوصيله بمصدر طاقة تيار متردد.
-
ضع علامة اختيار بجانب قم بتثبيت Windows 10 أو إصدار أحدث. انقر يكمل.
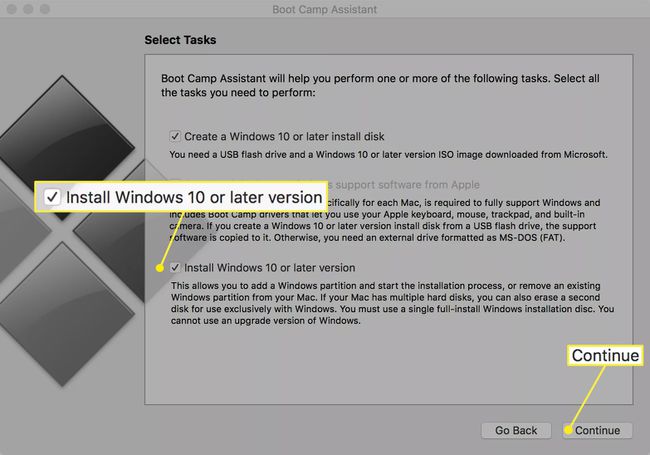
إذا كان جهاز Mac الخاص بك يحتوي على محركات أقراص داخلية متعددة ، فستظهر لك قائمة بمحركات الأقراص المتوفرة. حدد محرك الأقراص الذي تريد استخدامه لتثبيت Windows. يمكنك اختيار تقسيم محرك الأقراص إلى قسمين ، مع استخدام القسم الثاني لتثبيت Windows ، أو يمكنك تخصيص محرك أقراص كامل لاستخدامه بواسطة Windows. إذا اخترت استخدام محرك أقراص كامل لنظام التشغيل Windows ، فسيتم مسح أي بيانات مخزنة حاليًا على محرك الأقراص ، لذا تأكد من نسخ هذه البيانات احتياطيًا إلى محرك أقراص آخر إذا كنت تريد الاحتفاظ بها. حدد اختيارك وانقر يكمل.
-
يتم عرض محرك الأقراص الثابتة الذي حددته مع قسم واحد مُدرج على أنه macOS والقسم الجديد مُدرج على أنه Windows. لم يتم تنفيذ أي تقسيم حتى الآن ؛ أولاً ، عليك أن تقرر حجم قسم Windows الذي تريده. يوجد بين القسمين المقترحين نقطة صغيرة ، يمكنك النقر عليها وسحبها بالماوس. اسحب النقطة حتى يصل قسم Windows إلى الحجم المطلوب. يتم أخذ أي مساحة تضيفها إلى قسم Windows من المساحة الخالية المتوفرة حاليًا على قسم Mac.
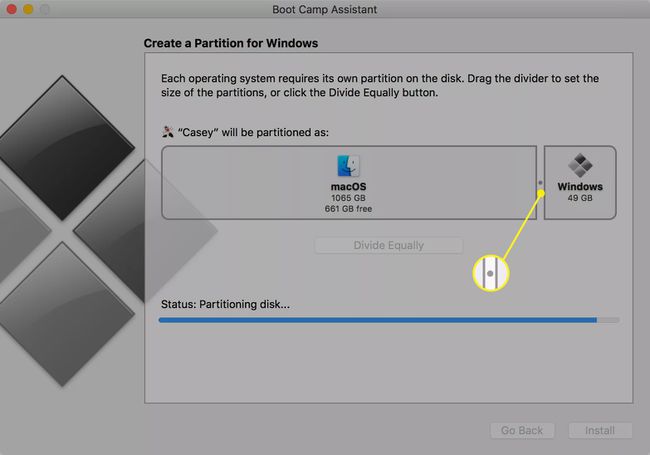
أغلق أي تطبيقات أخرى مفتوحة ، واحفظ أي بيانات للتطبيق حسب الحاجة. بعد النقر فوق ملف تثبيت الزر ، يقوم جهاز Mac بتقسيم محرك الأقراص المحدد ثم إعادة تشغيله تلقائيًا.
أدخل محرك أقراص USB المحمول الذي يحتوي على قرص تثبيت Windows 10 وانقر فوق تثبيت. يقوم Boot Camp Assistant بإنشاء قسم Windows وتسميته BOOTCAMP. ثم يقوم بإعادة تشغيل جهاز Mac الخاص بك ويبدأ عملية تثبيت Windows.
ثبِّت الويندوز
يتولى برنامج تثبيت Windows 10 إتمام تثبيت نظام التشغيل Windows 10. اتبع الإرشادات التي تظهر على الشاشة والتي تقدمها Microsoft.
أثناء عملية تثبيت Windows 10 ، يُطلب منك مكان تثبيت Windows 10. تظهر لك صورة تصور محركات الأقراص على جهاز Mac الخاص بك وكيفية تقسيمها. قد ترى ثلاثة أقسام أو أكثر. حدد القسم الذي يحتوي على BOOTCAMP كجزء من اسمه. يبدأ اسم القسم برقم القرص ورقم القسم وينتهي بكلمة BOOTCAMP. على سبيل المثال ، "Disk 0 Partition 4: BOOTCAMP."
-
حدد ملف تقسيم يتضمن اسم BOOTCAMP.
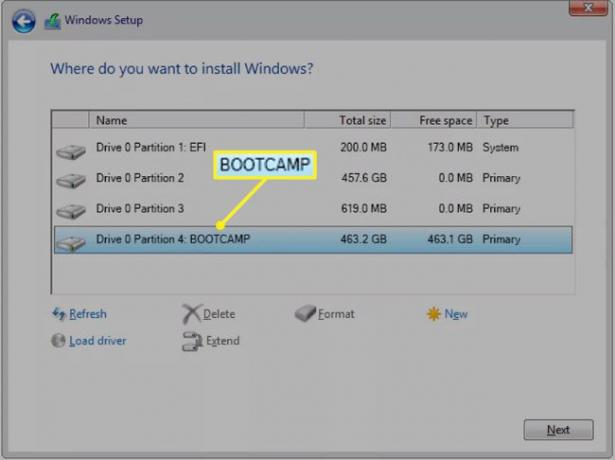
انقر على خيارات القيادة (متقدم) حلقة الوصل.
انقر على صيغة الارتباط ثم انقر فوق نعم.
انقر التالي.
من هنا ، اتبع عملية التثبيت العادية لنظام التشغيل Windows 10.
في النهاية ، تكتمل عملية تثبيت Windows ، ويتم إعادة تشغيل جهاز Mac الخاص بك إلى Windows.
قم بتثبيت برنامج دعم Windows
بعد اكتمال مُثبِّت Windows 10 وإعادة تشغيل جهاز Mac في بيئة Windows ، يبدأ مُثبِّت Boot Camp Driver تلقائيًا. إذا لم يبدأ من تلقاء نفسه ، فيمكنك بدء تشغيل المثبت يدويًا:
تأكد من توصيل محرك أقراص USB المحمول الذي يحتوي على مثبت برنامج تشغيل Boot Camp بجهاز Mac الخاص بك. عادةً ما يكون هذا هو نفس محرك أقراص USB المحمول المستخدم لتثبيت Windows 10 ، ولكن كان بإمكانك إنشاء محرك أقراص فلاش منفصل به مثبت برنامج التشغيل إذا قمت بتحديد المهام في Boot Camp Assistant بشكل مستقل بدلاً من أداء جميع المهام في بمجرد.
افتح محرك أقراص فلاش USB في نظام التشغيل Windows 10.يوجد ملف setup.exe في مجلد BootCamp. انقر نقرًا مزدوجًا فوق ملف setup.exe ملف لبدء مثبت برنامج تشغيل Boot Camp.
اتبع التعليمات التي تظهر على الشاشة.
يتم سؤالك عما إذا كنت تريد السماح لـ Boot Camp بإجراء تغييرات على جهاز الكمبيوتر الخاص بك. انقر نعم ثم اتبع الإرشادات التي تظهر على الشاشة لإكمال تثبيت Windows 10 وبرامج تشغيل Boot Camp.
بمجرد انتهاء برنامج التثبيت من مهمته ، انقر فوق ينهي زر.
يقوم Mac بإعادة التشغيل إلى بيئة Windows 10.
حدد نظام التشغيل الافتراضي
يقوم برنامج تشغيل Boot Camp بتثبيت لوحة تحكم Boot Camp. يجب أن يكون مرئيًا في علبة نظام Windows 10. إذا كنت لا ترى ذلك ، فانقر فوق مثلث متجه لأعلى في علبة النظام لعرض أي رموز مخفية ، بما في ذلك - ربما - لوحة تحكم Boot Camp.
حدد ملف قرص بدء التشغيل علامة التبويب في لوحة التحكم.
حدد محرك الأقراص (OS) الذي تريد تعيينه كمحرك افتراضي.
يحتوي macOS على جزء تفضيلات قرص بدء التشغيل مشابهًا يمكنك استخدامه لتعيين محرك الأقراص الافتراضي (OS).
إذا كنت بحاجة إلى التمهيد إلى نظام تشغيل آخر بشكل مؤقت ، فيمكنك القيام بذلك عن طريق الضغط باستمرار على ملف خيار مفتاح عند بدء تشغيل جهاز Mac الخاص بك ثم تحديد محرك الأقراص (OS) الذي تريد استخدامه.
