كيفية توصيل AirPods أو AirPods Pro بجهاز MacBook الخاص بك
ماذا تعرف
- قم بتشغيل Bluetooth على جهاز Mac ، واضغط مع الاستمرار على اقامة زر على علبة Airpods ، وانقر فوق الاتصال في تفضيلات البلوتوث.
- لتغيير الإخراج إلى Airpods ، انتقل إلى تفضيلات النظام > يبدو > انتاج | > إظهار الحجم في شريط القائمة.
تشرح هذه المقالة كيفية توصيل AirPods و AirPods Pro بأجهزة MacBooks.
قبل أن تبدأ: ما تحتاجه
لتوصيل AirPods بجهاز Mac الخاص بك ، تحتاج إلى الأشياء التالية:
- أي طراز MacBook حديث.
- AirPods (For AirPods Pro، يحتاج Mac macOS X 10.15.1 (كاتالينا) أو أعلى.)
- بالنسبة للجيل الثاني من AirPods ، يحتاج Mac macOS X 10.14.4 (Mojave) أو أعلى.
- بالنسبة للجيل الأول من AirPods ، يحتاج Mac إلى macOS X 10.12 (Sierra) أو أعلى.
كيفية توصيل AirPods بجهاز MacBook الخاص بك
يشبه توصيل AirPods أو AirPods Pro بجهاز MacBook توصيل أي سماعات رأس Bluetooth أخرى بجهاز Mac الخاص بك. إليك ما عليك القيام به:
-
انقر على تفاح القائمة في الزاوية اليسرى العليا وحدد تفضيلات النظام.

-
في تفضيلات النظام ، انقر فوق بلوتوث.

-
في تفضيلات Bluetooth ، انقر فوق قم بتشغيل البلوتوث. اترك هذه النافذة مفتوحة.

ضع كلا AirPods في علبة الشحن وافتح الغطاء.
-
اضغط باستمرار على اقامة الموجود في الجزء الخلفي من علبة AirPods حتى يبدأ ضوء الحالة في الوميض باللون الأبيض.
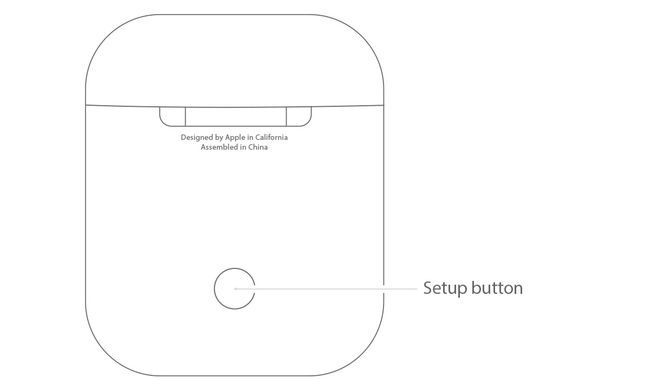
تفاح -
عندما تظهر AirPods في نافذة تفضيلات Bluetooth على جهاز Mac ، انقر فوق الاتصال.
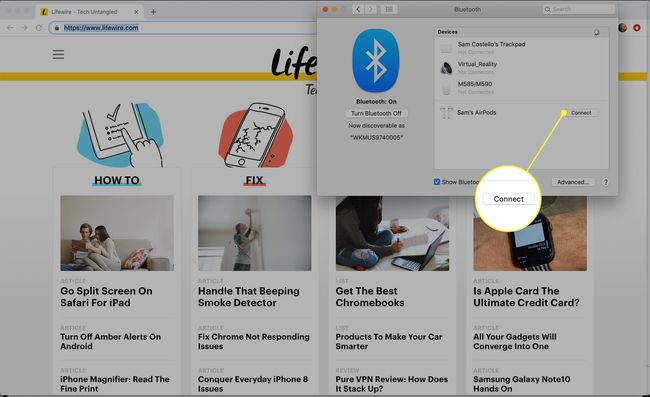
عندما يتم توصيل AirPods بجهاز Mac الخاص بك ، فسوف ينتقلون إلى أعلى قائمة أجهزة Bluetooth. يمكنك الآن استخدامها للاستماع إلى الصوت.
ال خيارات يتيح لك الزر في نافذة تفضيلات Bluetooth التحكم في ميزات AirPods. انقر فوقه للتحكم في الإجراء الذي تقوم به نقرة مزدوجة لكل AirPods ، سواء أكنت ستستخدم AirPods تلقائيًا كميكروفونات وغير ذلك.
كيفية تغيير إخراج صوت Mac إلى AirPods
عادة ، سيتصل جهاز MacBook الخاص بك تلقائيًا بـ AirPods الخاص بك ويضبط الصوت من الكمبيوتر للتشغيل عليها. إذا لم يحدث ذلك ، فإليك ما يجب فعله لإرسال الصوت إلى AirPods الخاص بك:
-
يختار تفضيلات النظام تحت تفاح قائمة.

-
انقر يبدو.
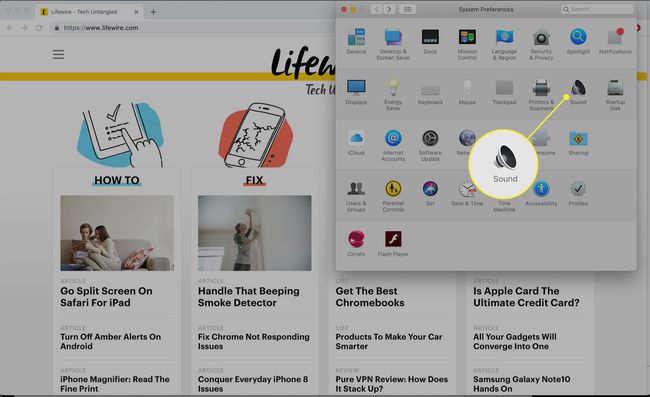
-
انقر على انتاج | التبويب.

-
حدد المربع بجوار إظهار الحجم في شريط القائمة.

-
عندما يظهر التحكم في مستوى الصوت في الزاوية اليمنى العليا من جهاز MacBook ، انقر فوقه ثم انقر فوق AirPods.
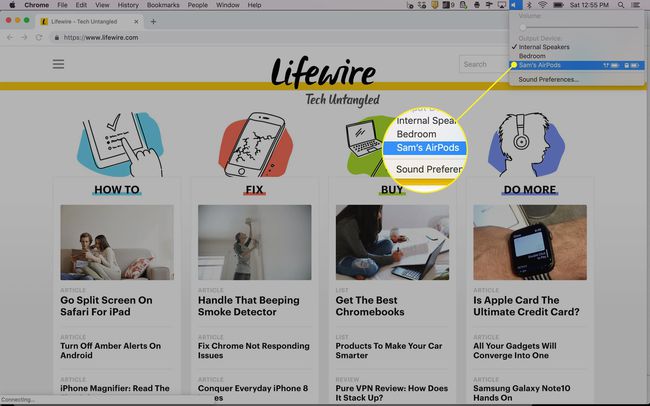
كيفية توصيل AirPods بأجهزة أخرى
لا تعمل AirPods فقط مع أجهزة iPhone و MacBooks. إنهم يعملون بشكل أساسي مع أي شيء يدعم تقنية Bluetooth ، بما في ذلك أجهزة الكمبيوتر التي تعمل بنظام Windows 10 و ال آبل.
إذا لم تتصل أجهزة AirPods بأي من هذه الأجهزة ، فبعضها نصائح بسيطة لاستكشاف أخطاء AirPod وإصلاحها قد تساعدك في إعادة الاتصال بالإنترنت وإعادة تدفق الصوت مرة أخرى.
إذا كنت قد قمت بالفعل بتوصيل AirPods بجهاز iPhone
إذا كنت بالفعل قم بتوصيل AirPods الخاص بك بجهاز iPhone، قد يكتشف جهاز Mac الخاص بك أجهزة AirPods ويتصل بها تلقائيًا دون الحاجة إلى القيام بأي شيء على الإطلاق.
إذا تم تسجيل دخول كل من iPhone و Mac إلى iCloud باستخدام نفس الشيء التفاح معرف، قد يتصل Mac أيضًا بـ AirPods من تلقاء نفسه. في هذه الحالة ، حدد AirPods من ملف بلوتوث أو التحكم في مستوى الصوت القوائم الموجودة في الزاوية العلوية اليمنى لتشغيل الصوت لهم.
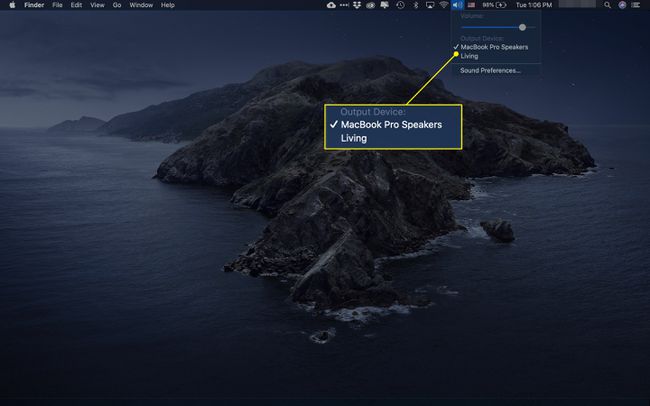
إذا لم يفلح ذلك ، أو إذا كانت أجهزة AirPods هذه جديدة تمامًا ولم يتم توصيلها بأي شيء ، فاتبع الإرشادات أعلاه.
