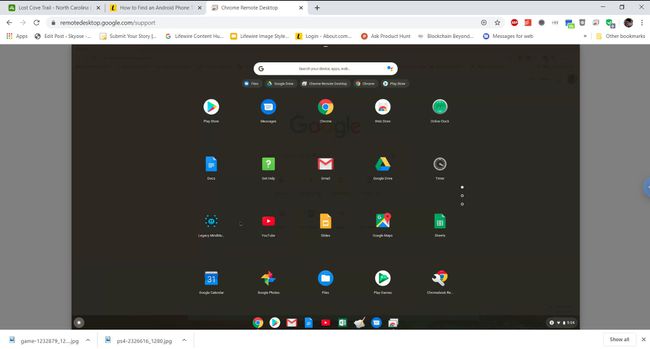العثور على جهاز Chromebook الخاص بي: ماذا تفعل عندما يُفقد الكمبيوتر المحمول من Google أو يُسرق
هل تعلم أنه يمكنك تحديد موقع Chromebook من حساب جوجل الخاص بك؟ في أي وقت تقوم فيه بتسجيل الدخول إلى حساب Google الخاص بك من أي جهاز ، متصفح الجوجل يسجل هذا تسجيل الدخول والجهاز الذي قمت بتسجيل الدخول منه وموقع الجهاز. هذا يعني أنه طالما أن الجهاز لا يزال متصلاً بالإنترنت ، يمكنك رؤية موقعه الحالي.
العثور على جهاز Chromebook الخاص بي باستخدام حساب Google
لتحديد موقع جهاز Chromebook باستخدام حساب Google الخاص بك ، ستحتاج إلى البدء بتسجيل الدخول إلى صفحة حساب Google من أي جهاز آخر.
-
في صفحة حساب Google الخاص بك ، حدد حماية من قائمة التنقل اليسرى.

-
قم بالتمرير لأسفل إلى ملف أجهزتك لمشاهدة جميع الأجهزة التي استخدمتها مؤخرًا لتسجيل الدخول إلى حسابك في Google.
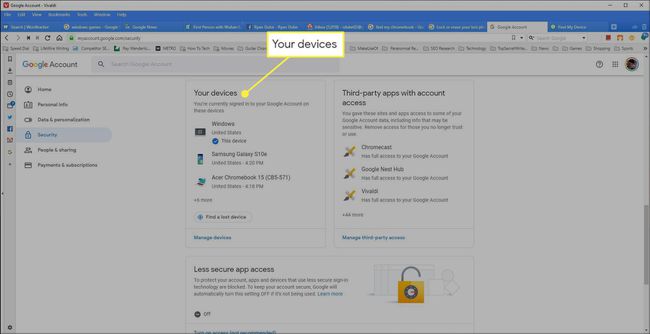
-
يختار إدارة الأجهزة تحت تلك القائمة.

-
قم بالتمرير لأسفل إلى Chromebook الذي تريد تحديد موقعه وتحديده.

-
في صفحة جهاز Chromebook ، سترى عدة أقسام مختلفة تزودك بمعلومات حول الحالة الحالية لجهاز Chromebook. إذا كان Google قادرًا على تحديد المدينة والولاية التي يوجد بها جهاز Chromebook ، باستخدام ملف عنوان IP، سترى ذلك مدرجًا ضمن ملف النشاط الأخير الجزء.
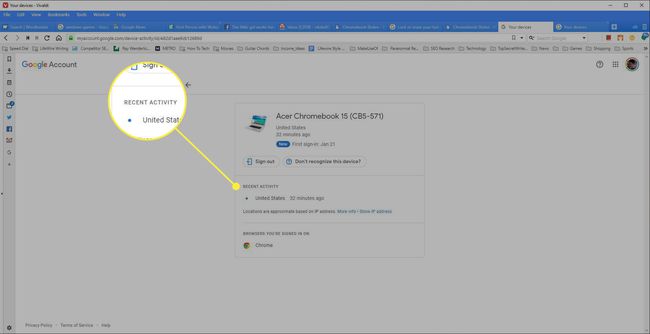
-
إذا كنت تعلم أنه لا يمكنك استرداد جهاز Chromebook (فقده نهائيًا) ، وتريد حماية حسابك في Google ، فحدد خروج. سيؤدي هذا إلى فصل جهاز Chromebook تلقائيًا عن حسابك في Google. بعد ذلك ، لن يتمكن أي شخص لديه حق الوصول إلى Chromebook من تسجيل الدخول باستخدام حساب Google الخاص بك بدون كلمة المرور.
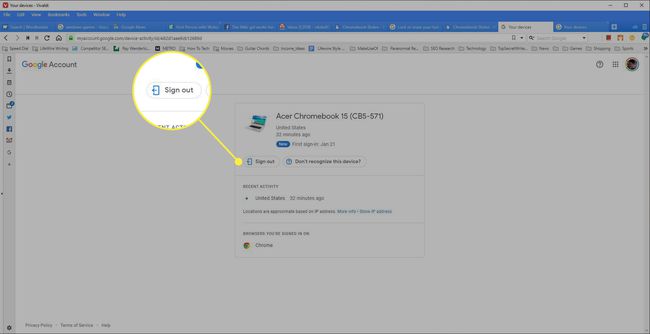
كيفية الاتصال عن بعد بجهاز Chromebook المفقود أو المسروق
كما ترى ، فإن ميزة Find My Chromebook هذه ليست واسعة النطاق مثل العثور على خدمة Android الخاصة بي. أكبر شيء مفقود هو أنه لا يمكنك الوصول عن بعد إلى جهاز Chromebook.
ومع ذلك، هناك حلا. باستخدام خدمة Google الجديدة في remotedesktop.google.com، يمكنك إنشاء اتصال عن بعد بين جهاز الكمبيوتر وجهاز Chromebook. طالما أن هذا الاتصال نشط (حتى عندما تكون على جهاز Chromebook بعيدًا عن المنزل) ، فستتمكن من الاتصال به من شبابيك الكمبيوتر.
ستظل جلسة الوصول عن بُعد نشطة حتى تتوقف عن تأكيد الجلسة على جهاز Chromebook. ستحتاج إلى بدء الجلسة في أي وقت تستخدم فيه جهاز Chromebook على الهاتف المحمول ، لذا فهو ليس بديلاً مثالياً لخدمة Find My Android. ومع ذلك ، فهو يتيح لك على الأقل إنشاء اتصال عن بُعد قبل أن تأخذ جهاز Chromebook إلى مكان يكون فيه خطر فقده مرتفعًا.
-
على جهاز Chromebook ، تفضل بزيارة مساعدة جوجل كروم. يختار مساعدة عن بعد.
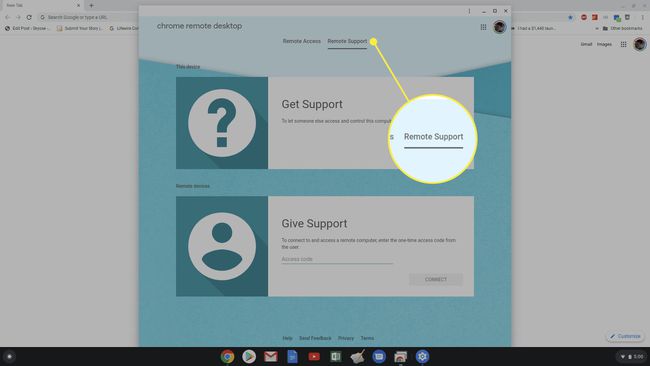
-
سترى نافذة منبثقة تطلب منك تثبيت ملحق Chrome Remote Desktop على ملف كروم المتصفح على جهاز Chromebook الخاص بك. يختار إضافة ملحق. بمجرد الانتهاء من ذلك ، سترى رمز وصول لمرة واحدة يظهر في نافذة سطح المكتب البعيد. احفظ هذا الرمز للخطوة التالية.

-
على جهاز Windows الخاص بك ، قم بزيارة remotedesktop.google.com وحدد اعطي الدعم. اكتب الرمز المستخدم لمرة واحدة الذي سجلته أعلاه ، ثم حدد الاتصال.
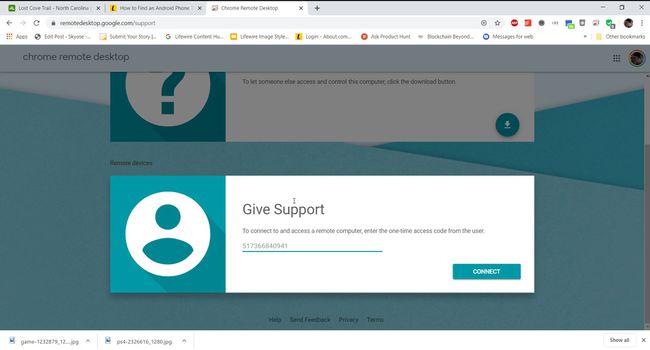
-
سترى رسالة تأكيد منبثقة على جهاز Chromebook تطلب منك تأكيد الوصول عن بُعد. يختار يشارك لاستكمال.
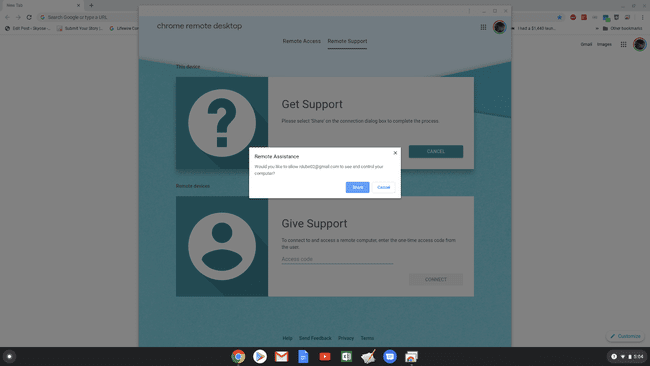
-
الآن ، من جهاز الكمبيوتر الشخصي الذي يعمل بنظام Windows ، يمكنك عرض شاشة Chromebook بالكامل عن بُعد. يمكنك التفاعل معه باستخدام الماوس ولوحة المفاتيح تمامًا كما لو كنت جالسًا على Chromebook نفسه.