كيفية تغيير إعدادات وضع السكون في Windows
ماذا تعرف
- أولاً ، افتح خيارات الطاقة. في جميع إصدارات Windows ، اضغط على يفوز+ص، نوع powercfg.cpl، و اضغط يدخل.
- بعد ذلك ، حدد تغيير إعدادات الخطة ثم اختر أوقات نوم الكمبيوتر.
تشرح هذه المقالة كيفية تغيير إعدادات السكون في Windows 10 و 8.1 و 7 من خلال الوصول إلى خيارات الطاقة أو إعدادات الطاقة والسكون.
قم بتغيير إعدادات السكون في نظام التشغيل Windows 10
لتغيير إعدادات السكون في نظام التشغيل Windows 10 ، أولاً ، قم بالوصول إلى إعدادات الطاقة والنوم:
-
في مربع بحث Windows ، ابدأ الكتابة نايم، ثم حدد إعدادات الطاقة والنوم.
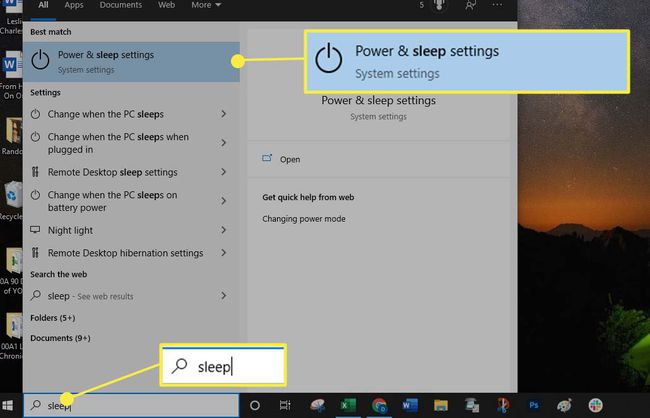
-
في ال نايم في القسم ، اختر المدة التي تريد أن ينتظرها الكمبيوتر قبل الذهاب إلى وضع السكون:
- اختر مدة زمنية في على طاقة البطارية ، ينتقل الكمبيوتر إلى وضع السكون بعد ذلك القائمة المنسدلة.
- اختر مدة زمنية في عند توصيله ، ينتقل الكمبيوتر إلى وضع السكون بعد ذلك القائمة المنسدلة.
يتم حفظ التغييرات الخاصة بك تلقائيا.
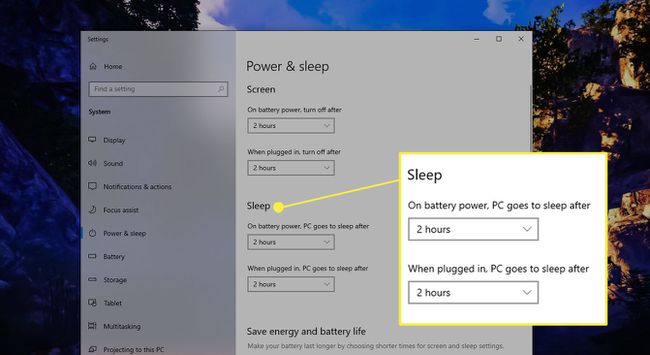
على أجهزة الكمبيوتر المحمولة ، يمكنك إجراء تغييرات بناءً على ما إذا كان الجهاز متصلاً أو على طاقة البطارية. تقدم أجهزة كمبيوتر سطح المكتب خيارات السكون فقط عندما يكون الكمبيوتر متصلاً.
تغيير إعدادات السكون في Windows 8.1
لتغيير إعدادات السكون في Windows 8.1:
-
قم بالتمرير فوق الزاوية اليمنى السفلية من الشاشة لإظهار ملف شريط السحر، واختر بحث.

-
نوع نايم في مربع بحث Windows ، ثم حدد إعدادات الطاقة والنوم.

-
في ال ضع الكمبيوتر في وضع السكون ، اختر المدة التي تريد أن ينتظرها الكمبيوتر قبل الذهاب إلى وضع السكون على البطارية power (أجهزة الكمبيوتر المحمولة فقط) ومتى موصول، ثم حدد احفظ التغييرات.

تغيير إعدادات السكون في Windows 7
في Windows 7 ، يجب عليك افتح لوحة التحكم للوصول إلى "خيارات الطاقة" وتغيير إعدادات السكون.
حدد ملف يبدأ ، ثم اختر لوحة التحكم.
-
في لوحة التحكم ، حدد ملف خيارات الطاقة أيقونة.
يجب أن تشاهد لوحة التحكم في عرض الرموز الكبيرة أو الصغيرة لمشاهدة أيقونة خيارات الطاقة.
يختار تغيير إعدادات الخطة بجانب خطة الطاقة الخاصة بك.
-
في ال ضع الكمبيوتر في وضع السكون الإعدادات ، اختر المدة التي تريد أن ينتظرها الكمبيوتر قبل النوم أثناء على البطارية power (أجهزة الكمبيوتر المحمولة فقط) ومتى موصول، ثم حدد احفظ التغييرات.
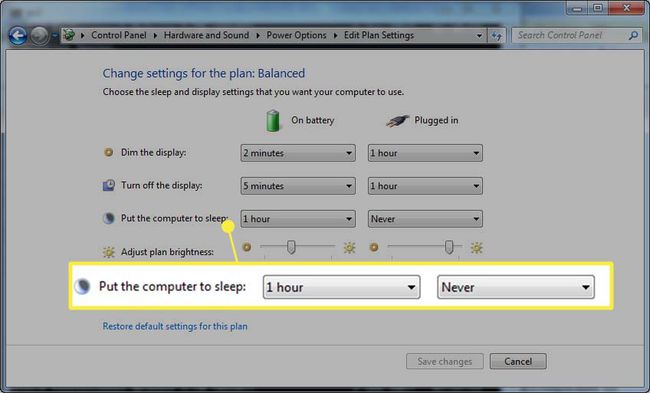
قم بتغيير خطة الطاقة الخاصة بك في أي إصدار من Windows
جميع إصدارات الويندوز تقدم ثلاث خطط طاقة ، مع كل خطة لها إعدادات مختلفة لوضع السكون على الكمبيوتر. يمكنك تغيير إعدادات خطتك الحالية ، كما هو موضح أعلاه ، أو يمكنك اختيار خطة طاقة مختلفة واستخدام إعدادات السكون الافتراضية. (يمكنك أيضًا تخصيص هذه الإعدادات ، لكن هذا القسم يغطي كيفية تحديد خطة طاقة لاستخدام إعدادات السكون المحددة مسبقًا.)
لتحديد خطة طاقة ، افتح خيارات الطاقة. هناك عدة طرق لفتح خيارات الطاقة ، بناءً على إصدار Windows الذي تستخدمه ، ولكن هناك طريقة واحدة تعمل مع أي إصدار:
-
صحافة يفوز+ص لفتح مربع الحوار "تشغيل".
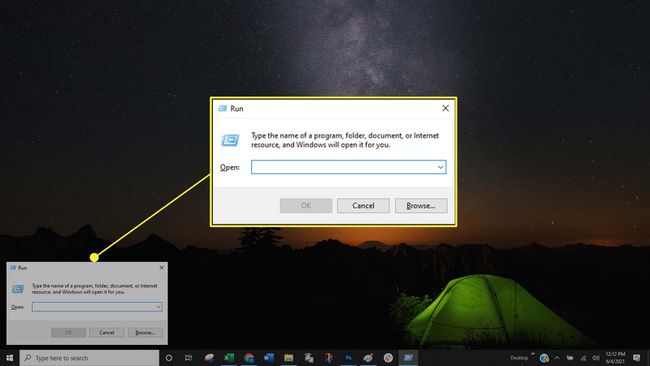
-
في مربع الحوار "تشغيل" ، اكتب powercfg.cpl، ثم اضغط يدخل (أو اختر نعم).

-
في خيارات الطاقة ، حدد قم بإنشاء خطة طاقة في الجزء الأيمن.
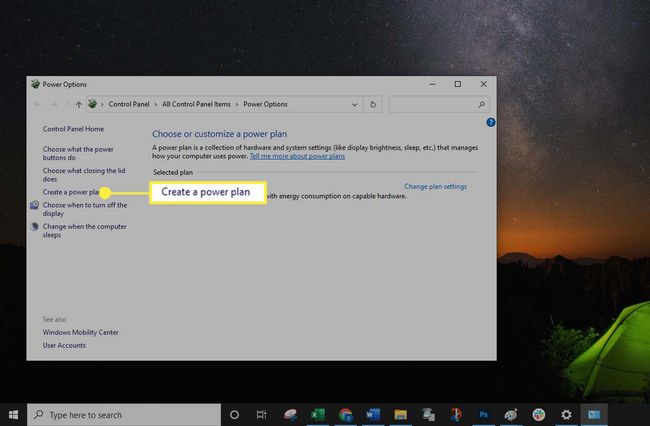
-
اختر من بين ثلاث خطط:
- متوازن (أو موصى به): الخطة المتوازنة ("موصى بها" في Windows 10) هي الإعداد الافتراضي ، وغالبًا ما تكون الخيار الأفضل للمستخدمين العاديين لأنها ليست شديدة التقييد ولا مقيدة للغاية.
- موفر الطاقة: تضع خطة Power Saver الكمبيوتر في وضع السكون بشكل أسرع. يعد هذا خيارًا رائعًا عند استخدام جهاز كمبيوتر محمول وترغب في تحقيق أقصى استفادة من البطارية أو توفير الكهرباء.
- أداء عالي: خطة الأداء العالي تترك الكمبيوتر نشطًا لفترة أطول قبل أن ينتقل إلى وضع السكون. ينتج عن هذا الإعداد استنزاف البطارية بسرعة أكبر إذا تُركت على أنها الافتراضية.
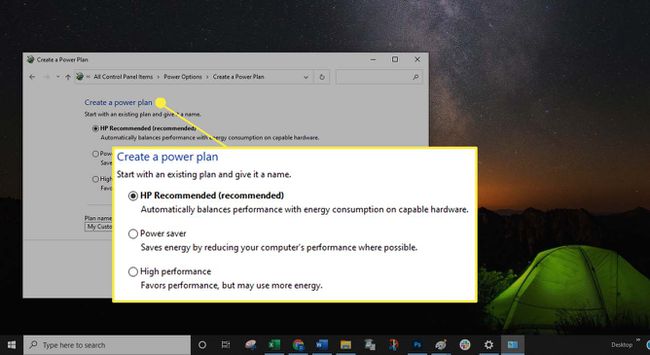
-
إذا كنت تريد تسمية خطتك ، أدخل اسمًا في ملف اسم الخطة ، واختر التالي.
إذا كنت لا تريد إدخال اسم مخصص ، فحدد التالي. الاسم الافتراضي عادة خطتي المخصصة ، يظل في حقل اسم الخطة. إذا لم يكن هناك اسم في هذا الحقل ، فسيتم عرض الخطأ التالي بعد التحديد التالي: "عند إنشاء خطة طاقة ، يجب عليك تسميتها. اكتب اسمًا في المربع. "
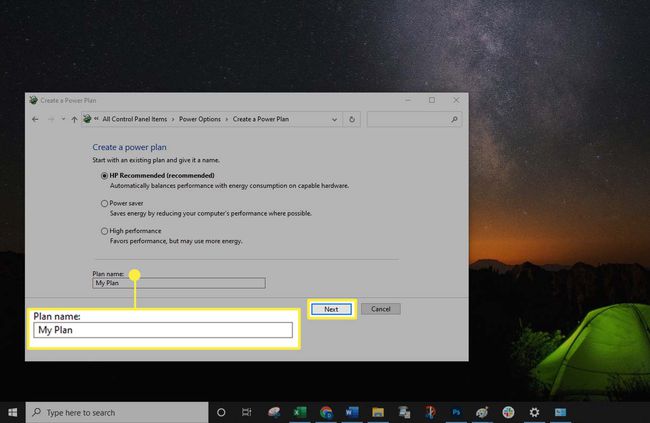
-
يختار إنشاء.
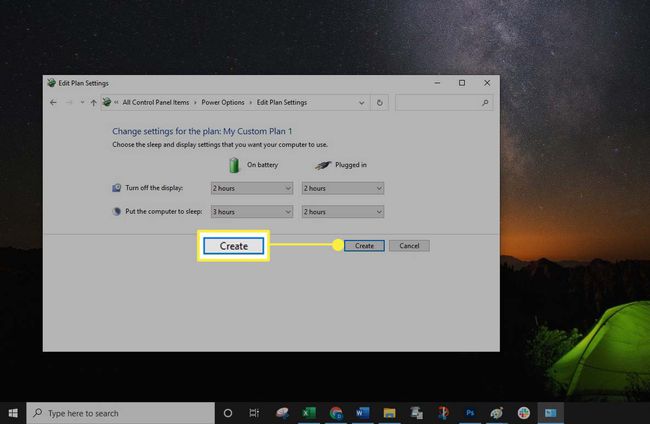
على الرغم من أنه يمكنك إجراء تغييرات على خطة الطاقة عن طريق فتح مربع الحوار "تشغيل" ، إلا أنه من الأسهل (وأفضل ممارسة) إجراء التغييرات في إعدادات الطاقة والسكون.
