كيفية إضافة موقع ويب إلى رف Chromebook
ال Chromebook يقع الرف في الجزء السفلي من الشاشة افتراضيًا. مثل شريط مهام Windows و قاعدة بيانات ماك، فهو يضم مشغل تطبيقات واختصارات لملفات التطبيقات شائعة الاستخدام. يمكنك أيضًا إضافة اختصارات مواقع الويب إلى رف Chromebook.
تنطبق الإرشادات الواردة في هذه المقالة على أجهزة الكمبيوتر المحمولة ذات نظام تشغيل كروم.
كيفية وضع موقع على شريط قوائم Chromebook
لإضافة اختصارات مواقع الويب إلى رف Chromebook ، اتبع الخطوات التالية:
-
افتح ال كروم المتصفح ، انتقل إلى صفحة الويب ، ثم حدد ملف قائمة طعام في الزاوية العلوية اليمنى.
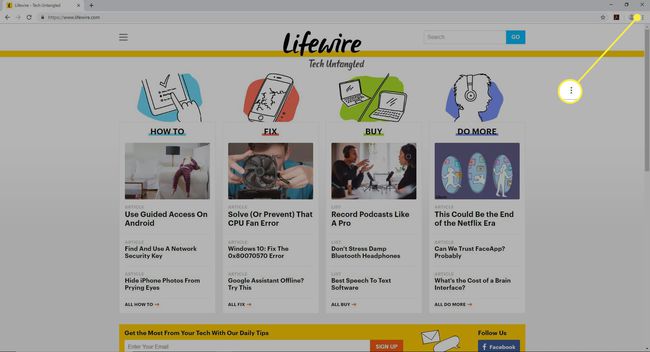
-
يختار أدوات أكثر > انشاء اختصار.
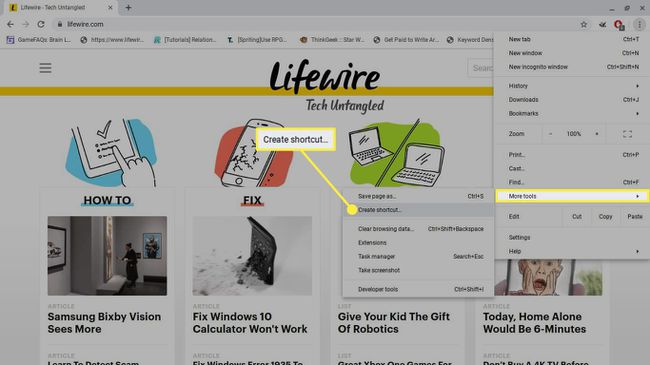
-
قم بتحرير وصف الاختصار حسب رغبتك وحدد إنشاء في النافذة المنبثقة.
إذا كنت تريد أن يفتح الاختصار موقع الويب دائمًا في نافذة متصفح جديدة ، فحدد فتح كنافذة خانة الاختيار.
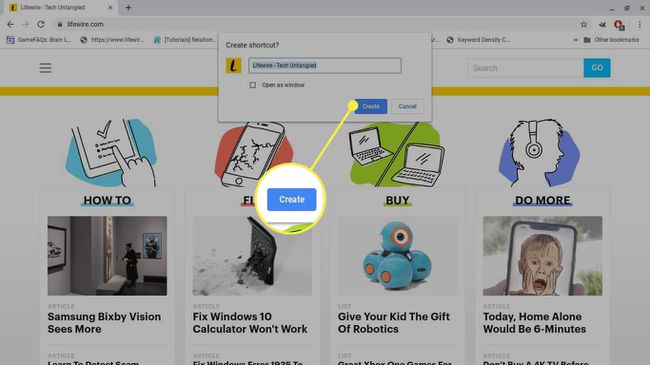
-
يظهر الاختصار الجديد على رف Chromebook على الفور.

-
لحذف الاختصار ، انقر على اليمين ذلك واختيار فك.
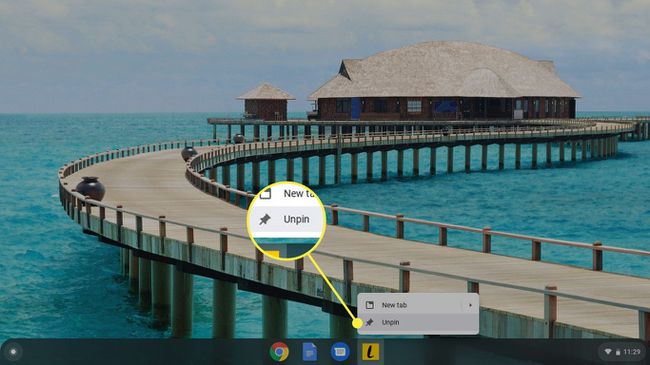
كيفية تخصيص رف Chromebook
هناك عدة طرق أخرى يمكنك من خلالها تخصيص الرف الخاص بك. على سبيل المثال ، لتغيير موقع رف Chromebook ، انقر بزر الماوس الأيمن فوقه وحدده موقع الرف من القائمة التي تظهر.
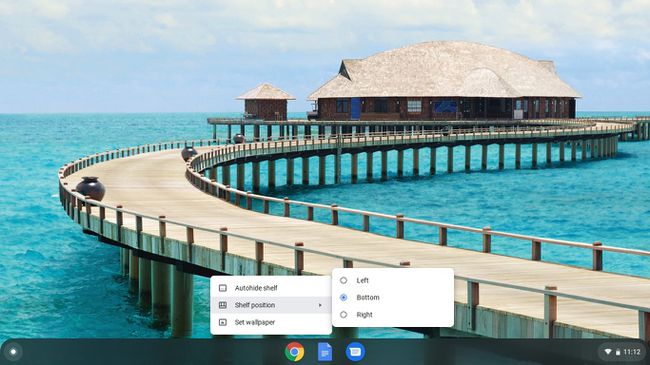
سترى أيضًا خيارًا لـ الجرف إخفاء تلقائي أو اعرض الرف دائمًا، بناءً على أي واحد نشط حاليًا. متي الجرف إخفاء تلقائي محددًا ، يختفي الرف عند النقر فوق تطبيق أو صفحة ويب. للكشف عن الرف ، حرك الماوس إلى أسفل الشاشة (أو أيًا كان جانب وضع الذات).
